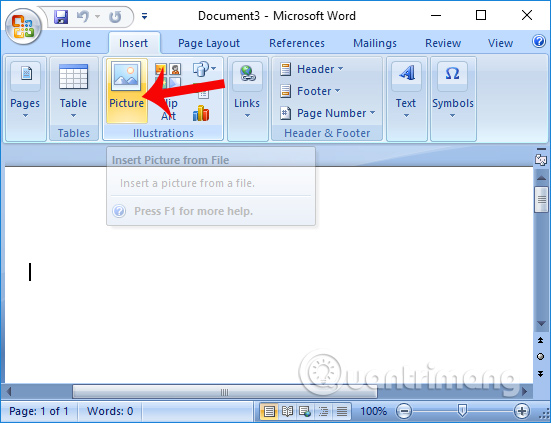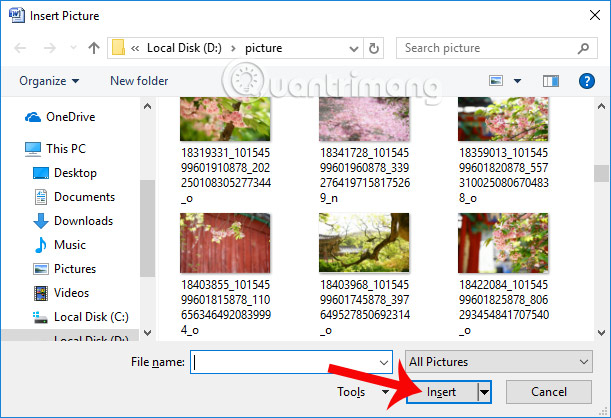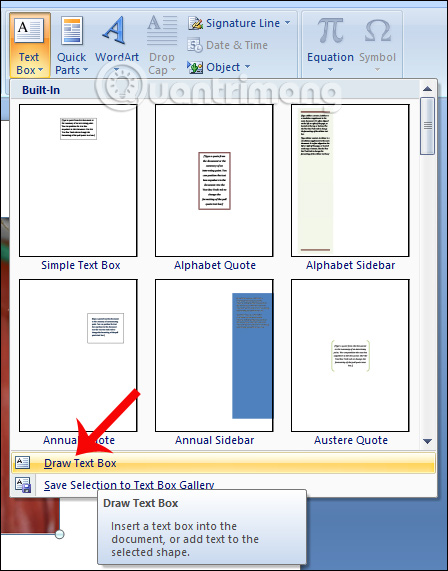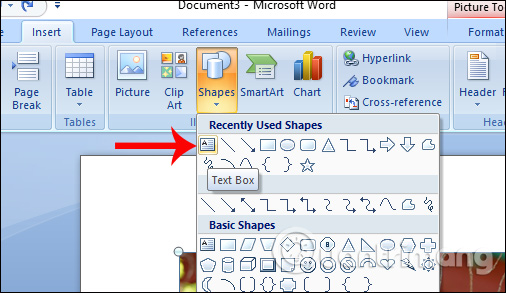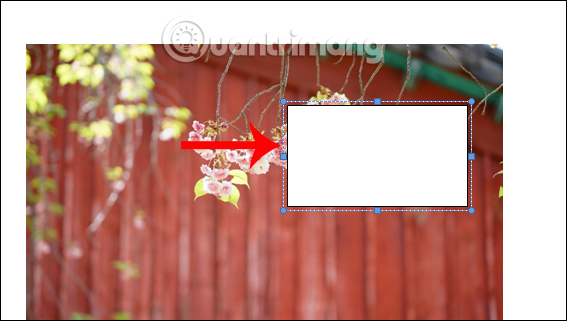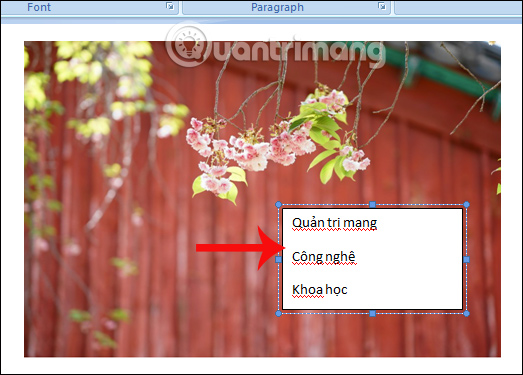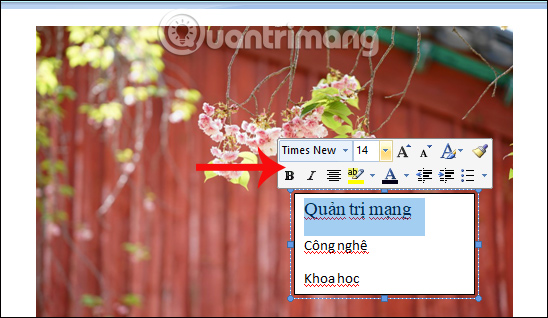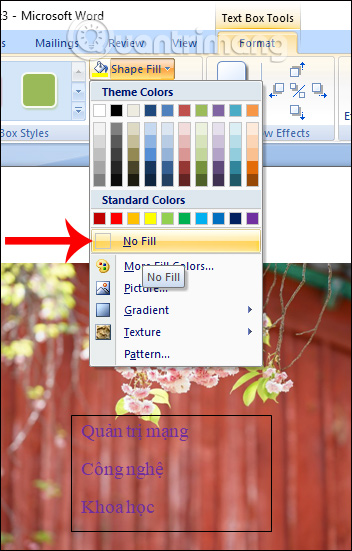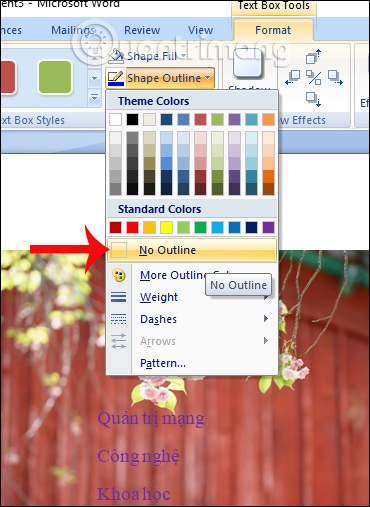Cùng xem cách viết chữ lên hình trong word trên youtube.
Khi chỉnh sửa hình ảnh trên máy tính, chúng ta sẽ nghĩ ngay đến những phần mềm như Microsoft Paint, Adobe Photoshop,… hoặc sử dụng những chương trình chỉnh sửa ảnh trực tuyến.
Tuy nhiên nếu bạn chỉ muốn chỉnh sửa hình ảnh ở mức cơ bản như chèn chữ vào trong hình ảnh trên Word, thì chúng ta có thể thực hiện ngay tại công cụ soạn thảo này mà không cần phải chỉnh ảnh trước trên Paint, hay những chương trình chỉnh ảnh khác. Nếu bạn muốn thiết kế banner, thiệp mừng trên Word thì có thể chèn chữ vào hình ảnh theo bài hướng dẫn dưới đây.
Bạn đang xem: cách viết chữ lên hình trong word
- Chèn âm thanh vào văn bản Word
- Cách lặp lại thanh tiêu đề trong bảng danh sách Word
- Điền số thứ tự, ký tự đầu dòng tự động MS Word
Hướng dẫn viết chữ lên ảnh trên Word
Bước 1:
Trước hết chúng ta mở giao diện Word, rồi nhấp chuột vào tab Insert trên thanh Ribbon, chọn tiếp mục Picture để lấy hình ảnh chèn vào giao diện Word.
Bước 2:
Xuất hiện thư mục trên máy tính. Click hình ảnh muốn chèn vào thư mục rồi nhấn Insert. Hình ảnh trong Word có thể thay đổi kích thước hoặc vị trí tùy theo yêu cầu của từng người.
Bước 3:
Để chèn chữ vào hình ảnh trên Word, chúng ta sẽ sử dụng công cụ Text box. Người dùng click chuột vào Insert > Text box > Draw Text box.
Có thể bạn quan tâm: bảng đánh giá hiệu quả công việc của nhân viên
Xem Thêm : Top 10 ý tưởng buôn bán nhỏ tại nhà năm 2021 cực hiệu quả!
Hoặc có thể chèn chữ vào ảnh bằng cách nhấn Insert > Shapes > Text box như hình dưới đây.
Bước 4:
Sau đó tại hình ảnh muốn chèn chữ, chọn vị trí muốn chèn rồi nhấn và kéo chuột trái để tạo khung nhập chữ. Khung nhập chữ có thể phóng to hoặc thu nhỏ kích thước, chuyển khung tới bất kỳ vị trí nào mà bạn muốn đều được.
Việc tiếp theo đó là nhập nội dung chữ vào khung.
Bước 5:
Tiếp đến sẽ là công việc tùy chỉnh chữ, thêm hiệu ứng, định dạng lại chữ nếu muốn.
Xem thêm: cách chèn logo chìm vào ảnh
Xem Thêm : Ngành kỹ sư nông nghiệp thi khối nào? Ra trường làm gì?
Đầu tiên sẽ là định dạng lại chữ gồm chọnphông chữ, kiểu chữ, màu chữ nếu muốn. Bôi đen toàn bộ chữ rồi click chuột phải để hiện bảng tùy chỉnh chữ.
Sau đó, để bỏ màu nền của chữ nhấp chuột vào tab Format rồi chọn Shape Fill và click chọn No Fill. Ngay lập tức bạn sẽ thấy màu nền trắng trong khung biến mất.
Tiếp đến, để xóa đường viền bao quanh khung nhập chữ, nhấp vào mục Format rồi chọn Shape Outline và nhấn No Outline. Đường viền bao quanh khung nhập chữ cũng biến mất.
Kết quả cuối cùng bạn sẽ được hình ảnh có chèn chữ như hình dưới đây. Khung chữ vẫn có thể di chuyển và phóng to, thu nhỏ nếu muốn. Người dùng chỉ cần click vào vùng chữ để xuất hiện khung hình bao quanh là được.
Với cách làm đơn giản này, bạn có thể chèn nhiều chữ với các định dạng khác nhau vào hình ảnh. Chữ sau khi chèn vào ảnh vẫn có thể thay đổi màu sắc, phông chữ, kích thước,… nếu muốn. Như vậy bạn không cần phải tiến hành chỉnh sửa ảnh trên các phần mềm chỉnh ảnh khác, mà có thể chèn chữ vào ảnh ngay trên Word.
Video hướng dẫn viết chữ lên ảnh trên Word
Chúc các bạn thực hiện thành công!
Tham khảo: Word 2013
- 4 cách ẩn hoặc bảo vệ một thư mục Windows tốt nhất, không cần cài thêm phần mềm
- Bạn muốn in văn bản, dữ liệu trong Microsoft Excel. Không đơn giản như Word hay PDF đâu nhé! Hãy đọc bài sau!
- Cách gạch ngang chữ trong Word, v̶i̶ế̶t̶ ̶c̶h̶ữ̶ ̶g̶ạ̶c̶h̶ ̶n̶g̶a̶n̶g̶ trong Word và Excel
- Read Aloud – tính năng đọc văn bản trong Microsoft Word
- Cách chuyển in khổ A4 sang khổ A3 trong Word
- Tổng hợp hình nền mùa đông 2021 cho máy tính
Nguồn: https://dongnaiart.edu.vn
Danh mục: Cẩm Nang Việc
Lời kết: Trên đây là bài viết cách viết chữ lên hình trong word. Hy vọng với bài viết này bạn có thể giúp ích cho bạn trong cuộc sống, hãy cùng đọc và theo dõi những bài viết hay của chúng tôi hàng ngày trên website: Dongnaiart.edu.vn