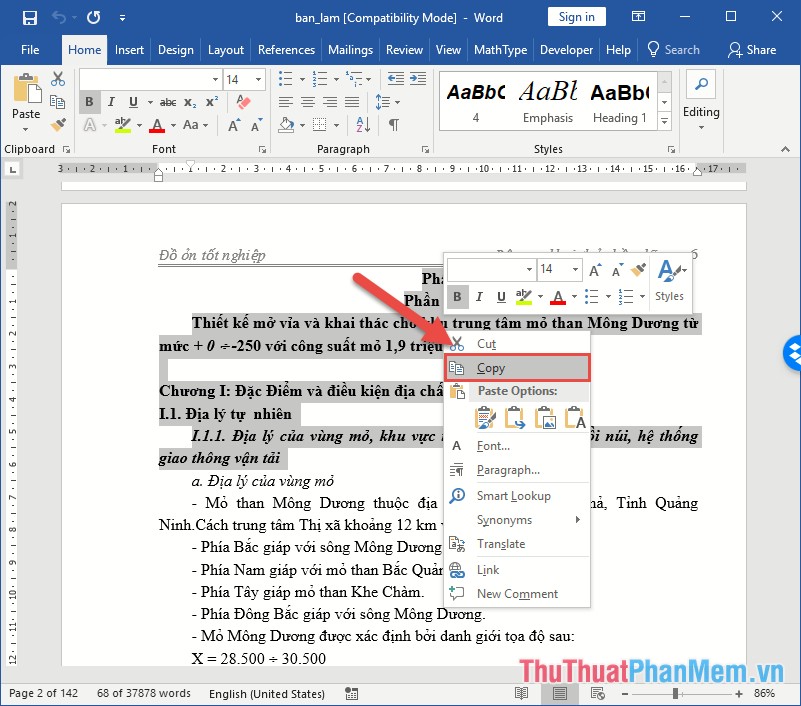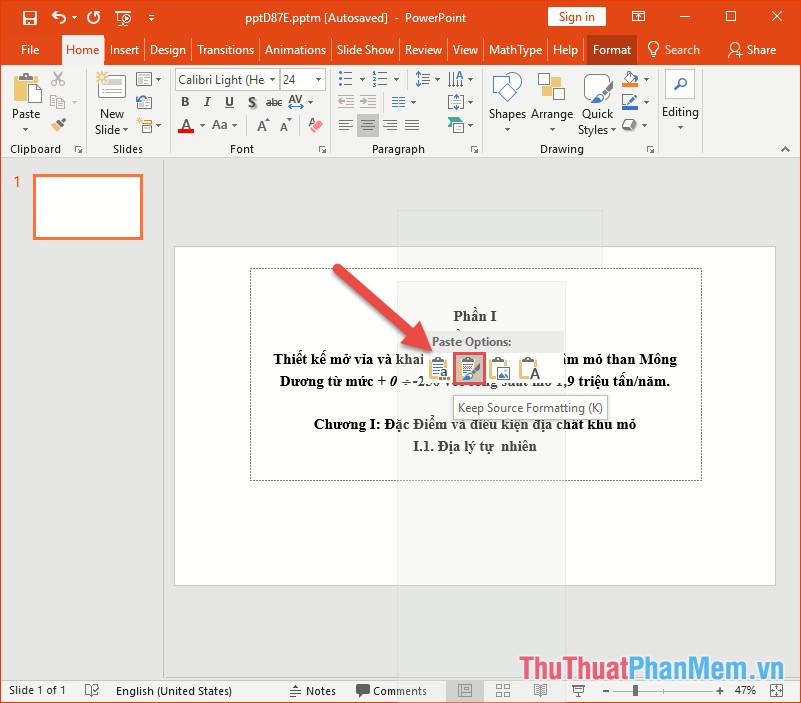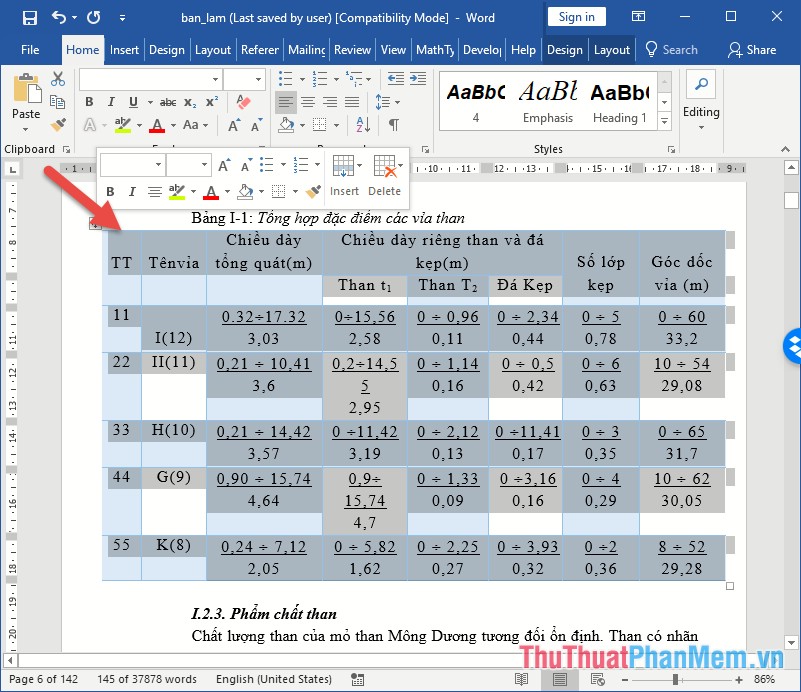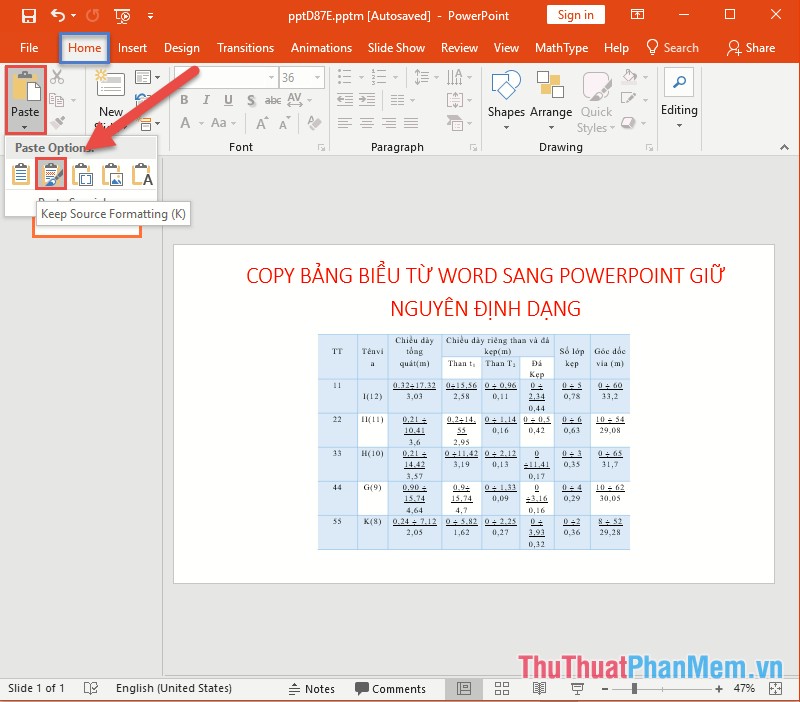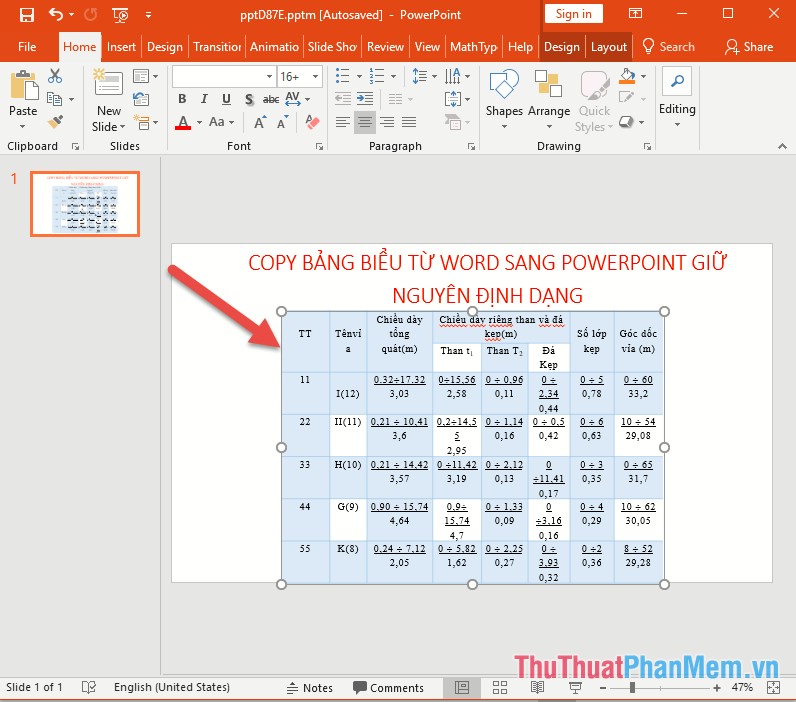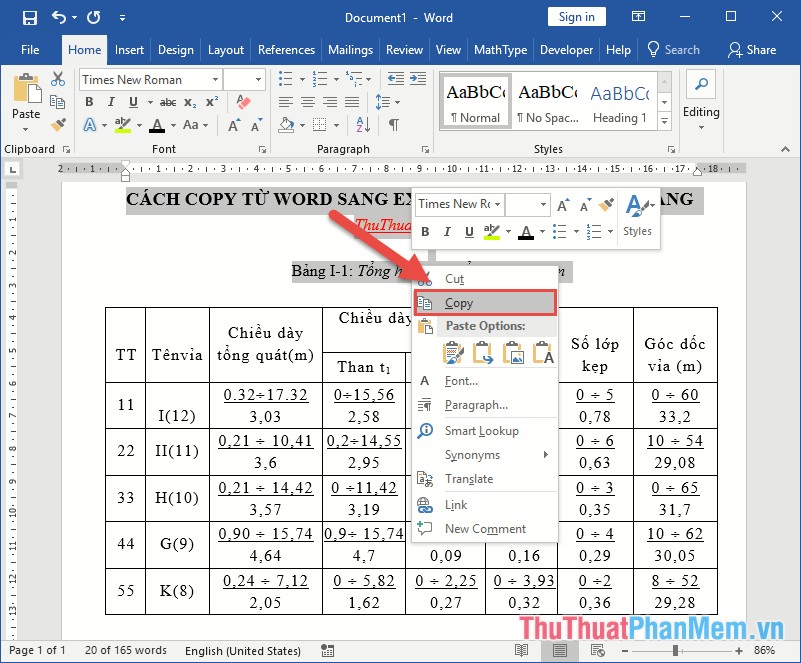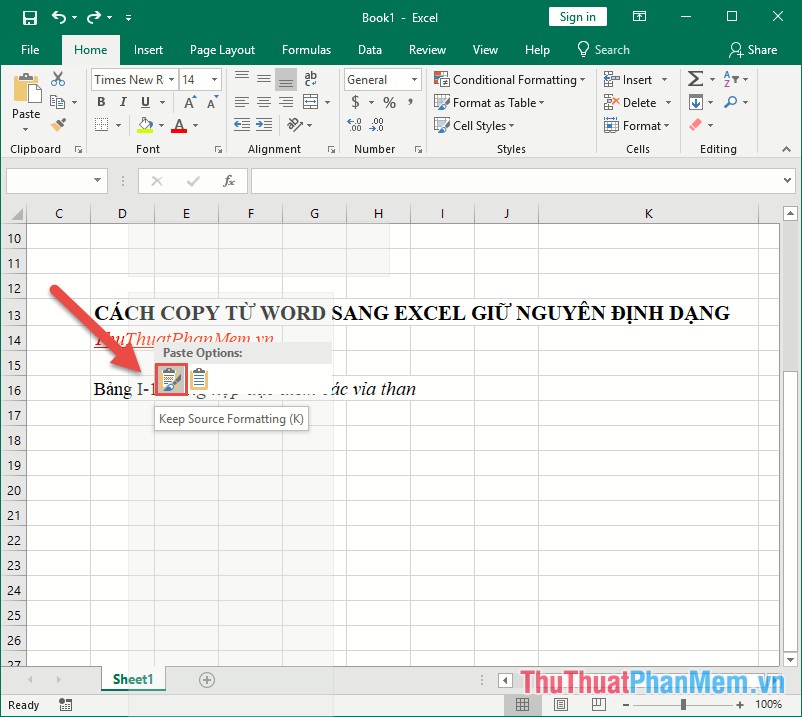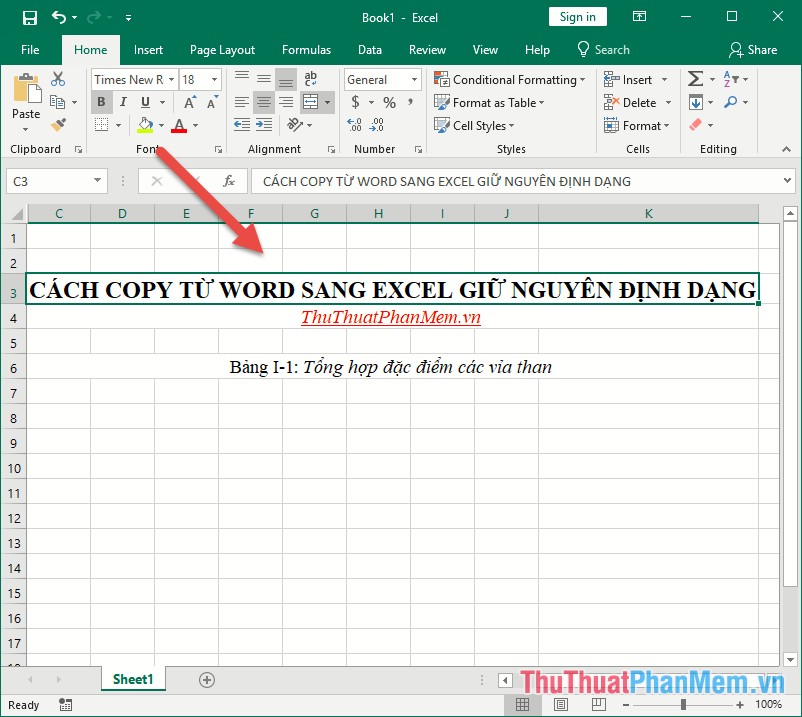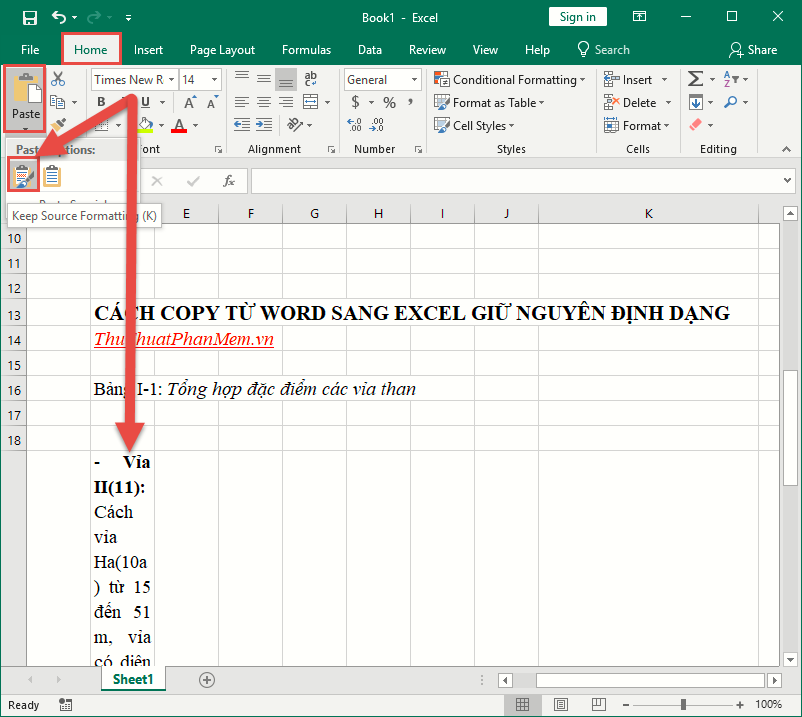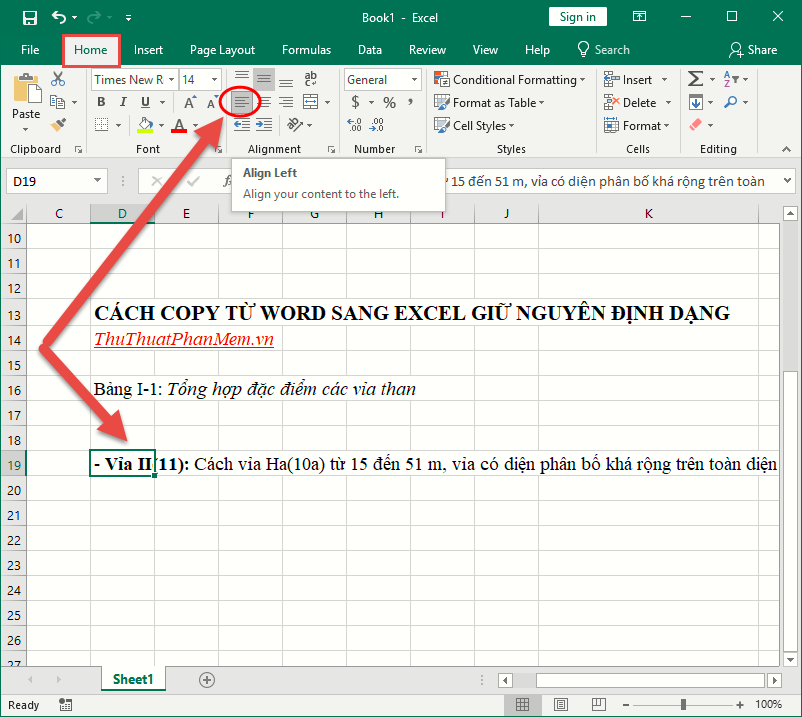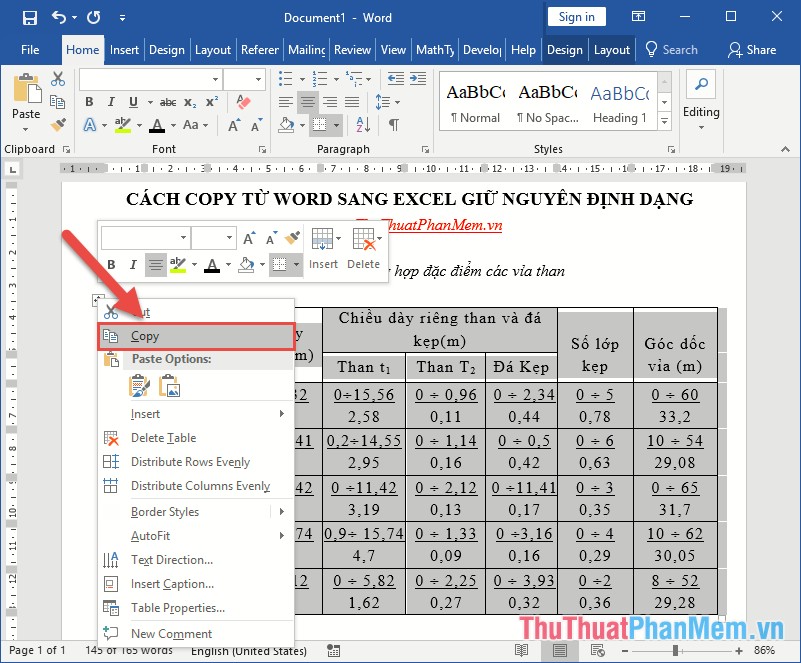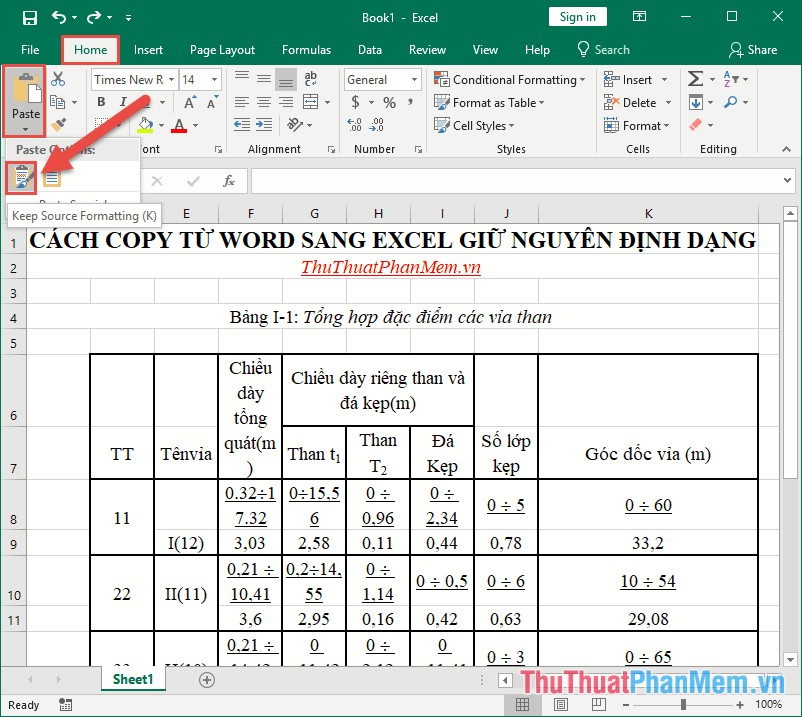Cùng xem Cách copy từ Word sang Excel, Powerpoint giữ nguyên định dạng trên youtube.
Khi bạn muốn chuyển dữ liệu từ Word hay Excel sang PowerPoint để tránh việc phải nhập lại dữ liệu bạn có thể sao chép dữ liệu từ Word hay Excel sang PowerPoint luôn. Tuy nhiên nếu thực hiện bằng cách sao chép thông thường có thể dữ liệu được sao chép sang PowerPoint không đúng như định dạng dữ liệu gốc. Bài viết dưới đây chia sẻ tới các bạn cách copy từ Word sang Excel, Powerpoint giữ nguyên định dạng.
1. Sao chép từ Word sang PowerPoint giữ nguyên định dạng
Sao chép nội dung là văn bản
Ví dụ bạn muốn sao chép một đoạn văn bản sang PowerPoint muốn giữ nguyên định dạng ban đầu của nó ở file Word. Để thực hiện điều đó bạn thực hiện như sau:
– Ở file nguồn Word thực hiện sao chép theo cách thông thường bằng cách lựa chọn nội dung cần sao chép nhấn tổ hợp phím Ctrl + C hoặc chuột phải chọn Copy:
– Mở file PowerPoint muốn dán nội dung đã sao chép -> chuột phải lựa chọn Keep Source Formating(K) trong Paste Special. Với tính năng này nội dung sao chép sang được giữ nguyên định dạng:
Sao chép nội dung từ Word sang PowerPoint là bảng biểu
Trường hợp dữ liệu nguồn trong file Word ở dạng bảng biểu, bạn thực hiện thao tác tương tự:
Khi dán bảng ở file Word sang PowerPoint giữ nguyên định dạng bạn thực hiện chuột phải và chọn tính năng Keep Source Formating(K) hoặc vào thẻ Home -> Paste -> Keep Source Formating(K) -> bảng được sao chép sang PowerPoint vẫn giữ nguyên định dạng như trên file Word:
Xem Thêm : Hướng dẫn cách tạo, xóa tài khoản người dùng trên Windows
Bây giờ bạn chỉ cần chỉnh lại kích thước bảng trên PowerPoint cho phù hợp:
2. Copy dữ liệu từ Excel sang PowerPoint giữ nguyên định dạng
Tương tự như sao chép từ Word sang PowerPoint, để sao chép từ Word sang Excel thực hiện thao tác tương tự.
Sao chép từ Word sang Escel với dữ liệu nguồn ở dạng văn bản
Lựa chọn vùng dữ liệu muốn sao chép -> nhấn tổ hợp phím Ctrl + C hoặc chuột phải chọn Copy:
Lựa chọn file Excel cần dán nội dung vào thẻ Home -> Paste -> Keep Source Formating(K) -> kết quả đã sao chép sang Excel tuy nhiên dữ liệu sẽ nằm trên 1 ô:
Bạn cần chinh cho phù hợp được kết quả:
Xem Thêm : Traffic là gì? 7 Phương pháp chuyên sâu đột phá với traffic website
Tuy nhiên trong 1 số trường hợp khi copy văn bản sang Word, dữ liệu nằm trên 1 ô nhưng căn theo hàng dọc, lỗi này do bên dữ liệu nguồn trên Word văn bản được căn lề đều 2 bên:
Khắc phục lỗi này rất đơn giản bạn chỉ cần lựa chọn lại ô dữ liệu vừa cop và căn lề trái cho nó là OK:
Dữ liệu sao chép từ Word sang Excel ở dạng bảng
Thao tác tương tự như khi bạn sao chép văn bản, ở bên file Word bạn thực hiện sao chép bình thường:
Lựa chọn file Excel cần dán bảng đã sao chép -> vào thẻ Home -> Paste Special -> Keep Source Formating(K) kết quả đã sao chép được bảng sang Excel giữ nguyên định dạng:
Như vậy với việc sao chép giữ nguyên định dạng ban đầu giúp bạn tiết kiệm thời gian và dễ dàng chuyển đổi dữ liệu. Chúc các bạn thành công!
Nguồn: https://dongnaiart.edu.vn
Danh mục: Cẩm Nang Việc
Lời kết: Trên đây là bài viết Cách copy từ Word sang Excel, Powerpoint giữ nguyên định dạng. Hy vọng với bài viết này bạn có thể giúp ích cho bạn trong cuộc sống, hãy cùng đọc và theo dõi những bài viết hay của chúng tôi hàng ngày trên website: Dongnaiart.edu.vn