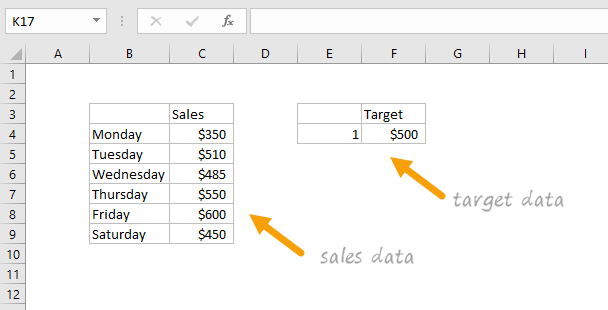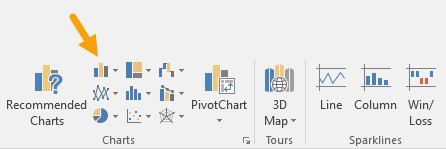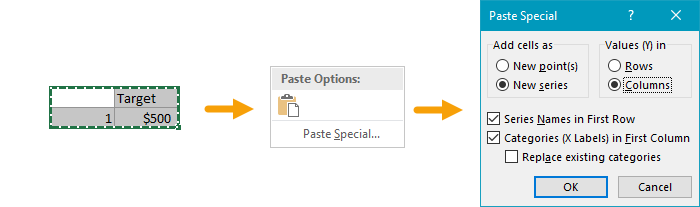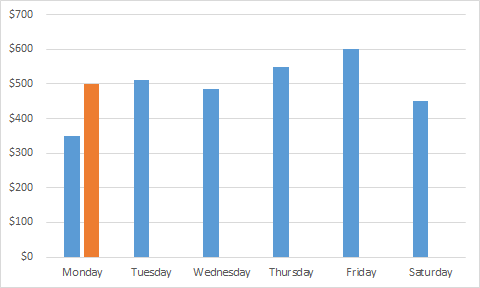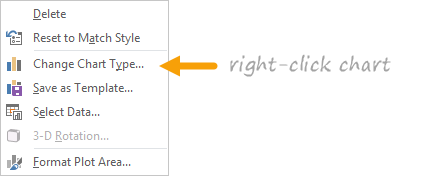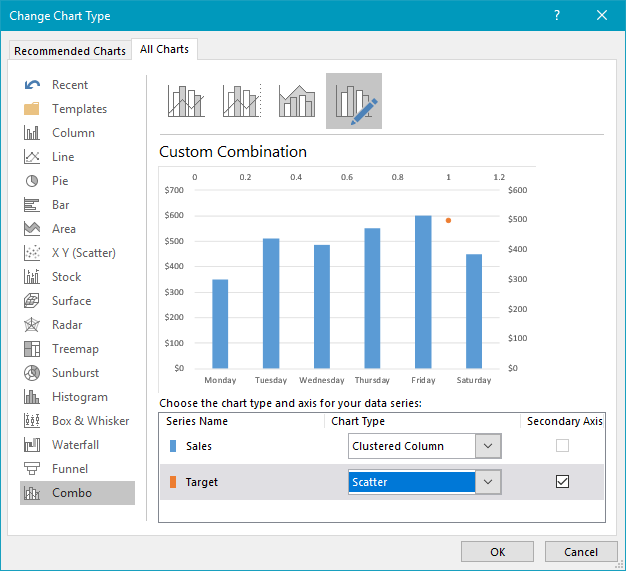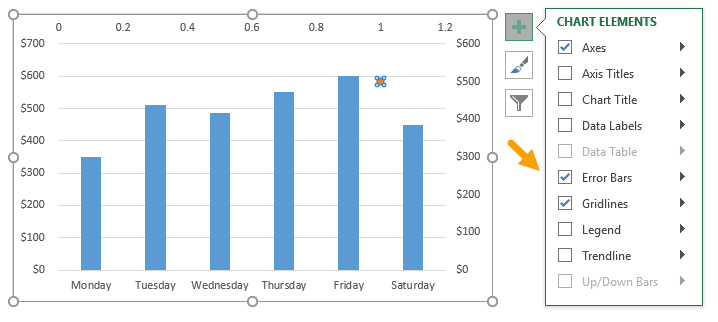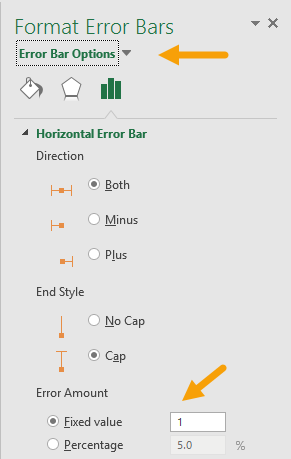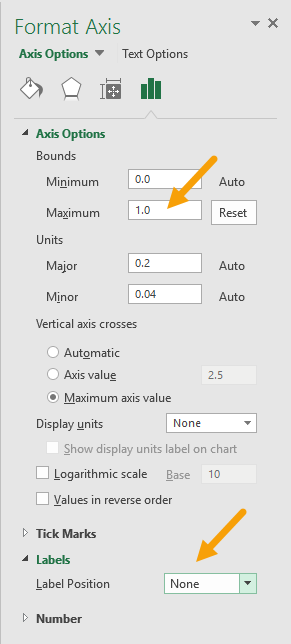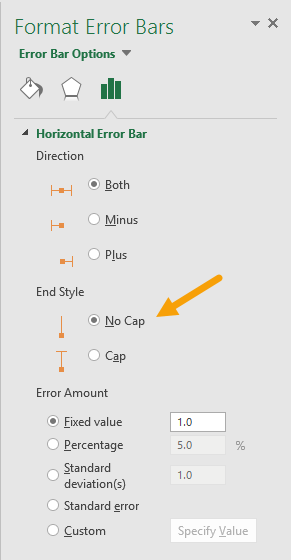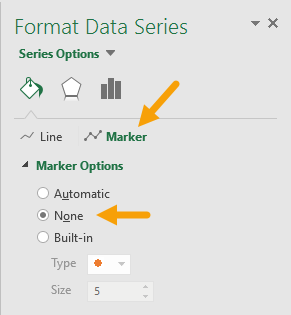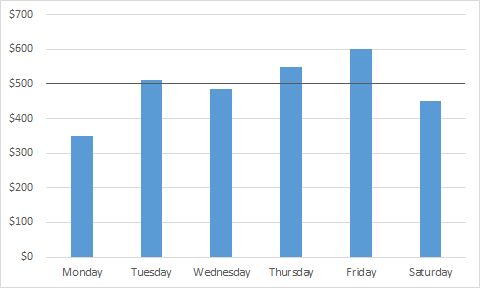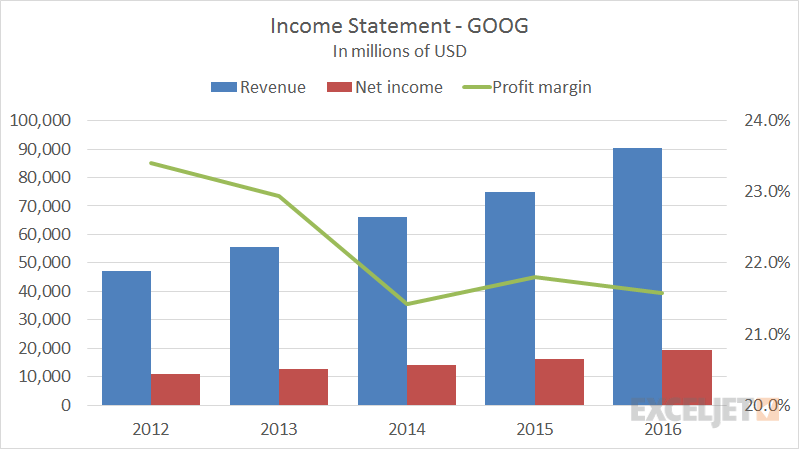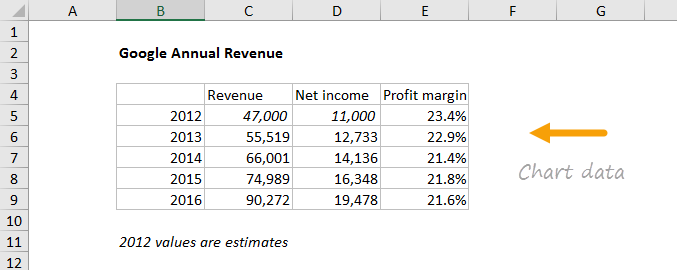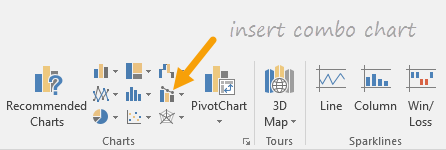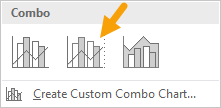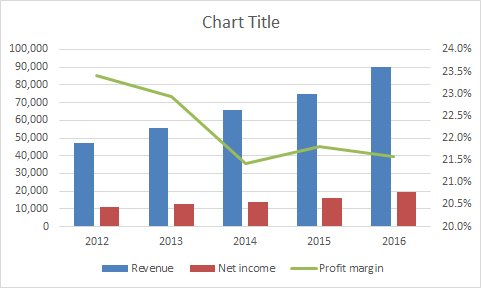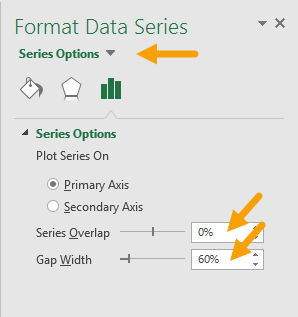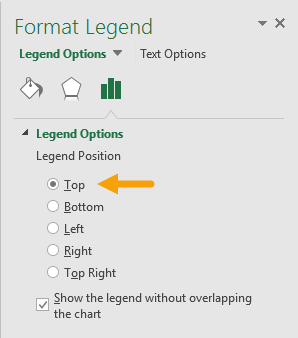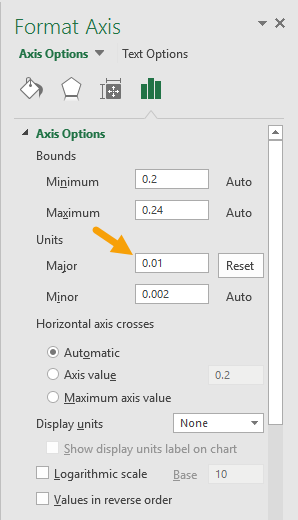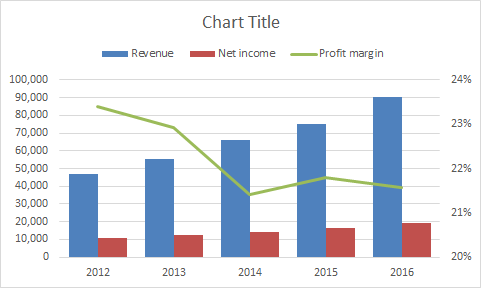Cùng xem vẽ đồ thị nhiều đường trong excel trên youtube.
Bài viết dưới đây chúng tôi sẽ cùng bạn tìm hiểu về cách vẽ nhiều đường trên 1 đồ thị trong Excel hay còn gọi là biểu đồ dạng hỗn hợp. Biểu đồ này là dạng kết hợp giữa hai hay nhiều loại biểu đồ khác nhau, ví dụ như một biểu đồ kết hợp giữa biểu đồ đường và biểu đồ cột.
Điểm cộng:
- Dạng biểu đồ này có khả năng trình bày được nhiều dạng khác nhau trong cùng 1 khung hình
- Có thể thực hiện mô tả nhiều giá trị doanh số khác nhau
- Thể hiện được tác động của yếu tố này lên trên yếu tố khác
Điểm trừ:
- Về bản chất thì biểu đồ này sẽ trông khá là phức tạp so với những loại biểu đồ đơn lẻ thông thường
- Nếu bạn chưa quen sẽ dễ gây khó nhìn và khó theo dõi hơn.
Ví dụ minh họa
Ví dụ 1: Biểu đồ hỗn hợp: Biểu đồ cột kết hợp đường giới hạn
Biểu đồ hỗn hợp được biết đến là dạng biểu đồ có chứa nhiều loại đồ thị khác nhau nằm trong cùng 1 biểu đồ. Một trong các cách dùng chủ yếu của biểu đồ này đó chính là là kết hợp biểu đồ cột thể hiện giá trị thực tế của số liệu kèm theo đó là một đường giới hạn biểu thị mục tiêu hoặc là cột mốc phải vượt qua. Ví dụ minh họa dưới đây cho thấy rằng biểu đồ cột được sử dụng để thể hiện doanh số bán hàng theo từng ngày, và một đường giới hạn thể hiện được cột mốc doanh số phải đạt, tối thiểu là 500$ một ngày.
Cụ thể, chúng ta sẽ dùng biểu đồ cột để thể hiện doanh số và biểu đồ phân tán thể hiện cột mốc cần đạt được. Đối với biểu đồ phân tán, một mẹo hay ở đây là bạn chỉ đánh dấu 1 điểm duy nhất trên biểu đồ, tiếp đó dùng thanh sai số để có thể tạo ra 1 đường thẳng liên tục kéo dài ra toàn bộ biểu đồ chính.
Bên dưới đây là bảng dữ liệu cụ thể:
Cách lập biểu đồ:
Bước 1: Thực hiện khoanh vùng dữ liệu về doanh số bán hàng rồi lựa chọn chèn biểu đồ cột trên thanh chức năng
Bước 2: Khoanh vùng dữ liệu về cột mốc doanh số mà bạn cần đạt và tiến hành sao chép lại. Sau đó nhấn click chọn Chart => Paste special
Bước 3: Đây là dạng biểu đồ hình cột sau khi đã thực hiện dán đường biểu diễn cột mốc vào:
Bước 4: Thao tác click chuột phải vào biểu đồ, sau đó chuyển dạng biểu đồ thành biểu đồ hỗn hợp
Bước 5: Thực hiện chỉnh dữ liệu của đường biểu diễn cột mốc thành các dạng biểu đồ phân tán XY
Xem Thêm : Quy trình chỉnh sửa Video chuyên nghiệp cho người mới bắt đầu
Bước 6: Lựa chọn điểm nằm trên biểu đồ làm cột mốc doanh số rồi thêm thanh sai số
Bước 7: Chọn thanh sai số của trục hoành X và tiến hành đặt giá trị Fixed value bằng 1
Bước 8: Chọn thanh sai số của trục tung Y và thực hiện bấm Delete để xóa nó đi
Bước 9: Đây được xem là biểu đồ mới sau khi đã thực hiện chỉnh sửa thanh sai số trục hoành và xóa đi thanh sai số trục tung
Bước 10: Chọn trục hoành phụ và thực hiện đặt giá trị Maximum bounds = 1, Label Position = “None”
Bước 11: Thực hiện xóa bỏ trục tung phụ
Bước 12: Chọn thanh sai số của trục hoành rồi đặt giá trị End Style = “No Cap”
Bước 13: Đặt Marker của chuỗi giá trị cột mốc bằng nút “None”
Bước 14: Cuối cùng bạn đã có được biểu đồ hỗn hợp bao gồm cột đứng và thanh giới hạn ngang như hình bên dưới:
Lúc này bạn có thể thực hiện tùy chỉnh thêm biểu đồ theo ý thích: có thể tiến hành thêm phần tiêu đề, chỉnh màu sắc cũng như độ rộng của thanh giới hạn.
Xem thêm: Hướng dẫn cách vẽ biểu đồ phần trăm trong Excel
Ví dụ 2: Báo cáo kết quả kinh doanh: Số liệu theo năm
Xem Thêm : tạo khung bìa trong word 2010
Báo cáo kết quả kinh doanh thường sẽ được trình bày ở dạng biểu đồ hỗn hợp, với các cột đứng minh họa cho doanh thu thuần, lợi nhuận sau thuế. Trong khi đó, biểu đồ đường sẽ minh họa cho biên lợi nhuận được đo theo tỉ lệ phần trăm. Bạn cũng có thể tham khảo những ví dụ tương tư ở trang Google Finance. Việc tạo lập các báo cáo kinh doanh này sẽ trở nên rất đơn giản thông qua việc sử dụng biểu đồ hỗn hợp, đặc biệt là với các phiên bản Excel gần đây.
Bảng dữ liệu được dùng sẽ có dạng như bên dưới:
Hướng dẫn tạo lập biểu đồ:
Bước 1: Tiến hành chọn tab Data và chọn chèn biểu đồ hỗn hợp
Bước 2: Lựa chọn biểu đồ hình thứ 2, đây là biểu đồ cột có đường kẻ ngang nằm bên trục tung thứ hai
Bước 3: Khi đó biểu đồ của bạn sẽ có dạng như sau:
Bước 4: Thực hiện chọn cột đứng đại diện cho doanh thu thuần, kết hợp tùy chỉnh thông số về số lần dữ liệu chuỗi chồng lên nhau cũng như khoảng cách trong chuỗi dữ liệu
Bước 5: Chọn phần chú giải rồi đặt nó lên trên đầu biểu đồ
Bước 6: Tiến hành chọn trục tung thứ 2 rồi điều chỉnh lại đơn vị mặc định chính thành .01 (1%)
Bước 7: Cuối cùng bạn sẽ có biểu đồ hoàn chỉnh như hình bên dưới:
Để hoàn tất cho công việc vẽ biểu đồ, bạn có thể bổ sung thêm vào biểu đồ bằng cách tiến hành đặt tên biểu đồ, căn chỉnh cỡ chữ toàn văn bản cũng như kích thước của biểu đồ cho thật cân đối.
Trên đây là toàn bộ hướng dẫn về cách vẽ nhiều đường trên 1 đồ thị trong Excel, hi vọng bạn sẽ thực hiện thành công!
Nguồn: https://dongnaiart.edu.vn
Danh mục: Cẩm Nang Việc
Lời kết: Trên đây là bài viết vẽ đồ thị nhiều đường trong excel. Hy vọng với bài viết này bạn có thể giúp ích cho bạn trong cuộc sống, hãy cùng đọc và theo dõi những bài viết hay của chúng tôi hàng ngày trên website: Dongnaiart.edu.vn