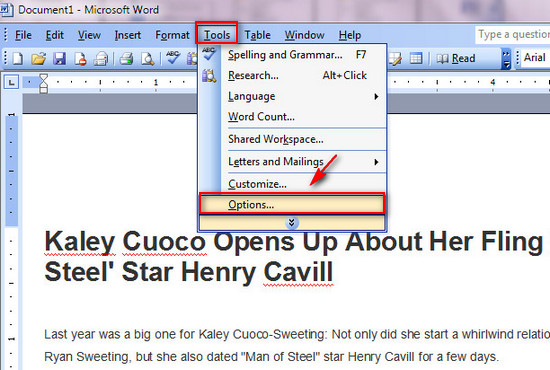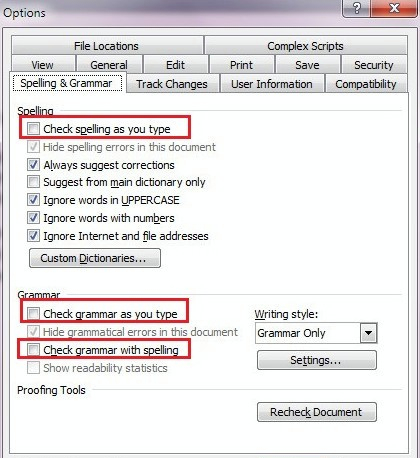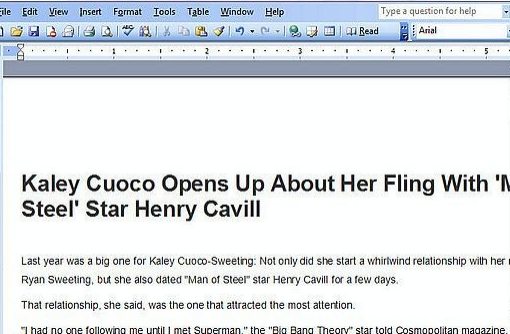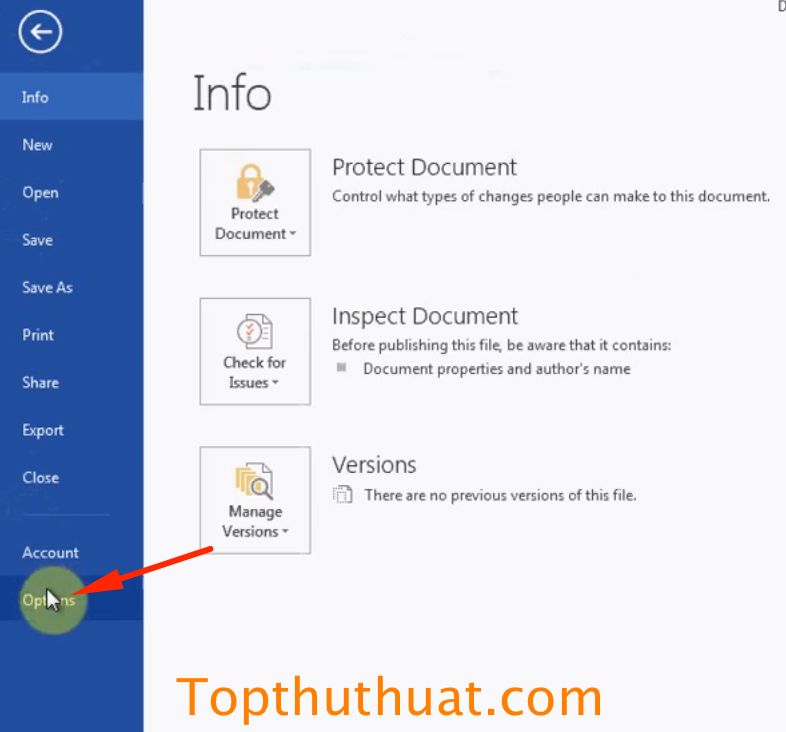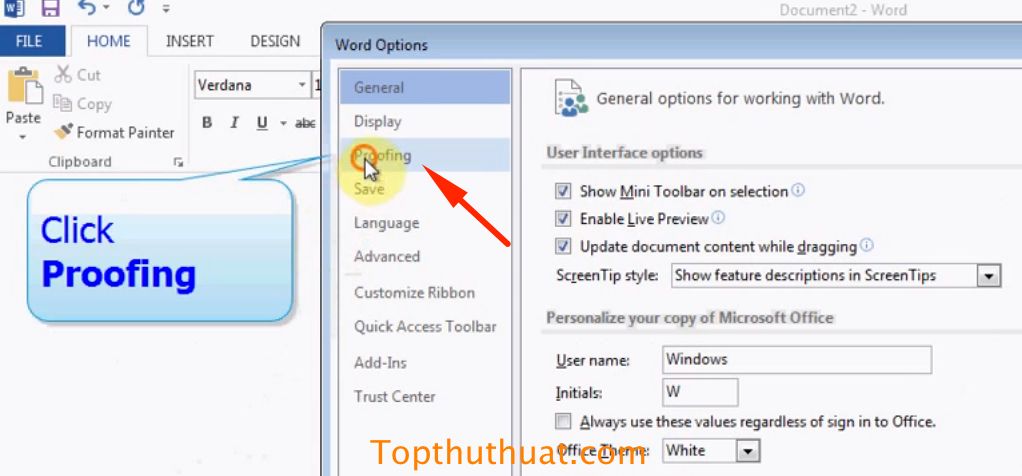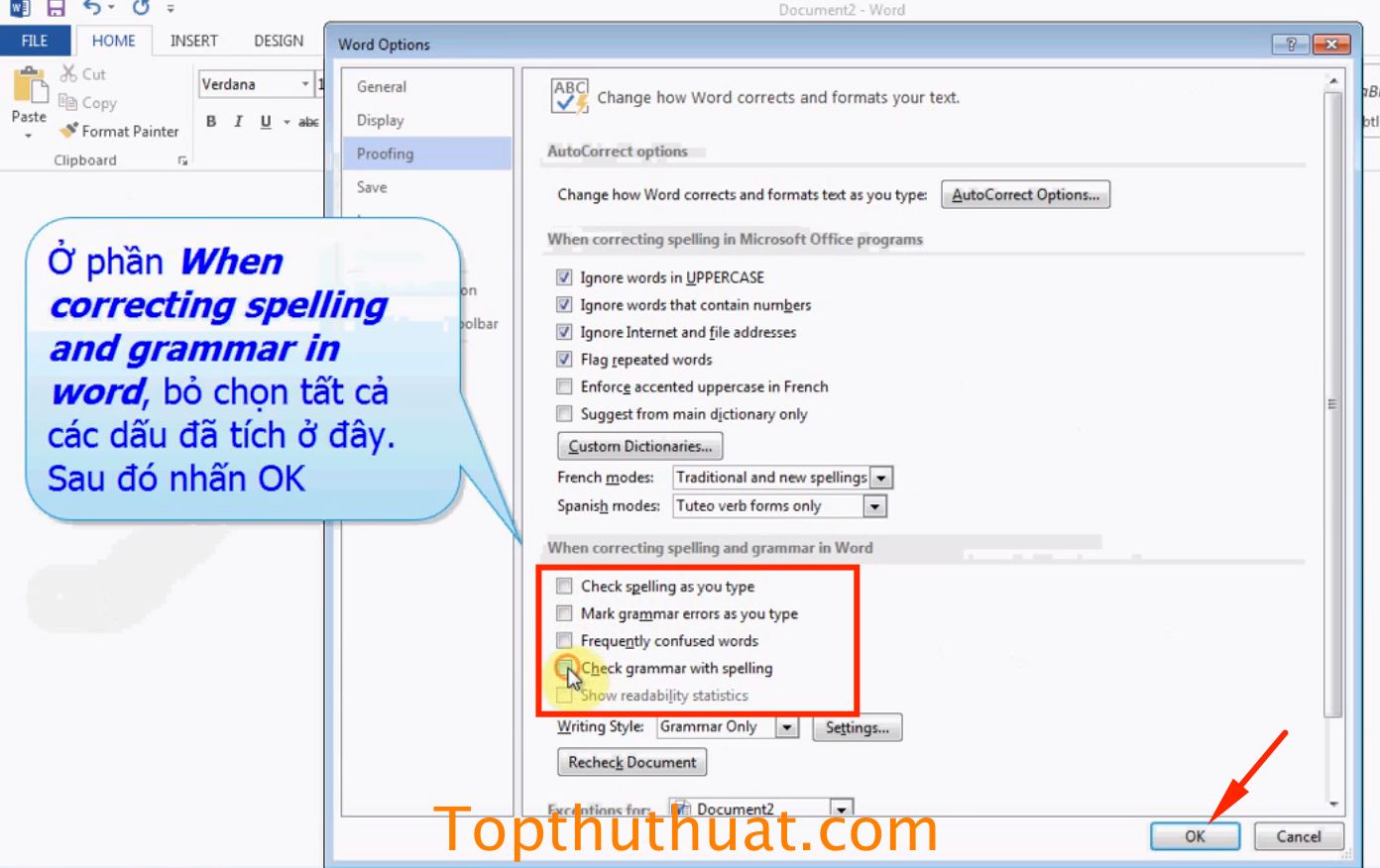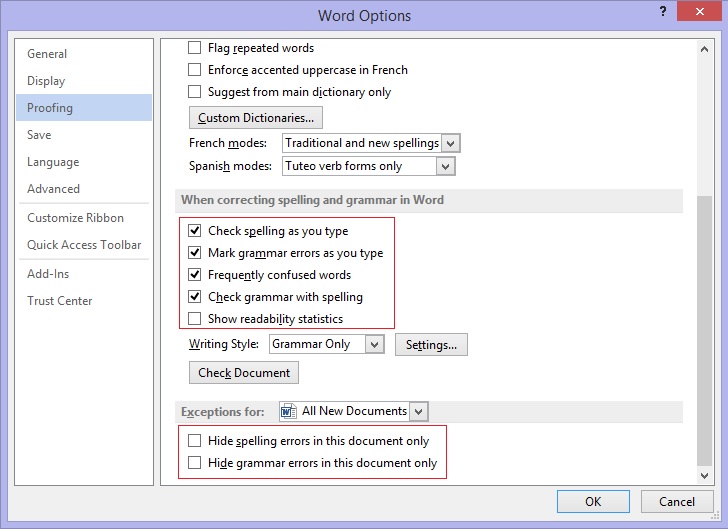Cùng xem tắt kiểm tra lỗi chính tả trong word 2013 trên youtube.
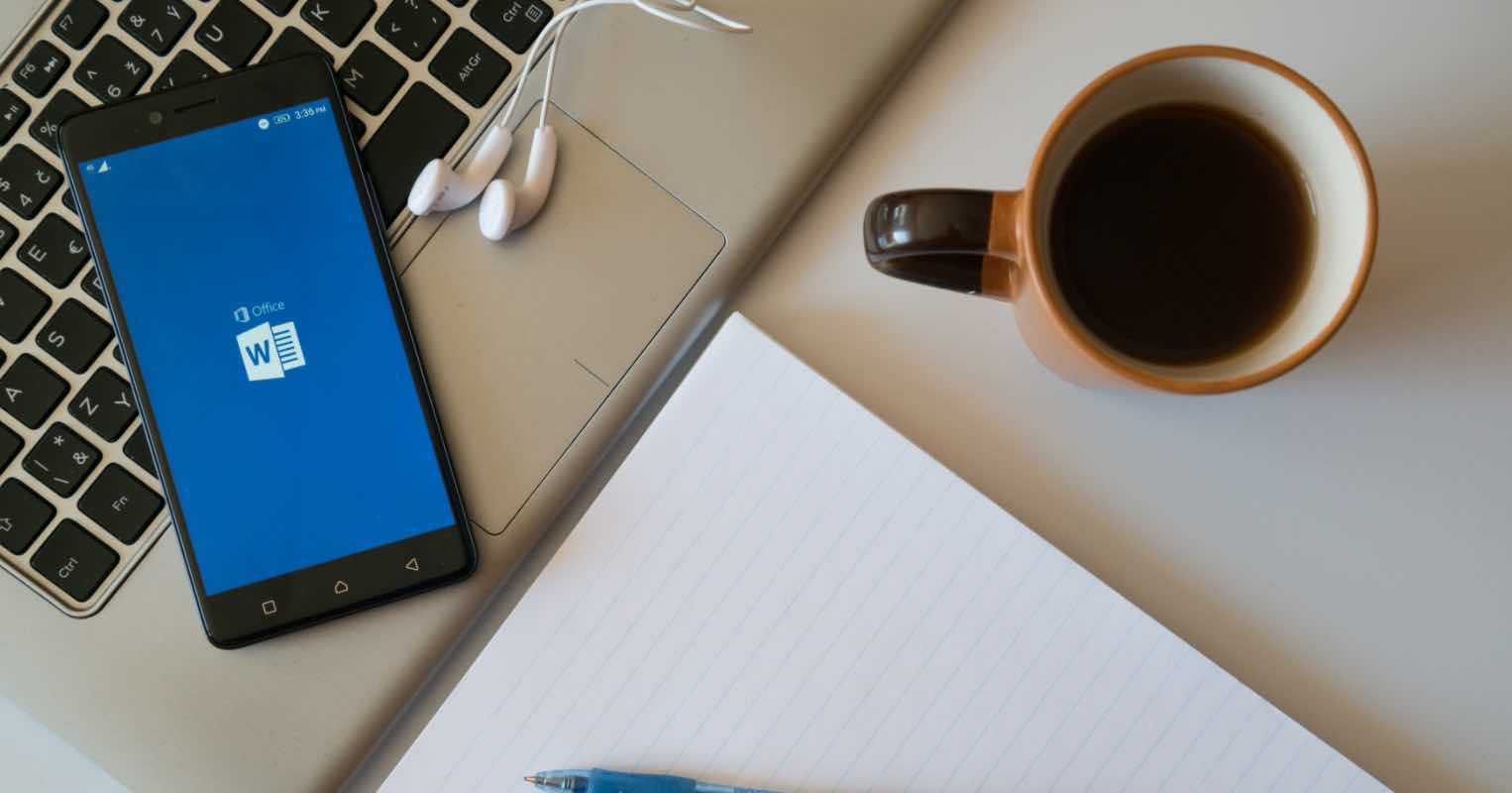
Kiểm tra chính tả trong Word là một tính năng khá tuyệt vời mà Microsoft đã trang bị cho bộ ứng dụng văn phòng Microsoft Office của mình. Tuy nhiên có một sự đáng tiếc đó chính là tính năng này chỉ hoạt động tốt với văn bản tiếng ảnh còn với văn bản tiếng việc thì đây là một sự phiền toái với hầu hết người sử dụng Word.
- cách căn lề trái phải trên dưới trong word 2007
- Các Adam Khoo : Tiểu sử, Thời niên thiếu, Sự nghiệp & Thành Tựu
- Lương lễ tân, tiếp tân khách sạn resort 3 -5 sao hiện nay là bao nhiêu
- Layout là gì? Hướng Dẫn Dàn Trang, Bố Cục Trong Thiết Kế
- Shark Đặng Hồng Anh là ai – Tiểu sử và sự nghiệp của Chủ tịch DHA
Bởi nếu tính năng này được bật thì tất cả các văn bản chứa trong tập tin Word đều xuất hiện dòng gạch dưới màu đỏhoặc dòng gạch dưới màu xanh lá cây gây cảm giác rất khó chịu. Vậy là thế nào để tắt tính năng này trong Word thì mời các bạn cùng tham khảo nội dung dưới đây nhé!
Trong bài viết này, mình sẽ hướng dẫn các bạn loại bỏ dòng gạch dưới màu đỏ phía dưới các dòng chữ trong Microsoft Word 2003 và Word 2007, 2010, 2013.
Cách tắt kiểm tra chính tả trong Word 2003
Bước 1: Trước tiên, bạn cần mở một file Word bất kỳ. Sau đó chọn Tools >> Options…
Bước 2: Tại giao diện cửa sổ Options, bạn chọn vào thẻ Spelling & Grammar
Để loại bỏ tính năng kiểm tra chính tả hoặc bỏ dòng gạch dưới màu đỏ, bạn hãy bỏ chọn những mục sau >> Chọn OK để lưu lại
- Check spelling as you type
- Check grammar as you type
- Check grammar with spelling
Xem Thêm : Các Khách Vãng Lai Là Gì – Quy Trình Tiếp Nhận Khách Vãng Lai
Giao diện file Word sau khi bạn thực hiện và lưu lại
Cách bỏ gạch dưới màu đỏ Word 2007, 2010, 2013
Với các phiên bản từ Word 2007 trở đi thì cách thực hiện bỏ tính năng kiểm tra chính tả trong Word khá giống nhau. Chính vì vậy, Topthuthuat sẽ chỉ thực hiện hướng dẫn ở phiên bản Word 2013.
Bước 1: Mở một file Word bất kỳ trên máy tính của bạn, Chọn vào FILE >> Options.
Bước 2: Giao diện Word Options hiện lên, bạn chọn vào Thẻ Proofing – Đây là chứa bộ công cụ kiểm tra phát hiện lỗi văn bản như lỗi chính tả hay cú pháp văn phạm trong word.
Xem Thêm : 10 cách kiếm tiền Online tại nhà uy tín 2021 (tránh bị lừa)
Bước 3: Tiến hành tắt tính năng kiểm tra lỗi chính tả trong Word bằng cách bỏ chọn các ô dưới đây.
- Check spelling as you type
- Use contextual spelling
- Mark grammar errors as you type
- Check grammar with spelling
Cuối cùng bạn có thể chọn OK để lưu lại chỉnh sửa.
Ngoài ra, vẫn còn một cách khác khá nhanh chóng đó chính là bạn có thể ẩn các lỗi chính tả được phát hiện trong Word 2013 bằng cách chọn vào 2 tùy chọn ở phía dưới Giao diện Word Option >> Proofing
- Hide spelling errors in this document only
- Hide grammar errors this document only Chọn OK để lưu lại tùy chỉnh.
Tương tự, bạn nếu như bạn gặp lỗi gạch đỏ trong Word, Powerpoint, Excel ở các phiên bản khác nhau thì có thể thực hiện tương tự như hướng dẫn trên.
Ngoài ra, nếu như bạn đang sử dụng macOS và cần bỏ dấu gạch màu đỏ này trong khi soạn thảo văn bản thì có thể xem lại bài viết mà chúng tôi đã chia sẻ trong thời gian trước đây.
Lời kết
Như vậy thông qua bài viết này bạn đã biết được cách sửa lỗi chính tả bị gạch đỏ khi sử dụng trình soạn thảo Word để làm việc rồi phải không? Hy vọng bài viết này sẽ hữu ích với bạn và nếu như có câu hỏi hoặc góp ý nào khác liên quan đến bài viết thì đừng quên để lại lời bình của bạn trong phần bình luận dưới đây.
Nguồn: https://dongnaiart.edu.vn
Danh mục: Cẩm Nang Việc
Lời kết: Trên đây là bài viết tắt kiểm tra lỗi chính tả trong word 2013. Hy vọng với bài viết này bạn có thể giúp ích cho bạn trong cuộc sống, hãy cùng đọc và theo dõi những bài viết hay của chúng tôi hàng ngày trên website: Dongnaiart.edu.vn