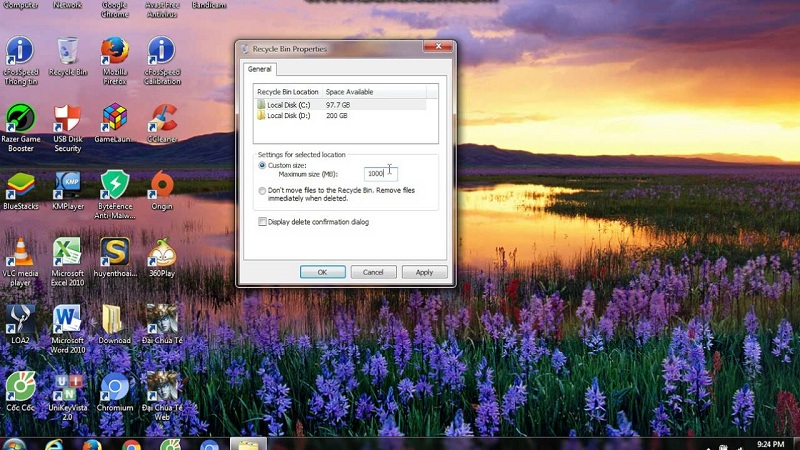Cùng xem reset win 7 ve trang thai ban dau trên youtube.
Dù Microsoft đã giới thiệu rất nhiều phiên bản hệ điều hành mới như Windows 8, Windows 10 nhưng sự phổ biến và sức ảnh hưởng của Windows 7 chưa hề lay động. Tuy nhiên nếu đang dùng hệ điều hành này sẽ nhận thấy rằng sau một thời gian sử dụng thì nó sẽ chậm chạp và không được mượt mà như ban đầu.
Lúc này bạn cần phải nghĩ đến thực hiện cách reset lại máy tính win 7 để máy có sức mạnh tốt hơn trong việc xử lý công việc. Sau đây cửa hàng bán máy tính sẽ hướng dến đến bạn cách reset win 7 nhanh chóng, đơn giản nhất.
Hệ điều hành Windows 7 được xem là tuổi thơ của nhiều người dùng công nghệ và đến giờ nó vẫn đáp ứng nhu cầu của khá nhiều người dùng. Hiện nay vẫn còn khá nhiều người dùng vẫn “trung thành” với hệ điều hành này. Tuy nhiên việc sử dụng trong suốt một thời gian dài sẽ dẫn đến tình trạng chậm đi, không còn mượt mà nữa. Vì thế, giải pháp được đưa ra lúc này chính là khôi phục cài đặt gốc win 7.
Vì sao cần phải sử dụng cách reset lại máy tính:
Cách khôi phục máy tính về trạng thái ban đầu win7 chính là một tính năng khôi phục các thiết bị điện tử về trạng thái ban đầu, bằng cách xóa tất cả các thông tin được lưu trữ trên thiết bị. Lý do bạn nên thực hiện reset lại máy tính:
Cách khôi phục máy tính về trạng thái ban đầu Win7
– Đầu tiên bạn muốn tặng hoặc bán máy cho người khác, việc thực hiện cách chạy lại win 7 sẽ tránh làm lộ thông tin riêng tư.
– Thứ hai, khôi phục máy tính để hoàn tác các thay đổi hệ thống bạn đã thực hiện.
– Máy tính đã sử dụng lâu, bạn khôi phục cài đặt gốc Windows 7 để xóa các tệp được lưu trữ không cần thiết.
Máy tính khi thực hiện khôi phục cài đặt gốc sẽ xóa toàn bộ thông tin trên Windows 7 nên trước khi tiến hành cách reset máy tính bạn cần sao lưu tất cả các tệp quan trọng để đảm bảo an toàn dữ liệu.
Hướng dẫn cách reset máy tính win 7
Sau đây là các cách reset máy tính win 7 như ban đầu: 3 cách reset win 7 lại từ đầu thực hiện như sau:
Phương pháp 1: Cách reset laptop dell win 7 thông qua đĩa cài đặt Windows
Thực hiện như sau:
Bước 1: Mở Recovery
Nhấp vào mục Start của Windows 7, khi cửa sổ Control Panel bật lên bạn chọn Recovery.
Xem Thêm : Oriflame là gì? Tất tần tật những câu hỏi về Oriflame
Bước 2: Chọn phương pháp khôi phục nâng cao
Trong cửa sổ hiển thị trên laptop Dell xách tay Mỹ, trong phần System Restore bạn bấm chọn Advanced recovery methods để tiếp tục.
Tiếp theo, bạn được yêu cầu chọn Reinstall Windows để tiếp tục.
Lưu ý rằng, đĩa cài đặt windows là bản gốc và do nhà sản xuất cung cấp.
Tuy nhiên, nếu có phân vùng khôi phục, bạn sẽ nhìn thấy tùy chọn Return your computer to the Factory Condition. Và chỉ cần chọn nó để tiếp tục là được.
Bước 3: Sao lưu tập tin
Hệ điều hành Windows yêu cầu bạn sao lưu các tệp vì chạy lại win 7 sẽ xóa mọi thứ trên các phân vùng hệ thống. Do đó, người dùng cần sao lưu chúng vào ổ cứng ngoài.
Cách reset laptop dell win 7 thông qua đĩa cài đặt Windows
Bước 4: Bắt đầu khôi phục cài đặt gốc Windows 7
Sau khi sao lưu, bạn bắt đầu khôi phục Windows 7 về cài đặt gốc.
Nhấp vào Restart để tiếp tục.
Sau khi kết thúc, quá trình khôi phục cài đặt gốc của Windows 7 sẽ bắt đầu và nó sẽ khôi phục hệ điều hành Windows 7 về cài đặt gốc.
Phương pháp 2: recovery win 7 thông qua tùy chọn khôi phục
Sau đây là hướng dẫn reset win 7 qua tùy chọn khôi phục
Bước 1: Nhập tùy chọn khởi động nâng cao
Xem Thêm : 20 Mẫu đoạn văn tiếng Anh về công việc tình nguyện hay nhất năm 2022
Khởi động lại máy tính và nhấn F8 liên tục cho đến khi bạn thấy xuất hiện Advanced Boot Options.
Bước 2: Chọn Sửa chữa máy tính của bạn
Trong mục Advanced Boot Options, vui nhấp mũi tên Down trên bàn phím để chọn mục Repair Your Computer.
Nhấn vào Enter để tiếp tục.
Chọn cài đặt ngôn ngữ và chọn Next để tiếp tục. Đăng nhập và nhấp vào OK.
Reset win 7 thông qua tùy chọn khôi phục
Bước 3: Bắt đầu khôi phục cài đặt gốc Windows 7
1. Trong cửa sổ xuất hiện, chọn Dell Factory Image Restore.
2. Sau đó, người dùng thực hiện theo hướng dẫn để tiếp tục.
3. Kiểm tra tùy chọn Yes, reformat the hard drive and restore system software to factory conditions. Tiếp tục bấm Next.
Đến đây bạn đã thực hiện xong việc khôi phục nhà máy Windows 7.
Ngoài 2 cách reset lại máy tính win 7 ở trên bạn còn có thể lựa chọn phương pháp 3 chính là thực hiện cách reset lại máy tính win 7 thông qua hình ảnh hệ thống. Việc thực hiện cách reset lại máy tính win 7 sẽ giúp laptop xách tay giá rẻ của bạn loại bỏ những phần mềm, ứng dụng không cần thiết.
Chúc bạn thực hiện thành công và có những trải nghiệm tốt nhất trên máy tính.
Nguồn: dongnaiart.edu.vn
Nguồn: https://dongnaiart.edu.vn
Danh mục: Cẩm Nang Việc
Lời kết: Trên đây là bài viết reset win 7 ve trang thai ban dau. Hy vọng với bài viết này bạn có thể giúp ích cho bạn trong cuộc sống, hãy cùng đọc và theo dõi những bài viết hay của chúng tôi hàng ngày trên website: Dongnaiart.edu.vn