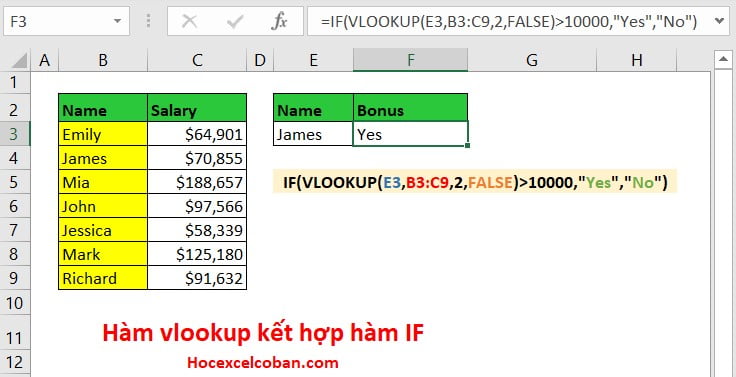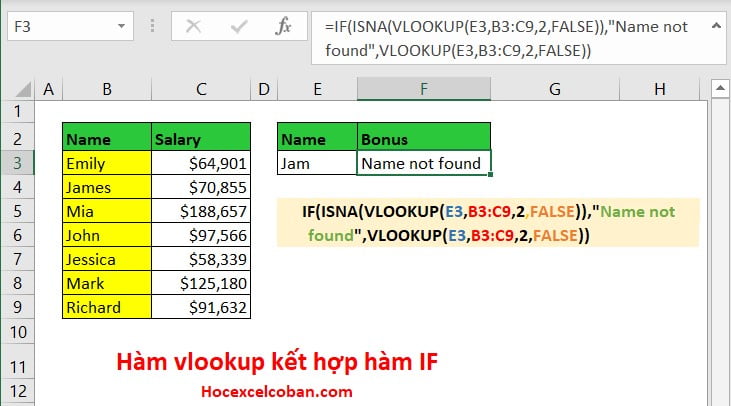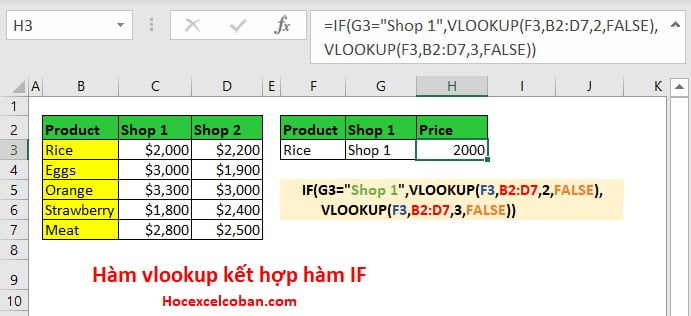Cùng xem Hàm VLOOKUP kết hợp hàm IF trong Excel đơn giản, hiệu quả trên youtube.
Như các bạn đã biết, hàm VLOOKUP và hàm IF trong Excel là hai hàm có giá trị khác nhau. Hàm VLOOKUP là một hàm dùng để tra cứu kết quả trả về theo hàng dọc. Vậy, làm sao để hàm VLOOKUP kết hợp được với hàm IF chuẩn? Bài viết này sẽ trả lời cho các bạn.
1. CÁC TRƯỜNG HỢP SỬ DỤNG HÀM VLOOKUP KẾT HỢP HÀM IF
Có 3 trường hợp cần chú ý, cụ thể như sau:
Bạn đang xem: hàm if vlookup
- Trường hợp 1: Dùng để so sánh kết quả VLOOKUP,
- Trường hợp 2: Xử lý lỗi
- Trường hợp 3: Giúp tra cứu dựa trên hai giá trị.
Lưu ý: Để sử dụng các hàm IF và VLOOKUP cùng nhau, bạn nên lồng hàm VLOOKUP bên trong hàm IF.
2. XÂY DỰNG CÚ PHÁP CHO HÀM VLOOKUP
Hàm VLOOKUP (Tra cứu dọc) tìm kiếm một giá trị trong cột ngoài cùng bên trái của bảng và sau đó trả về một giá trị trong cùng một hàng từ một cột khác mà bạn chỉ định.
Cú pháp:
=VLOOKUP(Lookup_value, Table, Col_index_ num, [Range_lookup])
- Lookup_value – Giá trị cần tìm trong cột đầu tiên của bảng.
- Table – Bảng để truy xuất một giá trị.
- Col_index – Cột trong bảng để truy xuất một giá trị.
- range_lookup – [tùy chọn] TRUE = đối sánh gần đúng (mặc định). FALSE = đối sánh chính xác
– Bạn có thể xem thêm về Hàm Vlookup tại đây: Học excel cơ bản
3. VÍ DỤ VỀ SỰ KẾT HỢP CỦA HÀM VLOOKUP VỚI HÀM IF
Ví dụ 1: Dùng IF để so sánh giá trị trong hàm VLOOKUP
Mô tả: Dựa vào cột dữ liệu có trong các ô B3: C9, hãy tìm hiểu xem tên James được đề cập trong ô E3 có phần thưởng dựa trên doanh số lớn hơn 10000$ hay không?
Các bước thực hiện:
- Bước 1: Kích chuột vào địa chỉ ô F3
- Bước 2: Áp dụng vào hàm ta nhận được công thức tính: =IF(VLOOKUP(E3,B3:C9,2,FALSE)>10000,“Yes”,“No”)
- Bước 3: Nhấn Enter được kết quả trả về như hình phía bên dưới
Tham khảo: File PDF là gì? Đọc file PDF như thế nào?
Xem Thêm : Doanh nhân Nguyễn Xuân Phú – từ “vua chảo” đến tập đoàn nổi tiếng thế giới
Hình 1: Hàm VLOOKUP kết hợp với IF để so sánh giá tri
Ví dụ 2: Dùng IF để xử lý lỗ giá trị trong hàm VLOOKUP
Yêu cầu: Sử dụng hàm VLOOKUP kết hợp với hàm IF để tìm ra các lỗi
Mô tả:
- Bước 1: Gán giá trị Jam cho ô E3.
- Bước 2: Để tìm doanh số, hãy gán công thức: =VLOOKUP(E3,B3:C9,2,FALSE) cho ô F3.
Khi thực hiện xong sẽ trả về lỗi #N/A. Có nghĩa là tên Jam không tồn tại trong các ô B3:C9.
Vì vậy, Để xử lý lỗi này, ta thực hiện bằng cách lồng hàm VLOOKUP và ISNA vào bên trong hàm IF.
- Bước 1: Kích chuột vào ô F3
- Bước 2: Nhập công thức: =IF(ISNA(VLOOKUP(E3,B3:C9,2,FALSE)), “Name not found”, VLOOKUP(E3,B3:C9,2,FALSE)) vào ô F3.
- Bước 3: Nhấn Enter được kết quả trả về như hình dưới
Hình 2: Hàm VLOOKUP kết hợp với IF để xử lý lỗi
Có thể bạn quan tâm: đăng ký kiểm tra tài khoản vietcombank qua điện thoại
Xem Thêm : Nhà báo là gì? Những công việc của người làm báo
Cách làm này sẽ trả lại tên không tìm thấy. Sử dụng hàm ISNA sẽ giúp kiểm tra xem kết quả của VLOOKUP có phải bị lỗi #N/A hay không và thực hiện điều kiện IF tương ứng. Bạn có thể đặt tin nhắn văn bản khác hoặc thậm chí một 0 hoặc trống ( “” ) như đầu ra.
Ví dụ 3: Dùng IF để tra cứu hai giá trị trong hàm VLOOKUP
Xét ví dụ, các ô B2:B7 chứa giá trị cho các sản phẩm ở hai hàng khác nhau.
Để tìm giá trị của sản phẩm trong ô F3, bạn thực hiện như sau:
- Bước 1: Kích chuột vào ô H3
- Bước 2: Trong ô H3 nhập công thức sau: =IF(G3= “Shop1”,VLOOKUP(F3,B2:D7,2,FALSE),VLOOKUP(F3,B2:D7,3,FALSE))
- Bước 3: Ấn Enter được kết quả như hình dưới
Hình 3: Hàm VLOOKUP kết hợp với IF để tra cứu hai giá trị
Khi thực hiện cách này sẽ trả lại $ 2000. Hàm IF kiểm tra xem giá trị trong ô G3 là Cửa hàng 1 hay 2. Theo điều kiện này, VLOOKUP sau đó trả về giá tương ứng cho sản phẩm.
KẾT LUẬN
Trên đây, mình đã hướng dẫn các bạn cách sử dụng Hàm VLOOKUP kết hợp với hàm IF chuẩn một cách cụ thể qua các ví dụ. Hy vọng rằng với ví dụ minh hoạ và lời giải chi tiết về hàm VLOOKUP chắc chắn đã giúp bạn hiểu được công dụng cũng như áp dụng hàm VLOOKUP hiệu quả nhất.
GÓC HỌC TẬP
- Hỗ trợ giải đáp: tham gia fanpage wiki.onlineaz.vn/HocExcelCoBa… và nhóm thảo luận: wiki.onlineaz.vn/groups/excel…
- Toàn bộ những kiến thức này các bạn đều có thể học được trong khóa học: hocexcelcoban
- Xem toàn bộ bài giảng Học Excel tại đây:https://goo.gl/IqvnjK
THAM KHẢO THÊM
>> Hàm VLOOKUP bị lỗi, cách sửa lỗi >> Hàm VLOOKUP trong Excel >> Hàm VLOOKUP 2 điều kiện >> Hàm VLOOKUP kết hợp hàm SUMIF
VIDEO HƯỚNG DẪN SỬ DỤNG HÀM VLOOKUP, HÀM HLOOKUP:
5 5 votesArticle Rating hàm if và hàm vlookuphàm vlookupkết hợp hàm excelkết hợp hàm if với hàm vlookup
Xem thêm: Peacesoft, Vimo, TopCV, wiki.onlineaz.vn: Đâu mới là gà đẻ trứng vàng cho NextTech Group?
Nguồn: https://dongnaiart.edu.vn
Danh mục: Cẩm Nang Việc
Lời kết: Trên đây là bài viết Hàm VLOOKUP kết hợp hàm IF trong Excel đơn giản, hiệu quả. Hy vọng với bài viết này bạn có thể giúp ích cho bạn trong cuộc sống, hãy cùng đọc và theo dõi những bài viết hay của chúng tôi hàng ngày trên website: Dongnaiart.edu.vn