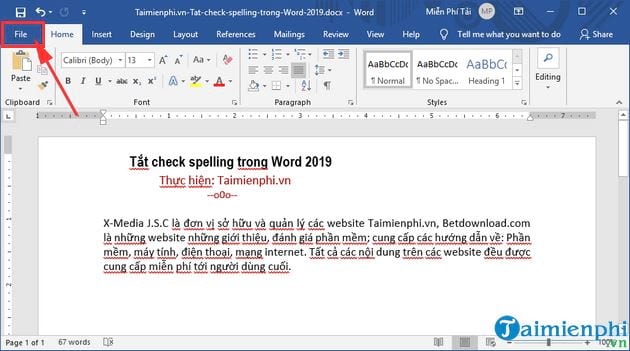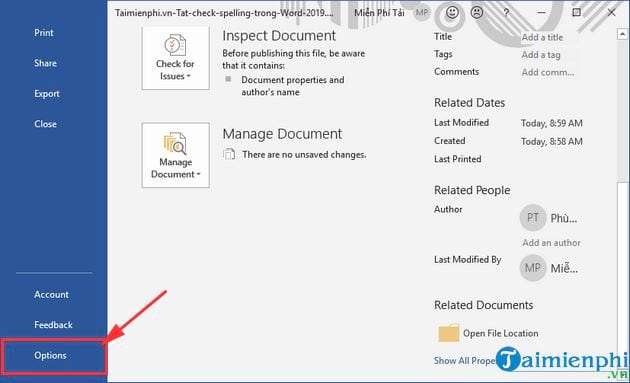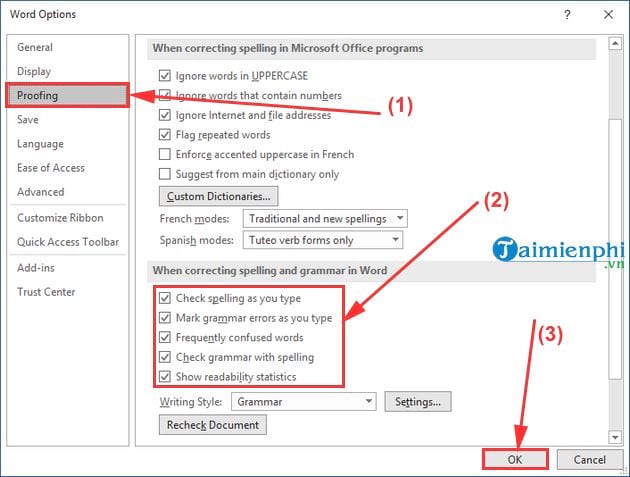Cùng xem tắt check spelling trong word 2010 trên youtube.
Khi đọc hoặc soạn thảo văn bản bằng phần mềm Word 2019 hoặc các phiên bản thấp hơn như Word 2016, 2013, 2010, 2007, 2003 người dùng thường thấy có dấu gạch ngoằn ngoèo màu đỏ ở bên dưới của chữ. Thực chất đây không phải là lỗi, mà đây là hiển thị kiểm tra chính tả và ngữ pháp trong Word, giúp người dùng dễ dàng biết lỗi chính tả cũng như ngữ pháp ở đâu để chủ động xử lý. Trường hợp nếu bạn cần tắt check spelling trong Word để tắt kiểm tra chính tả trong Word, tránh bắt lỗi ngay khi không có lỗi do soạn bằng tiếng Việt thì cách thức thực hiện cũng khá đơn giản.
Tắt chế độ kiểm tra chính tả trong Word
Hướng dẫn tắt check spelling trong Word 2019
Đối với các phiên bản Word 2016, 2013, 2010, 2007, 2003 thực hiện tắt check spelling trong Word theo hướng dẫn tại đây.
Đối với Word 2019, các bạn thực hiện theo các bước sau để tắt kiểm tra chính tả.
Bước 1: Tại giao diện Word, bạn vào thanh công cụ Ribbon chọn menu File
Xem Thêm : download mẫu sơ yếu lý lịch
Bước 2: Tiếp theo, bạn chọn Options
Bước 3: Trong hộp thoại Word Options -> bạn chọn Proofing -> sau đó, bạn bỏ check ở các mục như sau:
– Check spelling as you type (Kiểm tra chính tả khi bạn gõ)– Mark grammar errors as you type (Đánh dấu các lỗi ngữ pháp khi bạn gõ)– Frequently confused words (Các từ thường bị nhầm lẫn)– Check grammar with spelling (Kiểm tra ngữ pháp với chính tả)
Xem Thêm : khẩu hiệu về chất lượng sản phẩm
Hoặc bạn có thể không bỏ check các mục trên nhưng thực hiện chọn thêm check vào các mục phía dưới nếu muốn tắt Check Spelling trên văn bản đã chọn.
– Hide spelling errors in this document only– Hide grammar errors this document only
Lựa chọn xong, bạn nhấn vào OK để xác nhận hoàn tất.
Trên đây là cách tắt check spelling trong Word 2019, đối với các phiên bản Word thấp hơn, các bạn tham khảo các bước thực hiện theo link hướng dẫn đã giới thiệu ở trên.
Xem thêm: Cách căn lề trong Word chuẩn khổ giấy
Nguồn: https://dongnaiart.edu.vn
Danh mục: Cẩm Nang Việc
Lời kết: Trên đây là bài viết tắt check spelling trong word 2010. Hy vọng với bài viết này bạn có thể giúp ích cho bạn trong cuộc sống, hãy cùng đọc và theo dõi những bài viết hay của chúng tôi hàng ngày trên website: Dongnaiart.edu.vn