Cùng xem Password Hint là gì và cách cài đặt Password Hint cho Win 7, 8, 10 trên youtube.
Password hint là mật khẩu gợi ý, là lời nhắc nhở dành cho những ai quên mật khẩu. Đọc tiếp để hiểu thêm Password hint là gì và cách sử dụng password hint trên hệ điều hành Wins nhé!
Password hint là gì?
Password hint là lời gợi ý về mật khẩu. Nếu bạn quen sử dụng máy tính có hệ điều hành Windows 7, 8… thì chắc hẳn không còn xa lạ với khái niệm này nữa. Password Hint sẽ hiện ra khi bạn nhập mật khẩu sai quá nhiều lần để giúp bạn định hình và nhớ ra được mật khẩu là gì, tránh trường hợp không thể sử dụng thiết bị do quên password.
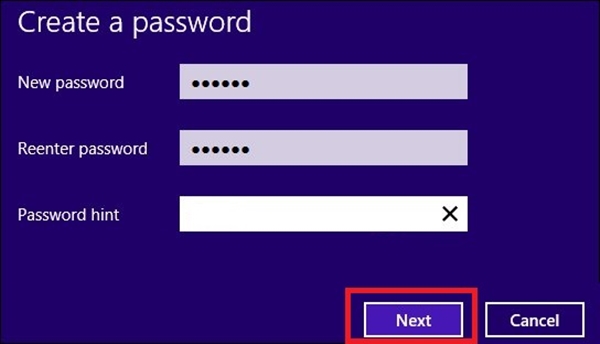
Trong quá trình bạn thiết lập mật khẩu cho máy tính, hệ thống sẽ yêu cầu bạn nhập Password Hint. Đây là một công việc bắt buộc, thế nhưng chẳng ai khó chịu khi làm bước này cả bởi vì Password Hint sẽ là vị cứu tinh thực sự của bạn khi bạn lỡ quên mất mật khẩu mình đã đặt trước đó. Chúng ta chẳng phải là những “siêu máy tính, vì vậy chắc chắn sẽ có lúc chúng ta quên khuấy mất mật khẩu do lâu ngày không sử dụng chẳng hạn. Vì vậy, ai cũng nên cài đặt Password Hint, đặc biệt là những ai có bộ “não cá vàng”.
Tác dụng của Password hint là gì?
Sau khi đã nắm được định nghĩa Password Hint là gì, chúng ta cùng “đào sâu” hơn về tác dụng của nó nhé! Nhiệm vụ lớn nhất của Password Hint dĩ nhiên chính là giúp chúng ta nhớ lại mật khẩu khi chẳng may “mất não” tạm thời rồi. Máy tính của mỗi người được coi là tài sản cá nhân và họ không muốn tài sản bị xâm phạm. Vì vậy chẳng có gì khó hiểu khi có những người cài mật khẩu cho mọi thứ trong máy tính; mỗi tệp tin, thư mục… của họ đều có password riêng.
Và khi phải nhớ quá nhiều mật khẩu như vậy thì khả năng quên mất một trong số chúng là rất cao. Đen đủi nhất chính là việc quên mật khẩu máy tính bởi nếu bạn không mở được máy tính thì chẳng làm được gì hết! Những khi ấy, dù là ai thì cũng sẽ cảm thấy bế tắc trăm đường. Mật khẩu đăng nhập vào tài khoản trên các trình duyệt thì còn hệ thống còn có thể ghi nhớ giúp bạn chứ mật khẩu máy tính thì bạn phải tự nhớ. Và như bạn quên thì đúng là thảm họa!
Thật may là đã có vị cứu tinh mang tên “Password Hint” đến giúp bạn. Nó sẽ đưa ra gợi ý (do chính bạn nhập vào từ trước) giúp bạn nhớ lại mật khẩu mình đã đặt là gì và nhờ thế mà mở được máy tính. Ngoài những người đặt quá nhiều mật khẩu cho mọi thứ thì những ai đãng trí, “não cá vàng” cũng nên cài đặt Password Hint bởi chuyện họ quên mật khẩu chắc chắn sẽ xảy ra như cơm bữa. Nói chung, tất cả những ai hay sử dụng máy tính và có thói quen cài mật khẩu cho thiết bị thì nhất định phải cài đặt cả Password Hint để “phòng hờ”.
► Tìm hiểu thêm: Cách khóa và đặt pass cho file excel với mọi phiên bản 100% thành công [HƯỚNG DẪN CHI TIẾT]
Các bước cài đặt Password hint
Xem Thêm : Cách test VGA cực chuẩn với Furmark – phần mềm test card đồ họa phổ thông nhất
Việc cài đặt Password Hint không có gì khó, bạn chỉ cần thực hiện theo 3 bước sau là được:
Bước 1: Click vào biểu tượng Windows, tiếp đó bạn nhấn vào hình đại diện của mình rồi chọn “Change account settings“
Bước 2: Nếu chưa cài mật khẩu trước đó thì bạn click vào “Sign-in Options” => chọn “Add” trong mục “Password“. Nếu bạn đã cài mật khẩu rồi thì click vào “Change Password” để đổi lại mật khẩu và cài đặt Password Hint
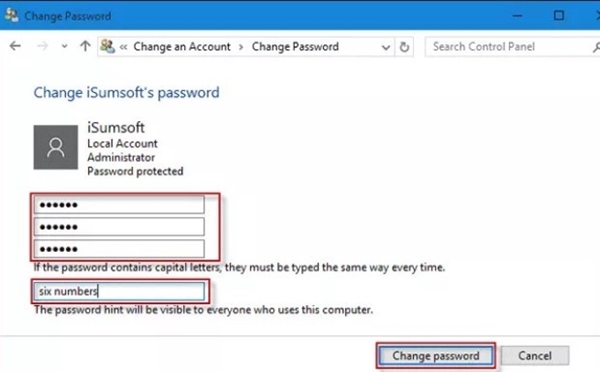
Bước 3: Nhập đầy đủ thông tin vào các ô, bao gồm: mật khẩu muốn đặt, nhập lại mật khẩu, nhập Password hint. Xong xuôi thì nhấn “Next“. Cuối cùng chọn “Finish” là hoàn thành quá trình cài đặt Password hint rồi đó!
Cách dùng Password hint cho Windows 7 – 8 – 10
Windows 7
Bạn muốn cài mật khẩu máy tính win 7 thì bạn chỉ việc làm theo trình tự sau đây:
- Chọn Control Panel
- Chọn Users
- Chọn Accounts and Family Safety
- Chọn User Accounts
- Chọn Change Your Password
- Nhập Password và Password hint là hoàn thành.
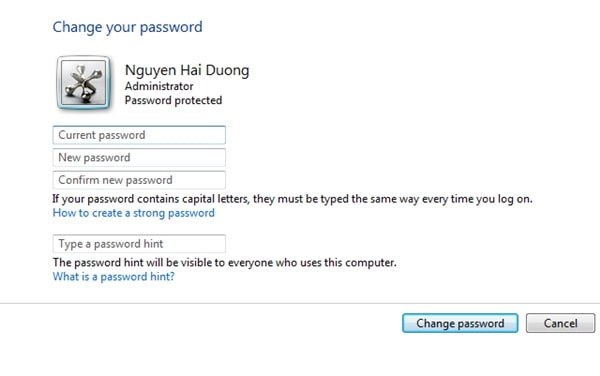
Windows 8
Với Windows 8, việc cài đặt Password Hint càng dễ dàng hơn. Hãy làm theo các bước:
- Để con trỏ chuột ở góc phải màn hình, tiếp đó chọn “Setting“
- Nhấn vào “Change PC Settings” => “Users” => “Creat a password“
- Nhập Password và Password hint là xong
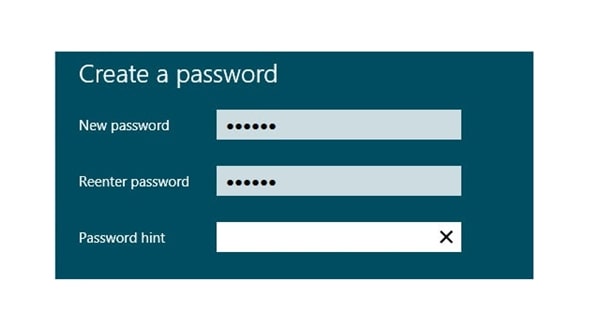
Windows 10
Quy trình cài đặt Password hint cho Win 10 cũng không có gì khó khăn hay mất thời gian cả. Bạn chỉ làm lần lượt các bước dưới đây:
- Chọn “StartMenu“
- Vào “Change account settings” => “Sign-in options“
- Chọn “Change” trong mục “Password“
- Nhập Password và Password hint
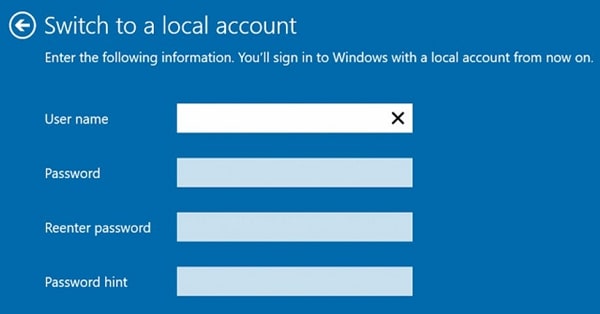
Xem Thêm : Top Hướng dẫn, thủ thuật về Máy tính – Laptop – Tablet
► Xem ngay: Cách tắt mật khẩu WIN 10 đơn giản nhất hiện nay
Những điều cần nhớ khi tạo password hint
Bạn đã hiểu rõ password hint là gì, vậy tiếp theo đây hãy cùng xem chúng ta cần chú ý những điều gì khi tạo password hint nhé!
Password hint phải liên quan đến mật khẩu nhưng lại không quá dễ đoán
Nếu mật khẩu của bạn là “Tôi không biết” chẳng hạn thì sẽ có rất nhiều cách để gợi nhớ đến nó. Hãy sử dụng những từ, những câu đồng nghĩa, gần nghĩa với nó để làm password hint nhưng chúng cũng không thể quá dễ đoán, ví dụ như là “vô tri”, “cái đồ hỏi mà không biết trả lời”… Hoặc nếu bạn đặt password là “âm nhạc” thì bạn có thể chọn 1 câu hát bất kỳ để làm password hint, ví dụ như: “Một con vịt xòe ra hai cái cánh” chẳng hạn.
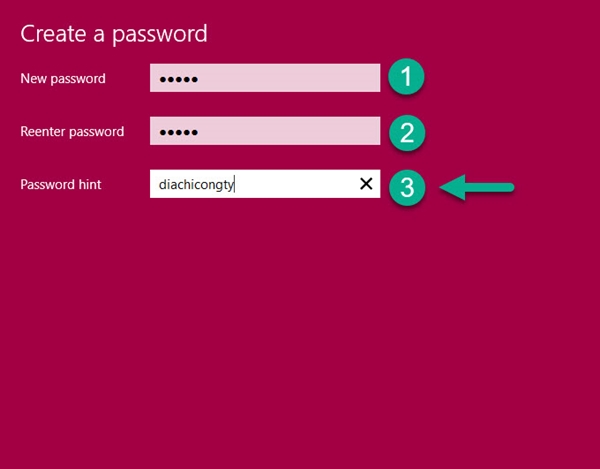
Tận dụng ký tự đặc biệt để làm password hint
Password hint có thể trở thành con dao 2 lưỡi, bạn có tin không? Nó giúp bạn nhớ ra mật khẩu của chính mình nhưng sẽ là gợi ý cho kẻ khác biết được password bạn đã đặt. Chính vì vậy, bạn phải cẩn trọng khi đặt password hint. Hãy chọn những ký tự đặc biệt để tạo ra password hint cho mình nhé! Ví dụ bạn có thể đặt password hint “[email protected]#$%^&*” cho password “12345678” hoặc password hint “xxx” cho password “xúc xích xào” chẳng hạn.
Không nên đặt password hint quá khó nhớ
Tiêu chí của Hint là không thể quá đơn giản nhưng cũng đừng khiến nó trở nên quá khó nhớ, quá phức tạp bạn nhé! hãy đảm bảo rằng không ai hiểu được gợi ý ấy nhưng bạn phải hiểu rõ như lòng bàn tay. Chứ nếu chính bạn cũng không hiểu Password Hint của mình là gì thì quả thực là gay to rồi!
Một số password và password hint cực sáng tạo
Dưới đây là một số ý tưởng đặt password và password hint cực hay ho và sáng tạo cho bạn tham khảo. Tuy nhiên, chúng tôi khuyến cáo bạn không nên đặt giống y hệt mà chỉ nên học hỏi cách đặt thôi nhé! Bạn mà copy giống hệt rồi đến lúc bị người khác đoán được mật khẩu thì sẽ không vui chút nào đâu!
- Password là “1380” – password hint là “Anh yêu em” (1380 theo “teen code” được hiểu là” 1 câu 3 từ 8 chữ 0 bao giờ thay đổi. Và nó chính là sự ám chỉ cho câu nói “Anh yêu em”)
- Password là “6789” – password hint “San bằng tất cả” hoặc “sống bằng tình cảm” (6789 đọc là “Sáu bảy tám chín”, có 4 chữ đầu là “S”, “B”, “T”, “C”. Khi nhắc đến 2 câu trên nhìn vào phụ âm đầu, bạn sẽ nhớ ra mật khẩu)
- Password là “Thành Đạt” – password hint là “con chó” (Thành Đạt là tên bạn thân của bạn, ở Việt Nam chúng ta vẫn hay gọi đùa bạn cực thân là “chó”. Vì vậy, khi bạn nhìn vào password hint bạn sẽ nhớ ra mật khẩu)
- Password là “con mèo” – password hint là “cá hộp” (mèo thích ăn cá)
- Password là “[email protected]#$%^&*” – password hint “12345678” (dãy ký tự đặc biệt chính là kết quả khi chúng ta kết hợp các phím số từ 1 đến 8 kia với phím Shift)
Trên đây là bài viết tổng hợp của dongnaiart.edu.vn về password hint. Bạn đã nắm được khái niệm password hint là gì, cách dùng password hint cho các “đời” Windows cùng nhiều thông tin thú vị khác nữa. Hi vọng đây sẽ là những thông tin hữu ích đối với bạn!
► Xem thêm: Cài đặt chế độ ngủ cho máy tính Win 10: Dễ hay khó? Có bao nhiêu cách?
Nguồn: https://dongnaiart.edu.vn
Danh mục: Cẩm Nang Việc
Lời kết: Trên đây là bài viết Password Hint là gì và cách cài đặt Password Hint cho Win 7, 8, 10. Hy vọng với bài viết này bạn có thể giúp ích cho bạn trong cuộc sống, hãy cùng đọc và theo dõi những bài viết hay của chúng tôi hàng ngày trên website: Dongnaiart.edu.vn






