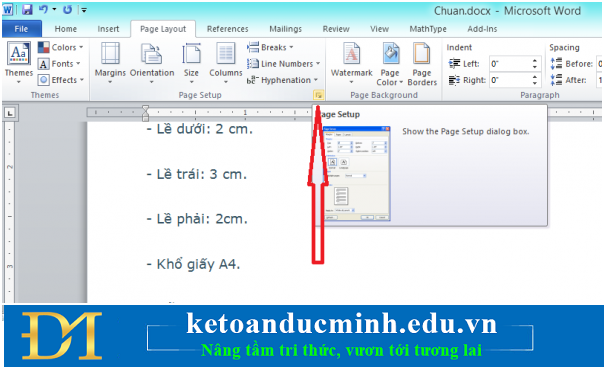Cùng xem Làm thế nào để hiển thị khung căn lề trong Word 2013? Tin học Đức Minh trên youtube.
26/12/2019 09:31
Đối với nhiều người thì việc sử dụng Word phiên bản 2013 vẫn còn nhiều bỡ ngỡ. Điều này khiến việc làm việc với Word của bạn trở nên khó khăn hơn. Bài viết này Đức Minh sẽ giúp bạn đọc làm thế nào để hiển thị khung căn lề trong Word 2013 nhé!
Bạn đang xem: chỉnh thước trong word 2010
1.Hướng dẫn cách hiện khung căn lề trong Word 2016
Để hiện khung căn lề trong Word 2010, bạn thực hiện theo những thao tác sau:
+ Bước 1: Tương tự như cách hiện khung căn lề trong Word 2016, 2013 chúng ta áp dụng cho phiên bản 2010, 2007 sau, đầu tiên là nhấn vào File.
+ Bước 2: Tại đây chọn Options để truy cập vào Word Options.
+ Bước 3: Trong Word Options bạn lựa chọn tiếp Advanced >Show text boundaries để hiện khung căn lề trong Word.
2.Cách hiển thị khung căn lề trong một số phiên bản Word khác
-Hiện khung căn lề trong Word 2016, 2013
+ Bước 1: Để hiện khung căn lề trong Word 2016, 2013 chúng ta click vào File trên thanh menu.
+ Bước 2: Sau đó nhấn vào Options để truy cập vào Word Options. Tại đây bạn vào mục
Advanced và tìm kiếm Show text boundaries, tích vào đó rồi xác nhận OK
-Hiện khung căn lề trong Word 2003
+ Bước 1: Đối với phiên bản 2003 việc hiện khung căn lề trong Word rất dễ dàng và chỉ cần bấm chọn Tools > chọn tiếp Options.
+ Bước 2: Trong mục View lựa chọn Text Boundaries rồi xác nhận OK là xong.
Trên đây là hướng dẫn hiện khung căn lề trong Word cho tất cả các phiên bản Word hiện nay. Tính năng hiện khung căn lề trong Word không có gì quá đặc biệt trên Word và chỉ vài bước cơ bản thôi cũng có thể kích hoạt được. Ngoài ra bài viết giúp bạn làm quen với nhiều công cụ, tính năng hơn và sử dụng Word thành thạo hơn.
3.Tham khảo cách hiển thị thanh thước kẻ căn chỉnh lề trong Word
+ Thanh Ruler là một chức năng cần thiết khi soạn thảo văn bản trên Word, chức năng Ruler giúp bạn dễ dàng căn chỉnh, căn lề trái phái cho chuẩn, đúng với quy tắc chung, Với thanh thước kẻ căn chỉnh lề Ruler, bạn có thể căn chỉnh lề văn bản đơn giản và dễ dàng. Dưới đây là hướng dẫn hiển thị Ruler căn chỉnh lề trên Word.
Xem thêm: TOP 9 phần mềm, website chèn chữ vào ảnh online cực đẹp trên máy tính
Xem Thêm : Cách lập kế hoạch làm việc hiệu quả
+ Cách nhanh nhất để bật thước kẻ Ruler
Có một cách nhanh và đơn giản để mở thanh thước kẻ ngang, dọc Ruler, cụ thể như sau:
-Bước 1: Tắt gõ tiếng Việt (nếu bạn đang dùng phần mềm gõ tiếng Việt như Unikey)
-Bước 2: Dùng phím tắt Alt + W rồi ấn R để bật Ruler lên; Nếu bạn bỏ Ruler thì lập lại thao đó 1 lần nữa.
+ Hiển thị Ruler trong Word 2016
Trên giao diện sử dụng của Word 2016, các bạn vào tab View và đánh dấu kiểm vào ô Ruler là thành công
+ Hiển thị Ruler trong Word 2010
-Bước 1: Đầu tiên các bạn mở Microsoft Word 2010 lên, ở thanh công cụ chọn tab View và tích vào Ruler để thanh Ruler này hiển thị trên Word.
-Bước 2: Sau khi tích chọn Ruler xong thì các bạn có thể mở Word Option lên và cài đặt đơn vị cho thanh Ruler như: inches, centimeters,….
+ Hiển thị Ruler trong Word 2013
Tương tự như ở Word 2010 thì để hiện thị chức năng Ruler trong Word 2013 các bạn cũng chọn View và tích vào Ruler để thanh công cụ hiển thị lên Word
+ Hiển thị Ruler trong Word 2007
-Cách 1: Bạn kích vào thẻ View và chọn biểu tượng Ruler
-Cách 2: Kích vào nút View Ruler ở trên thanh cuộn dọc bên phải màn hình soạn thảo Word
-Cách 3: Nếu thực hiện 2 cách trên mà chỉ có mỗi thước kẻ ngang xuất hiện, không có thước kẻ dọc thì bạn làm như sau:
Kích vào nút Office Button ở góc trên trái màn hình Word, sau đó chọn Word Options (phím tắt nhanh ấn Alt + F sau đó ấn chữ I)
Kế tiếp chọn Advanced trong dãy menu bên tay trái. Kéo thanh trượt ở khung bên phải xuống dưới, tìm tới nhóm Display, đánh dấu trước dòng Show vertical ruler in Print Layout view và nhấn OK để hoàn thành.
+ Hiển thị Ruler trong Word 2003
Xem thêm: Vì sao cựu chủ tịch AVG Phạm Nhật Vũ hưởng hơn 5.800 tỉ nhưng thoát tội?
Xem Thêm : mẫu thư cảm ơn khi nhận được việc làm
-Bước 1: Để hiện thị thước đo, bạn kích vào menu View, chọn Ruler trong dãy menu xổ xuống.
-Bước 2: Nếu muốn cho hiển thị thước đo theo chiều dọc ở chế độ xem văn bản, bạn kích chuột vào Tools, sau đó chọn mục Options… trong dãy menu xổ xuống. Cửa sổ Options xuất hiện, bạn chọn View và đánh dấu chọn vào mục Vertical ruler (Print view only) trong nhóm Print and Web Layout options. Nhấn OK để hoàn thành.
Trên đây là một số hướng dẫn hiện khung căn lề trong Word 2010 và một số thao tác giúp bạn căn chỉnh trong Word hiệu quả. Bài viết hi vọng đã đem đến những thông tin hữu ích cho bạn đọc.
Bạn đọc có thể tham khảo thêm các bài viết có liên quan:
>>> Trở thành cao thủ xử lý Word chỉ với…
>>> Dịch văn bản ngay trong Word 2007, 2010, 2013 cực kỳ đơn giản – Tin học Đức Minh.
>>> Điều chỉnh khoảng cách giữa các cột trong Word – Kế toán Đức Minh.
>>> 2 cách tạo dòng kẻ ngang cực nhanh trong WORD – Kế toán Đức Minh
Kế toán Đức Minh chúc bạn đọc thành công!
-Ms Le-
Với mục tiêu “Sự thành công của học viên là niềm tự hào của Đức Minh”, Công ty đào tạo kế toán và tin học Đức Minh là nơi đào tạo kế toán thực tế và tin học văn phòng uy tín và chuyên nghiệp nhất Hà Nội hiện nay. Đức Minh luôn sẵn sàng hỗ trợ hết mình vì học viên, luôn đồng hành cùng học viên trên bước đường đi tới thành công.
Lịch học dạy kèm linh động từ thứ 2 đến thứ 7 hàng tuần cho tất cả các học viên:
Ca 1: Từ 8h -> 11h30 * Ca 2: Từ 13h30 -> 17h * Ca 3: Từ 18h -> 20h
Bảng giá khóa học
TỔ CHỨC THI VÀ CẤP CHỨNG CHỈ CỦA VIỆN KẾ TOÁN ĐỨC MINH
Mọi chi tiết vui lòng liên hệ:
HỌC VIỆN ĐÀO TẠO KẾ TOÁN – TIN HỌC ĐỨC MINH
Cơ Sở Đống Đa: Phòng 815, tòa 15 tầng – B14 đường Phạm Ngọc Thạch, Đống Đa, Hn. (tầng 1 là Techcombank và KFC- gửi xe đi vào ngõ 65 Phạm Ngọc Thạch) – 0339.418.980 Cơ Sở Cầu Giấy: Tầng 2 – Tòa nhà B6A Nam Trung Yên – đường Nguyễn Chánh – Cầu Giấy HN – 0339.156.806 Cơ Sở Linh Đàm: Phòng 610 – Chung cư CT4A2 Ngã tư Nguyễn Hữu Thọ, Nguyễn Xiển – Linh Đàm – Hoàng Mai – Hà Nội. – 0342.254.883 Cơ Sở Hà Đông: Tầng 2, Nhà số 2, Ngõ 4 – Đường Nguyễn Khuyến – Văn Quán – Hà Đông – Hà Nội – 0339.421.606
Có thể bạn quan tâm: Mẫu cv xin việc file word hoàn thiện chuẩn nhất 2021
- Chia sẻ
- Tweet
Nguồn: https://dongnaiart.edu.vn
Danh mục: Cẩm Nang Việc
Lời kết: Trên đây là bài viết Làm thế nào để hiển thị khung căn lề trong Word 2013? Tin học Đức Minh. Hy vọng với bài viết này bạn có thể giúp ích cho bạn trong cuộc sống, hãy cùng đọc và theo dõi những bài viết hay của chúng tôi hàng ngày trên website: Dongnaiart.edu.vn