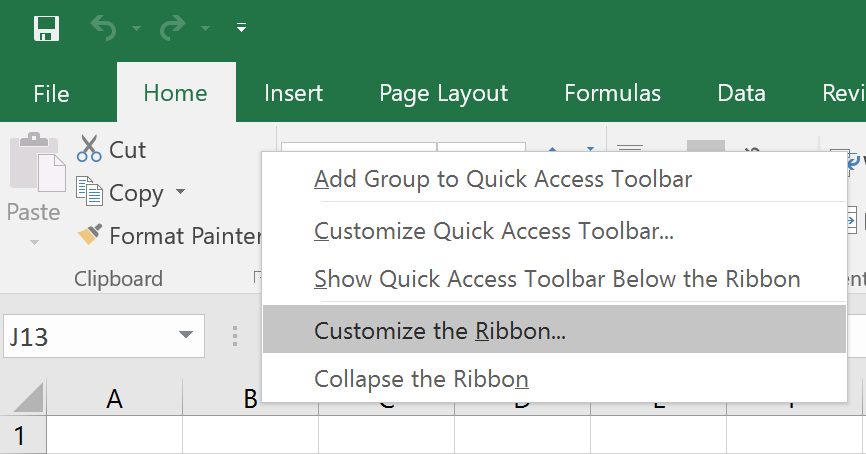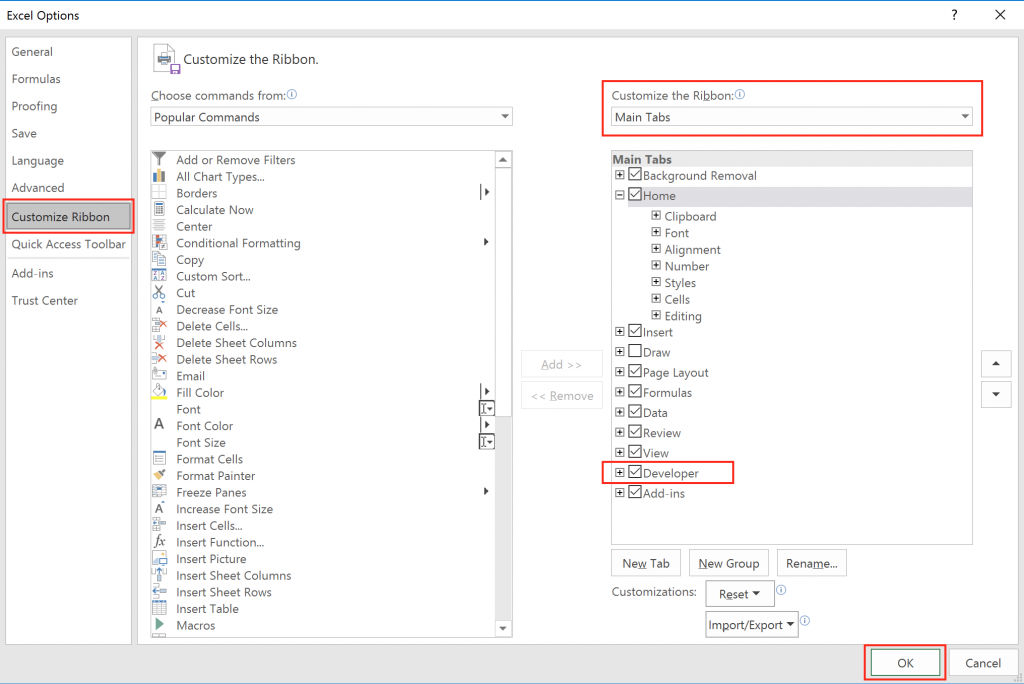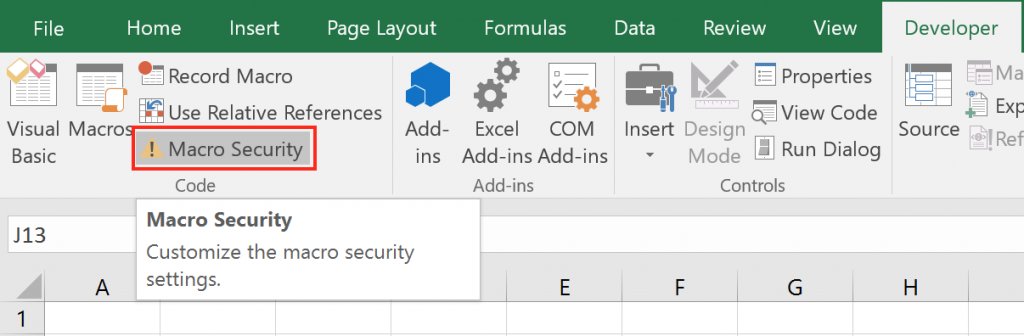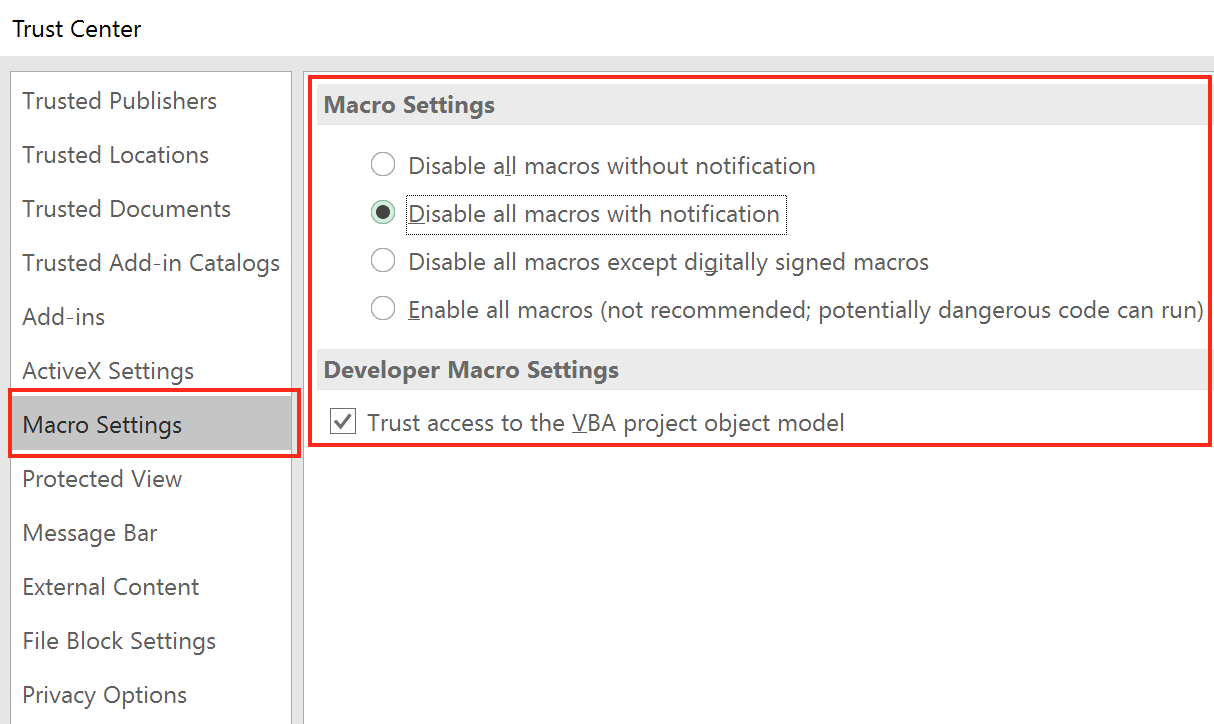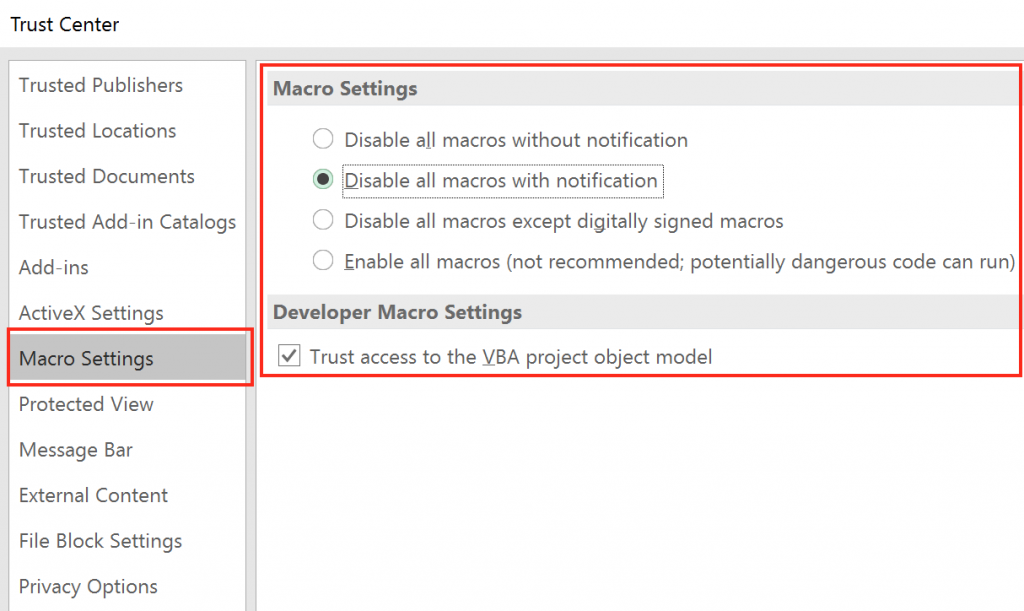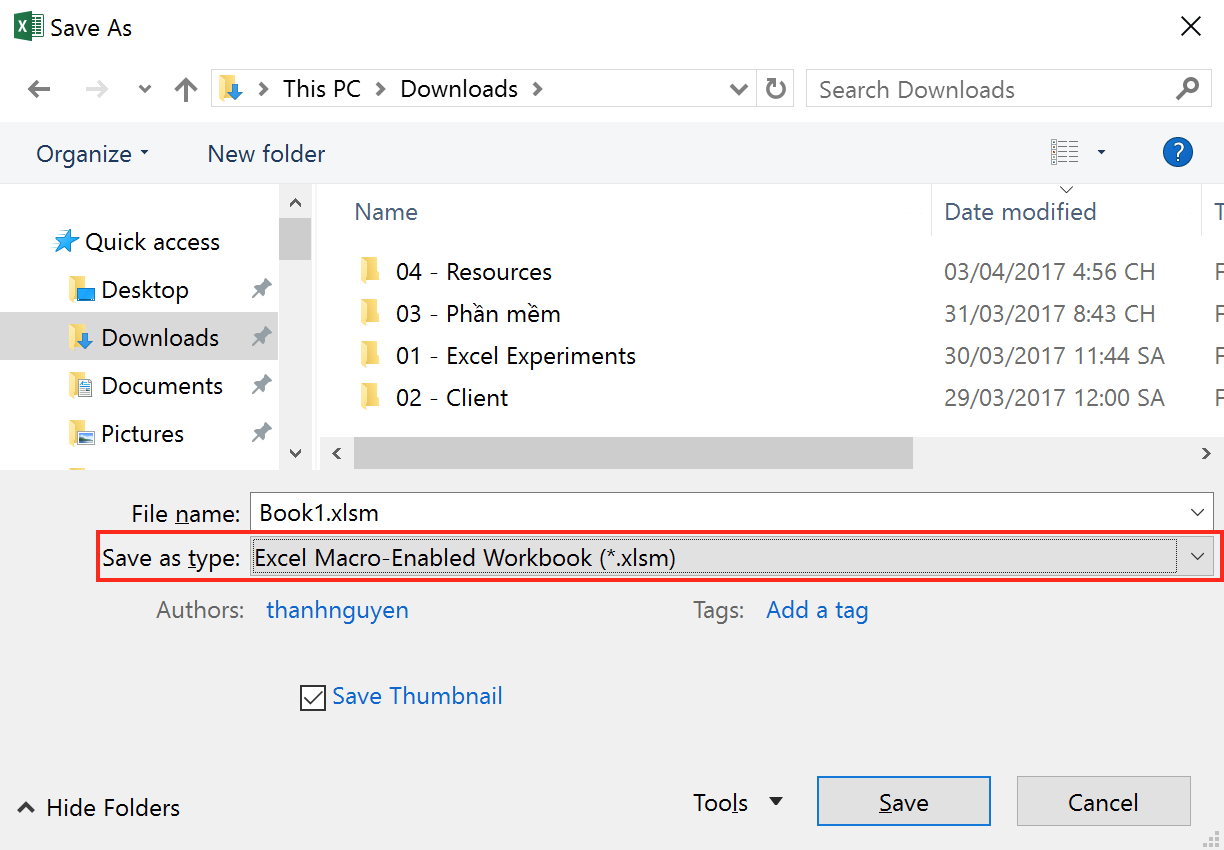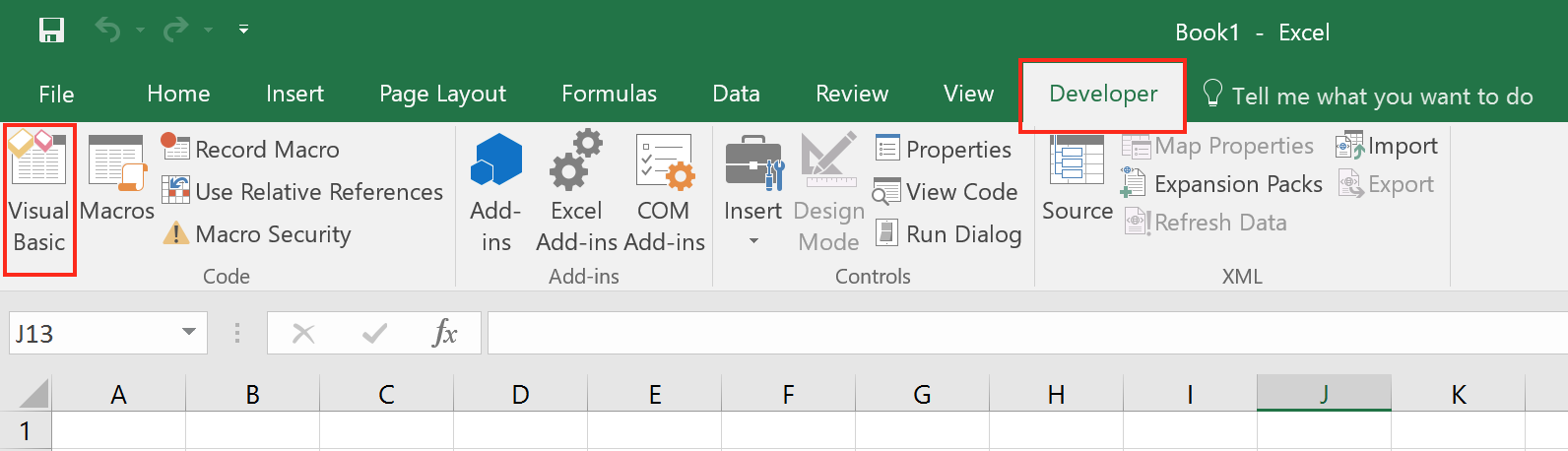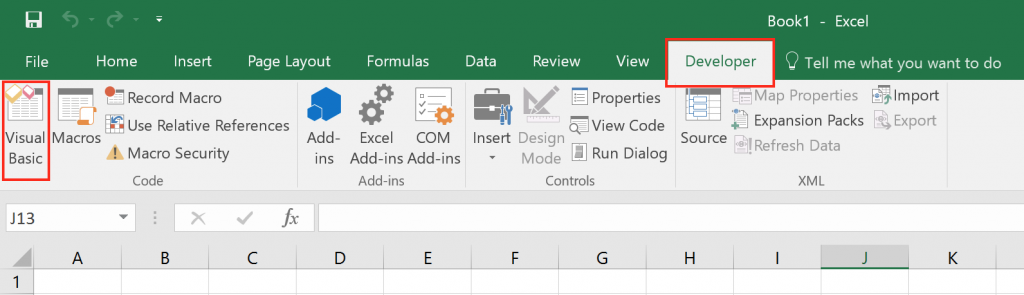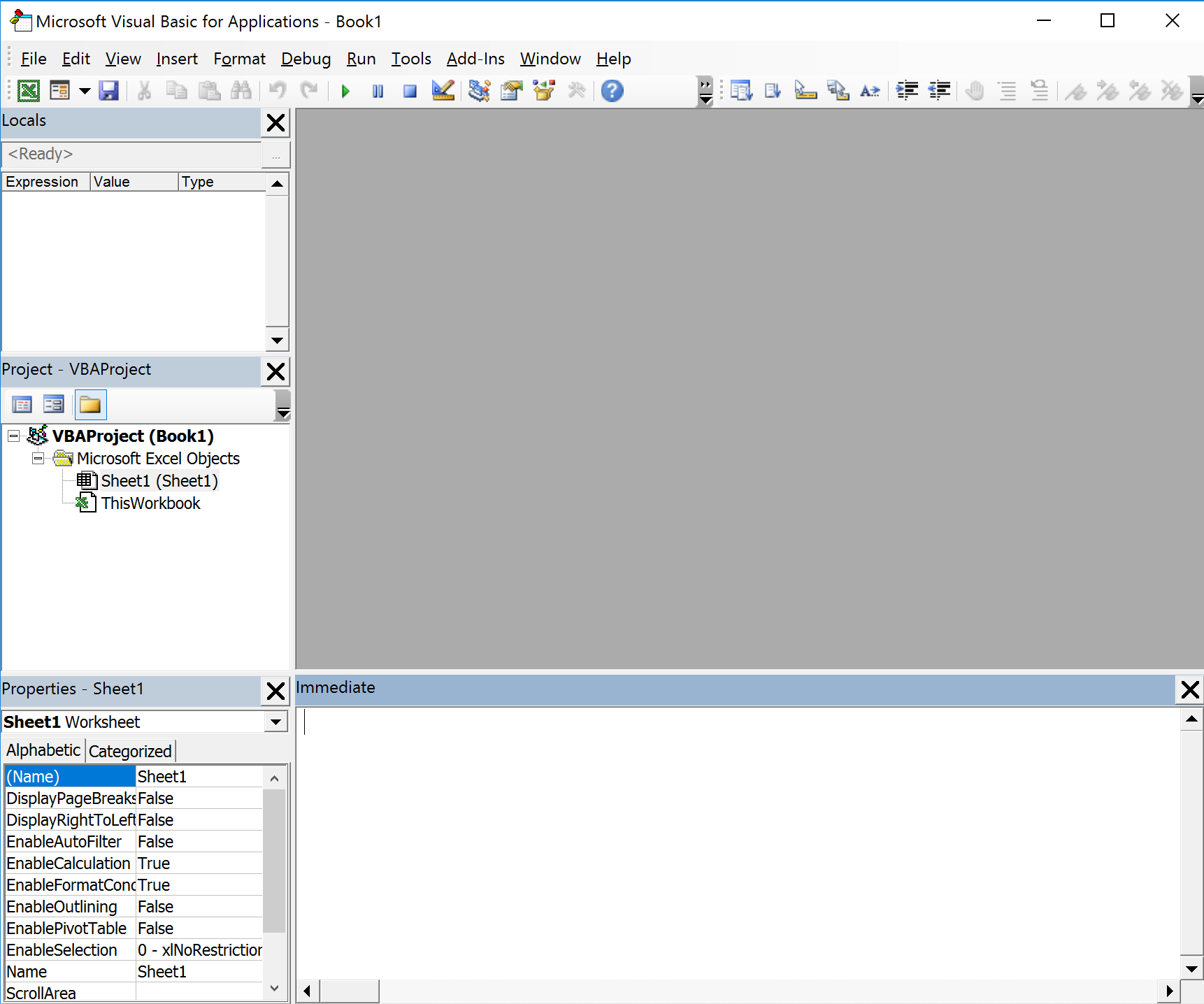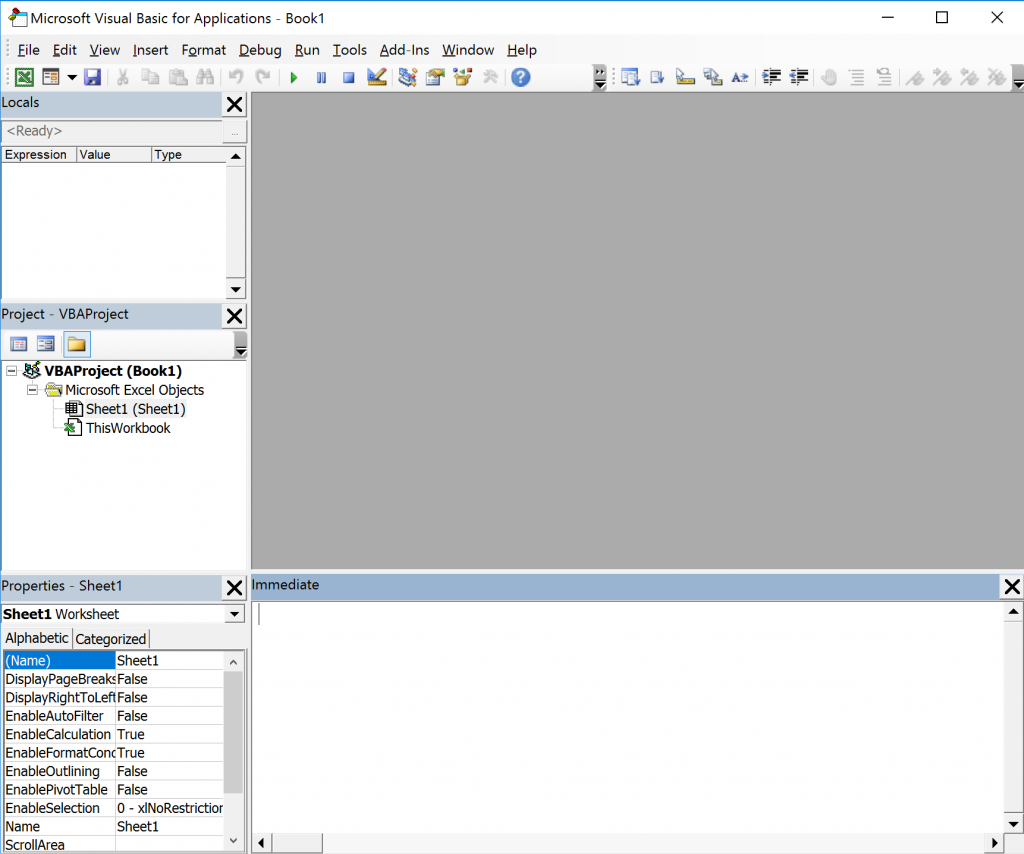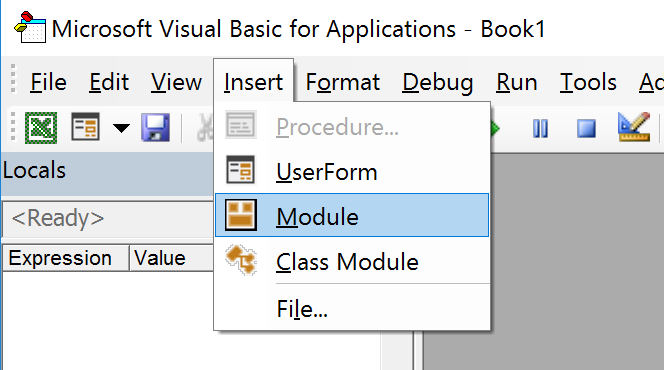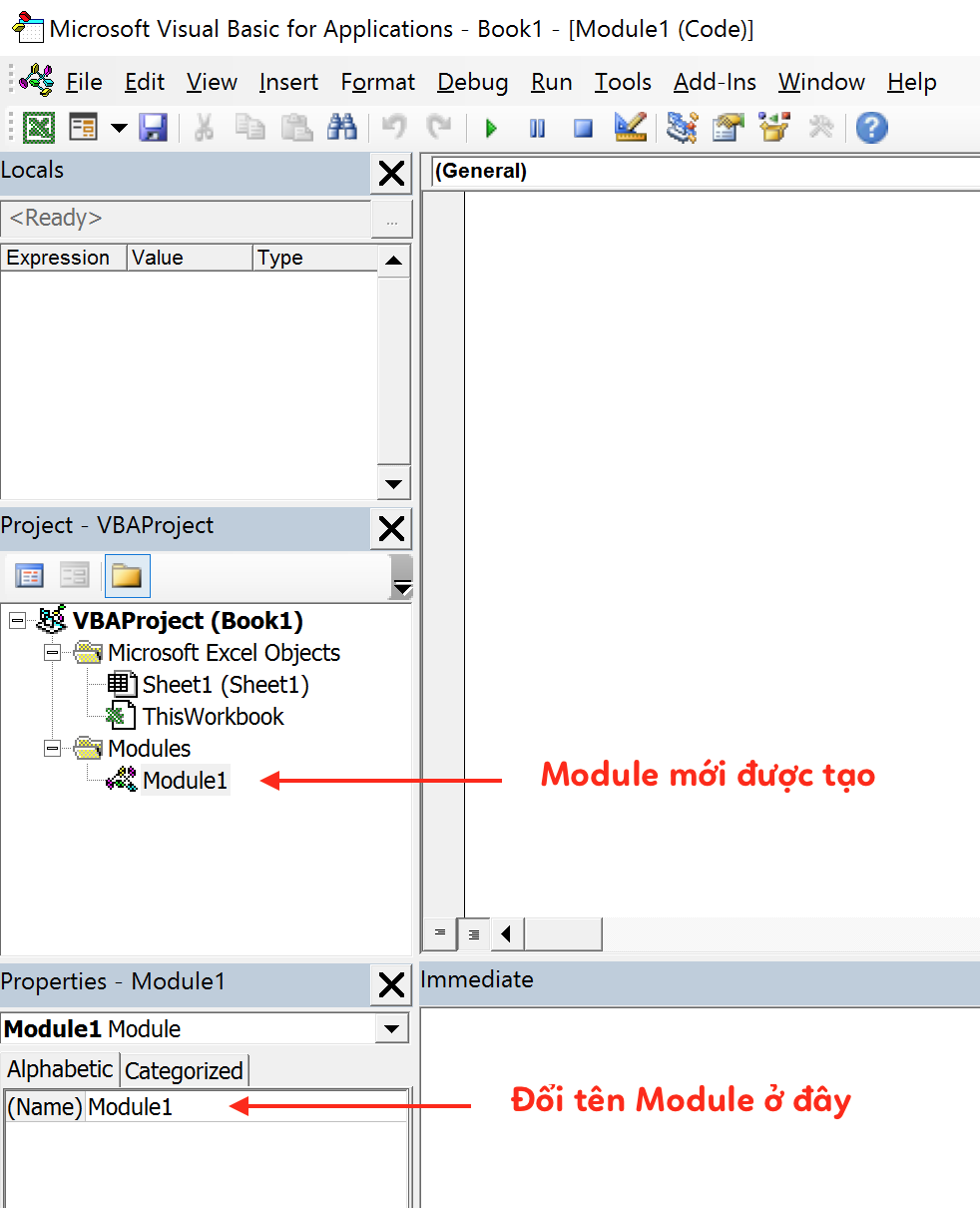Cùng xem Hướng dẫn viết phần mềm đơn giản trong Excel với Excel Macros và VBA trên youtube.
Bạn đang tìm kiếm thông tin về hướng dẫn viết phần mềm đơn giản bằng Excel? Vậy thì bài viết đây sẽ giúp bạn biết làm thế nào để bắt đầu với Excel Macros cũng như lập trình VBA một cách chi tiết qua bài viết dưới đây nhé!
XEM NHANH
Bạn đang xem: viết phần mềm bằng excel
- 1 EXCEL MACROS LÀ GÌ?
- 2 VBA LÀ GÌ?
- 3 LÀM THẾ NÀO ĐỂ BẮT ĐẦU?
EXCEL MACROS LÀ GÌ?
Excel Macros được biết đến là một trong những chương trình nhỏ có tác dụng lặp đi lặp lại các thao tác từ đơn giản cho đến phức tạp tự động trong Excel. Bên cạnh Excel Macros, bạn còn có thể gặp Word Macro, PowerPoint Macro, Outlook Macro …
VBA LÀ GÌ?
VBA là viết tắt của Visual Basic for Applications, là một ngôn ngữ lập trình đi kèm cùng với một số phần mềm của Microsoft. Ngoài ra, Excel VBA, Word, Outlook, PowerPoint,… cũng được dùng rất phổ biến hiện nay.
LÀM THẾ NÀO ĐỂ BẮT ĐẦU?
Để bắt đầu với Excel Macros nói riêng hay như Macros nói chung và ngôn ngữ lập trình VBA, chúng ta đầu tiên sẽ mở trình soạn thảo VBA. Để mở được trình soạn thảo VBA, các bạn hãy theo các bước sau đây
Bước 1. Trong Excel, bấm chuột phải vào Ribbon và chọn mục Customize the Ribbon …
Bước 2. Trong cửa sổ Excel Options, chọn thẻ Developer như hình
Bước 3. Chỉnh sửa Macro Security để có thể chạy file có chưa Excel có chứa code VBA: trong thẻ Developer > Nhóm Code > Bấm Macro Security
Có thể bạn quan tâm: cách nén file rar trên win 10
Xem Thêm : Mẫu sơ yếu lý lịch tự thuật chuẩn nhất hiện nay
Bước 4. Chỉnh Macro Security Settings như hình
Bước 5. Lưu file đã, chứ không mất hết code
Bước 6. Bây giờ thì mở trình soạn thảo VBA ra và bắt đầu code: bấm thẻ Developer > Chọn nút Visual Basic
Bước 7. Đây là cửa sổ soạn thảo VBA, tất cả code sẽ được viết trong cái cửa sổ này
Bước 8. Thêm 1 Module mới vào
Có thể bạn quan tâm: cách xuất file excel sang word
Xem Thêm : mẫu tự đánh giá năng lực bản thân
Bước 9. Vị trí của Module mới và cách đổi tên Module
Bước 10. Gõ mấy dòng code đầu tiên để thử
Bước 11. Bấm nút chạy thử xem kết quả thế nào
Bước 12. Kết quả sau khi chạy Macro là 1 thông báo trong Excel như thế này
Vậy là chỉ với các hướng dẫn đơn giản, bạn đã có thể bắt đầu thực hiện tìm hiểu về những thông tin của VBA được rồi đấy. Với ứng dụng này, sẽ giúp bạn tăng tốc hơn trong quá trình xử lí công việc trên Excel, có thể lập báo cáo tự động và điều khiển được các chương trình khác như Outlook, Word, Powerpoint,…
Đánh giá bài viết
Bài viết liên quan
Hướng dẫn cách xóa Hyperlinks trong Word cực đơn giảnHyperlink trong Word là những liên kết đến một trang web hay một thư mục nào đó rất hữu ích trong việc tìm kiếm và kết nối thông tin. Tuy nhiên, đôi lúc người dùng sẽ không cần đến những liên kết này và muốn xóa nó đi. Vậy phải…Xem chi tiết: Hướng dẫn cách xóa Hyperlinks trong Word cực đơn giản Hướng dẫn cách tạo văn bản ngẫu nhiên trong WordTa biết đến Excel với trang tính có chứa rất nhiều công thức, hàm khác nhau thì ít ai biết rằng trong Word cũng có thể thao tác các hàm cụ thể để người dùng sử dụng. Vậy Word cung cấp những hàm nào và có thông dụng như Excel?…Xem chi tiết: Hướng dẫn cách tạo văn bản ngẫu nhiên trong Word Hướng dẫn cách lưu tài liệu dưới dạng trang webBạn đang muốn lưu tài liệu word của mình dưới dạng trang web nhưng chưa biết làm cách nào? Vậy thì bài viết dưới đây sẽ giúp bạn trả lời chi tiết nhất! CÁCH LƯU TÀI LIỆU DƯỚI DẠNG TRANG WEB Lựa chọn tốt nhất để lưu tài liệu dưới…Xem chi tiết: Hướng dẫn cách lưu tài liệu dưới dạng trang web Hướng dẫn mở bảng thống kê chữ trong WordTrong lúc soạn thảo văn bản trên Word, bạn luôn muốn biết đoạn văn bản của mình đã được bao nhiêu từ. Thao tác thực hiện rất đơn giản, chỉ cần mở bảng thống kê là kiểm tra được. Hãy cùng tìm hiểu chi tiết cách thực hiện trong bài…Xem chi tiết: Hướng dẫn mở bảng thống kê chữ trong Word Hướng dẫn xóa bỏ phần văn bản nằm trong dấu ngoặc đơnTrong quá trình thao tác với Word, bạn sẽ không thể không dùng đến dấu đóng mở ngoặc đơn để mô tả chi tiết thêm cho một vấn đề nào đó hay là một câu ghi chú,…. Tuy nhiên, nếu trong trường hợp bạn muốn xóa bỏ tất cả các…Xem chi tiết: Hướng dẫn xóa bỏ phần văn bản nằm trong dấu ngoặc đơn
Tham khảo: giới thiệu bản thân khi phỏng vấn
Nguồn: https://dongnaiart.edu.vn
Danh mục: Cẩm Nang Việc
Lời kết: Trên đây là bài viết Hướng dẫn viết phần mềm đơn giản trong Excel với Excel Macros và VBA. Hy vọng với bài viết này bạn có thể giúp ích cho bạn trong cuộc sống, hãy cùng đọc và theo dõi những bài viết hay của chúng tôi hàng ngày trên website: Dongnaiart.edu.vn