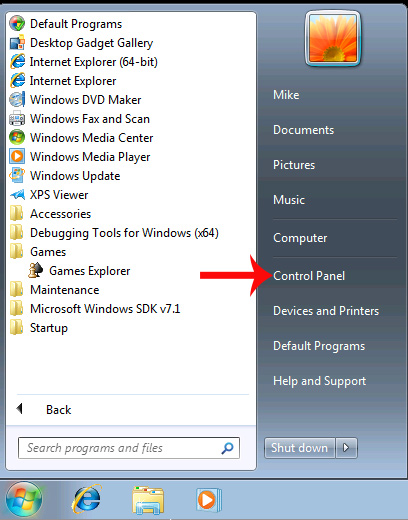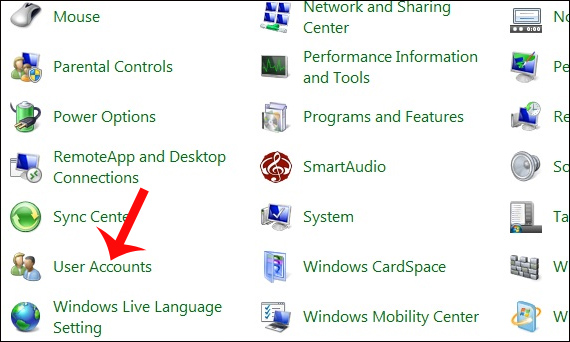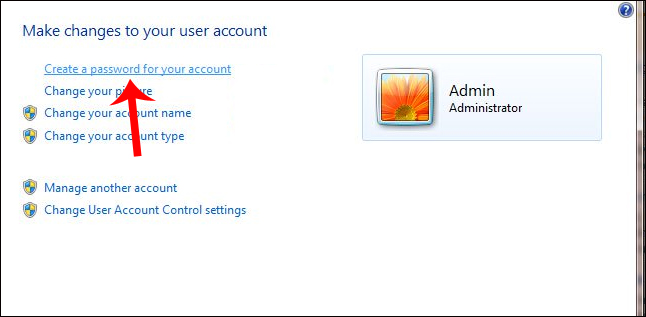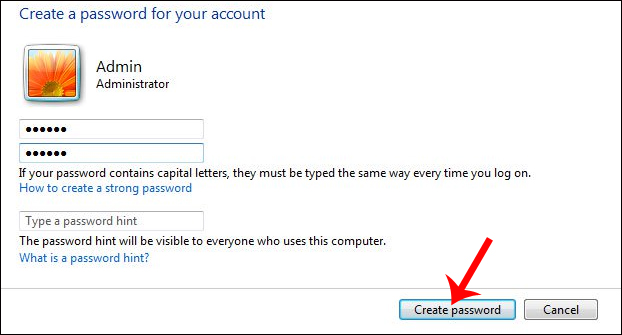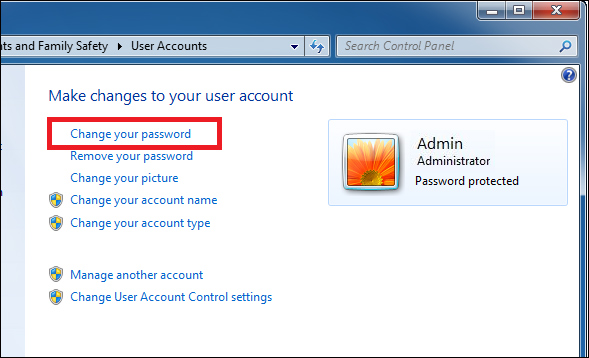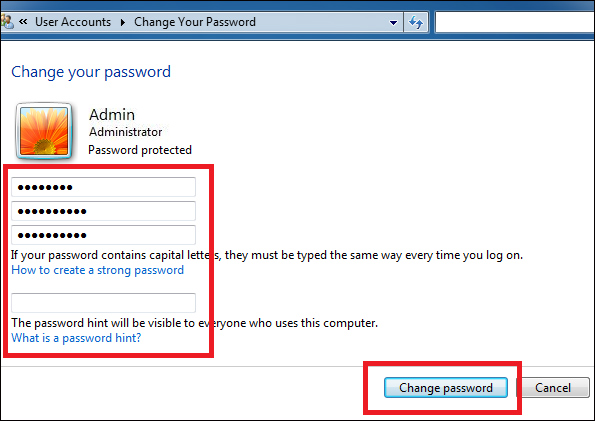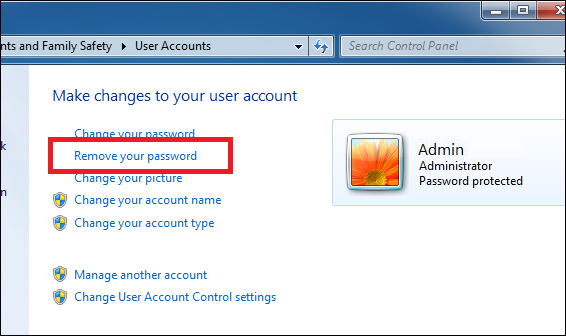Cùng xem huong dan cai pass win 7 trên youtube.
Thao tác đầu tiên để bảo vệ máy tính đó là cài đặt mật khẩu. Việc tạo mật khẩu Windows 7 cũng cần thiết và quan trọng như khi chúng ta tạo password Win 10 hay lập mật khẩu cho Win 8. Như vậy, người dùng sẽ ngăn chặn được những sự truy cập trái phép vào máy tính, bảo vệ được những thông tin hay dữ liệu cá nhân quan trọng.
Tuy nhiên, giao diện trên Windows 7 khác hoàn toàn với Windows 8 và Windows 10, nên thao tác thiết lập mật khẩu Win 7 cũng khác. Bài viết dưới đây sẽ hướng dẫn chi tiết bạn đọc cách tạo password Windows 7.
Bạn đang xem: huong dan cai pass win 7
- Hướng dẫn điều chỉnh độ sáng màn hình máy tính Windows 7
- Tăng tốc máy tính Windows 7, đây là tất cả những gì bạn cần làm
Bước 1:
Bạn click vào biểu tượng Start rồi chọn tiếp Control Panel.
Bước 2:
Trong giao diện tiếp theo, người dùng tìm và click vào nhóm thiết lập User Accounts.
Bước 3:
Tiếp đến tại giao diện Make changes to your user account, nhấn chuột vào tùy chọn Create a password for your account để tạo mật khẩu cho máy tính Windows 7.
Có thể bạn quan tâm: Khẩu hiệu là gì và yếu tố tạo nên khẩu hiệu quảng cáo hay?
Xem Thêm : mẫu đăng tin tuyển dụng hay
Bước 4:
Xuất hiện giao diện tạo mật khẩu cho máy tính Windows 7. Tại đây, người dùng sẽ nhập mật khẩu muốn đặt ở dòng đầu tiên, nhắc lại mật khẩu ở dòng thứ 2. Phần Type a password hint sẽ nhập gợi ý cho mật khẩu, trong trường hợp bạn quên mật khẩu Win 7 đã đặt.
Cuối cùng nhấn Create passoword để tạo mật khẩu máy tính.
Bây giờ người dùng sẽ tắt máy tính hoặc nhấn tổ hợp phím Windows + L để khóa mày và sẽ thấy ô nhập mật khẩu xuất hiện, để người dùng nhập mật khẩu truy cập máy.
Bước 5:
Nếu muốn thay đổi password đã đặt, cũng tại giao diện Make changes to your user account nhấn vào tùy chọn Change your password.
Bước 6:
Tham khảo: Cách lấy lại file Excel chưa lưu
Xem Thêm : 11 cách điều chỉnh độ sáng màn hình Windows 10
Tiếp đến xuất hiện 4 ô điền thông tin mới mà người dùng cần điền gồm:
- Current passowrd: nhập mật khẩu hiện tại đang sử dụng.
- New password: nhập mật khẩu mới cho Windows 7 muốn đổi
- Confirm new password: nhập lại mật khẩu mới muốn thay đổi.
- Type a password hint: gợi ý cho mật khẩu mới, có thể điền hoặc không.
Cuối cùng nhấn Change password ở bên dưới để đổi mật khẩu Windows 7. Như vậy khi truy cập lại máy tính, bạn cần nhập mật khẩu mới đã được đổi.
Bước 7:
Để xóa mật khẩu đã đặt cho máy tính Windows 7, người dùng click chuột vào mục Remove your password.
Bước 8:
Sau đó bạn cần nhập đúng mật khẩu hiện tại của máy tính Windows 7 rồi nhấn vào ô Remove password để xác nhận xóa mật khẩu Win 7.
Trên đây là các bước chi tiết tạo mật khẩu máy tính Win 7, cũng như các thao tác đổi pass Win 7 hay xóa mật khẩu Windows 7 đã thiết lập. Như vậy mỗi lần mở máy tính Win 7, màn hình đăng nhập mật khẩu sẽ xuất hiện đầu tiên và người dùng cần nhập đúng mật khẩu để sử dụng.
Chúc các bạn thực hiện thành công!
Có thể bạn quan tâm: Cách lọc dữ liệu trên Excel
- Mẹo để kiểm tra xem máy tính có chơi được game hay không?
- Cách tải file ISO Windows 7
- Hướng dẫn bật hoặc tắt Snipping Tool trong Windows 10
- Cách cài Win 7 bằng USB
- Cách thiết lập tự động khóa màn hình máy tính Windows 7
- Cách thêm chương trình khởi động cùng Windows, macOS, Linux
Nguồn: https://dongnaiart.edu.vn
Danh mục: Cẩm Nang Việc
Lời kết: Trên đây là bài viết huong dan cai pass win 7. Hy vọng với bài viết này bạn có thể giúp ích cho bạn trong cuộc sống, hãy cùng đọc và theo dõi những bài viết hay của chúng tôi hàng ngày trên website: Dongnaiart.edu.vn