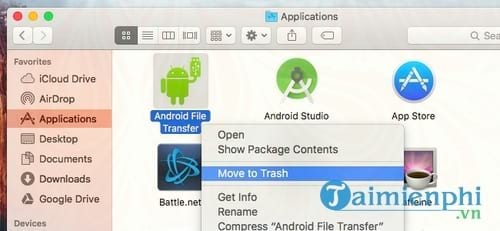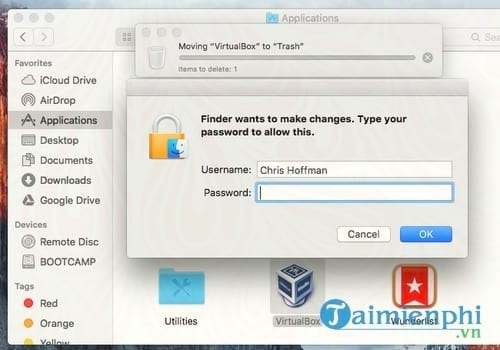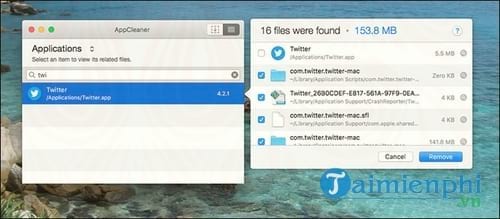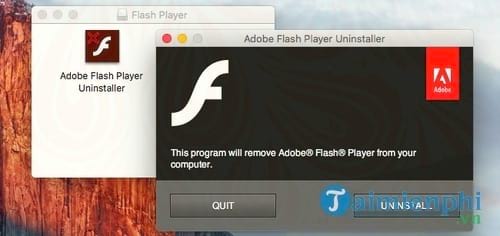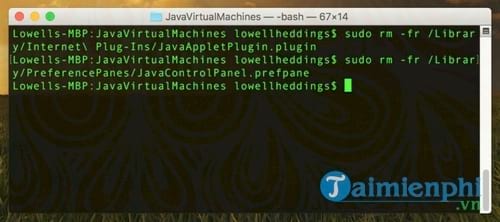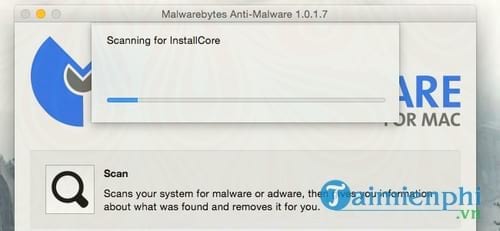Cùng xem gỡ bỏ ứng dụng trên mac trên youtube.
Cách gỡ bỏ phần mềm, ứng dụng trên Mac OS khá đơn giản nhưng không phải người dùng nào cũng biết cách thực hiện: chỉ cần kéo biểu tượng các ứng dụng từ thư mục Applications vào thùng rác. Nhưng đây chỉ là cách đơn giản nhất để gỡ bỏ phần mềm trên máy Mac, còn những phần mềm, ứng dụng cứng đầu hay thậm chí chứa mã độc thì sẽ phải làm thế nào?
Bài viết liên quan
Bạn đang xem: gỡ bỏ ứng dụng trên mac
- Hỏi cách gỡ bỏ ứng dụng trên Mac OS X
- 7 phần mềm giả lập Android trên Mac OS không thể bỏ qua
- Hướng dẫn chạy phần mềm Android trên MAC OS
- Gỡ bỏ phần mềm bằng Revo Uninstaller Pro, xóa bỏ chương trình khỏi máy tính
- Gỡ, xóa bỏ Delta Search trên trình duyệt Firefox
Thường thì với hầu hết các phần mềm, ứng dụng bạn có thể sử dụng phương pháp kéo và thả để gỡ bỏ cài đặt, nhưng nó không thực sự hiệu quả. Một số ứng dụng, phần mềm khác có thể khó gỡ bỏ cài đặt hơn. Bài viết dưới đây Tải miễn phí sẽ hướng dẫn bạn tổng hợp một số cách gỡ bỏ phần mềm, ứng dụng trên Mac OS.
Cách gỡ bỏ phần mềm, ứng dụng trên Mac OS
Việc gỡ bỏ cài đặt các ứng dụng trên Mac khá đơn giản, bằng cách mở cửa sổ Finder , sau đó click chọn Applications trên thanh sidebar, kích chuột phải vào biểu tượng ứng dụng và chọn Move to Trash .
Ngoài ra bạn cũng có thể kéo và thả biểu tượng ứng dụng vào thùng rác trên dock. Hoặc mở giao diện Launchpad , kéo và thả biểu tượng ứng dụng vào thùng rác.
Các ứng dụng này sẽ được “đưa” trực tiếp vào thùng rác, sau đó bạn có thể kích chuột phải vào biểu tượng thùng rác trên dock và chọn Empty Trash để loại bỏ vĩnh viễn tất cả các file và ứng dụng bạn đã xóa.
Tuy nhiên một số ứng dụng sẽ yêu cầu bạn nhập mật khẩu khi di chuyển các ứng dụng này vào thùng rác. Các ứng dụng này được cài đặt bằng gói cài đặt Mac. Khi gỡ bỏ cài đặt các ứng dụng này sẽ loại bỏ bất kỳ thay đổi trên toàn hệ thống mà các ứng dụng này thực hiện.
Lưu ý: đối với các ứng dụng được cài đặt sẵn trên hệ điều hành, bạn không thể sử dụng được giải pháp này. Ví dụ khi bạn cố gắng xóa ứng dụng cờ vua, trên màn hình bạn sẽ nhận được thông báo nói rằng: “Chess can’t be modified or deleted because it’s required by OS X”.
Làm thế nào để “dọn sạch” các file còn lại?
Có thể bạn quan tâm: kiểm tra tài khoản vietcombank sms
Xem Thêm : Hồ sơ xin việc Grab – Chi tiết về các bước hoàn thiện nhanh nhất
Phương pháp trên không thực sự xóa sổ các ứng dụng hoàn toàn. Mặc dù các ứng dụng đã bị xóa sổ nhưng các file cài đặt của ứng dụng vẫn còn nằm nguyên trong thư mục Library . Các file này cũng chiếm ít không gian trống nên không xảy ra vấn đề gì ở đây.
Các file này vẫn khả dụng trên Mac – đặc biệt trong trường hợp nếu bạn muốn gỡ bỏ cài đặt ứng dụng để thay thế bằng phiên bản mới hơn của ứng dụng đó, hoặc để cài đặt lại ứng dụng sau khi gỡ bỏ cài đặt. Tất cả những gì bạn cài đặt và thiết lập trước đó vẫn được giữ nguyên.
Nếu muốn xóa sổ hoàn toàn các file này khỏi hệ thống, bạn có thể nhờ đến sự hỗ trợ của ứng dụng có tên gọi là AppCleaner. AppCleaner cho phép bạn gỡ bỏ phần mềm, ứng dụng trên mac OS cùng tất cả các file bổ sung của ứng dụng. Chỉ cần mở AppCleaner, tìm kiếm một ứng dụng trong cửa sổ chính của AppCleaner, click chuột vào ứng dụng đó, rồi click chọn Remove trên cửa sổ popup.
Tải về và cài đặt AppCleaner tại đây : Download AppCleaner
Cách gỡ bỏ các ứng dụng không xuất hiện trong thư mục Applications
Với các ứng dụng không hiển thị trong thư mục Applications thì sao? Ví dụ như plug-in Flash bạn cài đặt trên Mac OS X, hay Java runtime, plug-in trình duyệt không xuất hiện trong thư mục Applications.
Trên hệ điều hành Windows thì không có vấn đề gì – Control Panel hiển thị danh sách chứa tất cả các chương trình bạn đã cài đặt, ngay cả những chương trình không có phím tắt. Trên Mac, không có giao diện nào liệt kê tất cả phần mềm, ứng dụng đã cài đặt nên việc gỡ bỏ cài đặt khó hơn.
Một số ứng dụng phải được gỡ bỏ bằng cách khác và thường thì cách đơn giản nhất là bạn có thể lên mạng tìm kiếm cách gỡ bỏ chương trình: “gỡ bỏ cài đặt [tên chương trình] mac”. Ví dụ, Adobe cung cấp một ứng dụng riêng biệt, bạn có thể tải ứng dụng về và chạy để gỡ bỏ cài đặt Flash trên Mac.
Oracle không cung cấp một ứng dụng để gỡ bỏ cài đặt Java trên Mac OS X. Thay vào đó, Oracle hướng dẫn người dùng chạy một số lệnh Terminal để gỡ bỏ cài đặt Java sau khi cài đặt nó.
Các ứng dụng phần mềm khác có thể cung cấp trình gỡ cài đặt hoặc hướng dẫn gỡ cài đặt ứng dụng, do đó bạn có thể tìm kiếm hướng dẫn và cách gỡ bỏ ứng dụng trên mạng nếu không chắc chắn về cách gỡ bỏ cài đặt ứng dụng đó.
Làm thế nào để gỡ bỏ cài đặt Adware và Crapware?
Tham khảo: tiêu chuẩn căn lề trong word 2010
Xem Thêm : những câu hỏi nhà tuyển dụng hay hỏi
Cũng giống như máy tính Windows, Mac cũng đang phải đối phó với các phần mềm không mong muốn – Crapware. Khi người dùng Mac tải các ứng dụng miễn phí trên các trang web không rõ nguồn gốc, vô tình họ cũng tải và cài đặt cả Crapware mà không hề hay biết.
Trên máy tính chạy hệ điều hành Windows, hầu hết adware (phần mềm quảng cáo) “có uy tín” đều cung cấp trình gỡ cài đặt nằm trong danh sách Programs and Features, cho phép người dùng có thể dễ dàng gỡ bỏ cài đặt các chương trình, phần mềm này.
Tuy nhiên trên Mac, adware (chương trình, phần mềm quảng cáo) không được liệt kê và hiển thị như trên Windows. Nếu phát hiện có các chương trình, phần mềm quảng cáo được cài đặt bạn có thể phải tải và chạy các ứng dụng gỡ bỏ cài đặt của bên thứ 3 để gỡ bỏ các chương trình, phần mềm đó.
Lời khuyên cho bạn là nên sử dụng Malwarebytes, ứng dụng hoàn toàn miễn phí cho Mac để xóa sổ tận gốc Crapware và thậm chí là cả các phần mềm độc hại trên Mac. Malwarebytes sẽ quét toàn bộ hệ thống Mac để tìm các ứng dụng rác và loại bỏ các ứng dụng đó.
Cách gỡ bỏ các ứng dụng được tích hợp sẵn trên hệ thống
Không có cách nào để gỡ bỏ cài đặt hoặc cài đặt các tính năng của hệ điều hành trên Mac, do đó không có cách nào để có thể dễ dàng gỡ bỏ nhiều ứng dụng mà Apple đưa vào Mac của bạn.
Trên OS X 10.10 Yosemite và các phiên bản trước đó, bạn có thể sử dụng các lệnh trên Terminal để xóa các ứng dụng hệ thống nằm trong thư mục /Applications. Ví dụ, chạy lệnh dưới đây trên cửa sổ Terminal để xóa ứng dụng cờ vua được tích hợp sẵn trên hệ thống:
sudo rm -rf /Applications/Chess.app
Trên Mac OS X 10.11 El Capitan, System Integrity Protection bảo vệ các ứng dụng và các file hệ thống khác không bị sửa đổi. Điều này ngăn bạn xóa ứng dụng và các file hệ thống và để đảm bảo rằng các phần mềm độc hại không thể sửa đổi các ứng dụng này.
Nếu thực sự muốn xóa bất kỳ một ứng dụng được tích hợp sẵn trong Mac, trước tiên bạn sẽ phải vô hiệu hóa System Integrity Protection (SIP). Tuy nhiên Tải miễn phí khuyến cáo bạn không nên làm điều này. Mặc dù bạn có thể kích hoạt lại SIP và Mac không biết rằng bạn đã xóa ứng dụng cờ vua và các ứng dụng khác được tích hợp trên hệ thống.
Mac OS X có thể tự động cài đặt lại các ứng dụng này trong tương lai khi bạn cập nhật hệ thống. Các ứng dụng này không chiếm dụng nhiều không gian, và Apple không cung cấp giải pháp nào để loại bỏ các ứng dụng sau khi cài đặt lại Mac OS X.
Hi vọng rằng trong bài viết cách gỡ bỏ phần mềm trên Mac OS sẽ giúp bạn có được phương pháp loại bỏ phần mềm đang làm đầy dung lượng bộ nhớ của bạn trên máy tính, qua đó tăng tốc máy tính sử dụng mac OS nhanh hơn, sử dụng được trơn tru hơn.
Tham khảo: nghỉ cưới có tính vào phép năm không
Nguồn: https://dongnaiart.edu.vn
Danh mục: Cẩm Nang Việc
Lời kết: Trên đây là bài viết gỡ bỏ ứng dụng trên mac. Hy vọng với bài viết này bạn có thể giúp ích cho bạn trong cuộc sống, hãy cùng đọc và theo dõi những bài viết hay của chúng tôi hàng ngày trên website: Dongnaiart.edu.vn