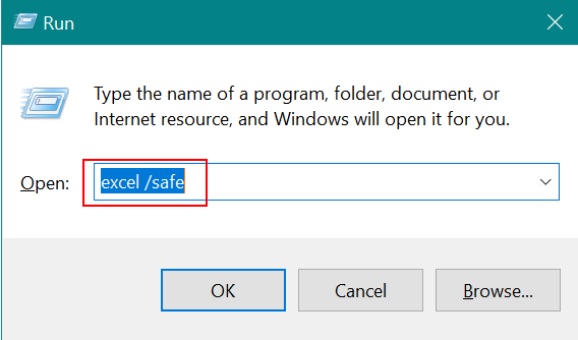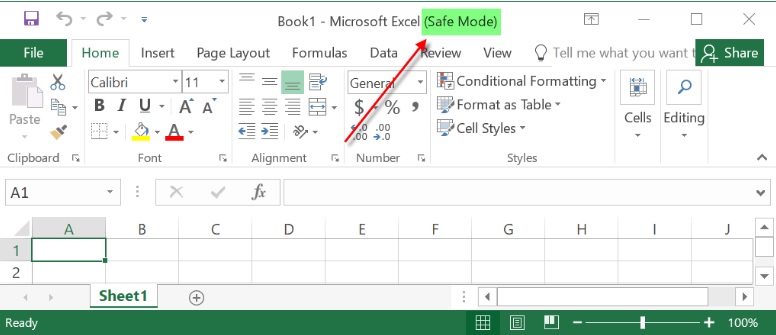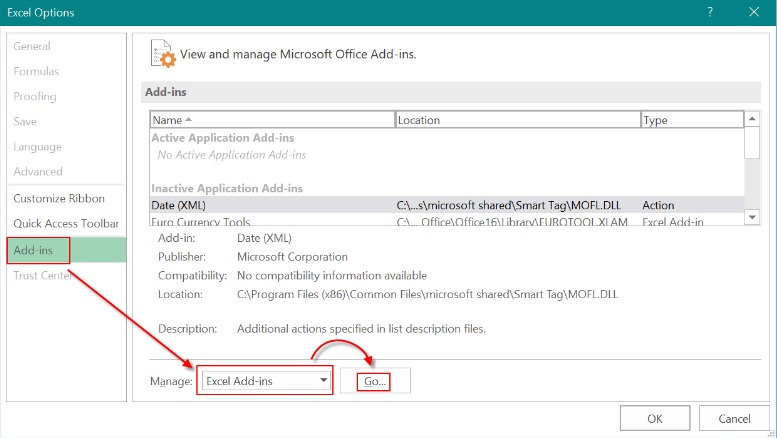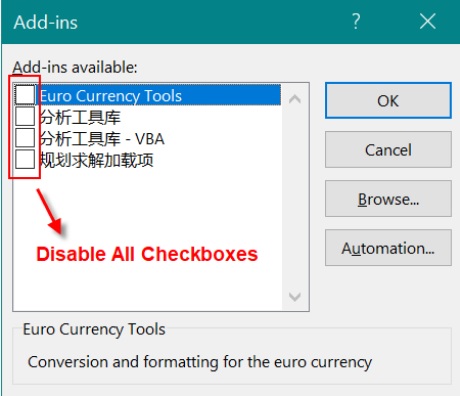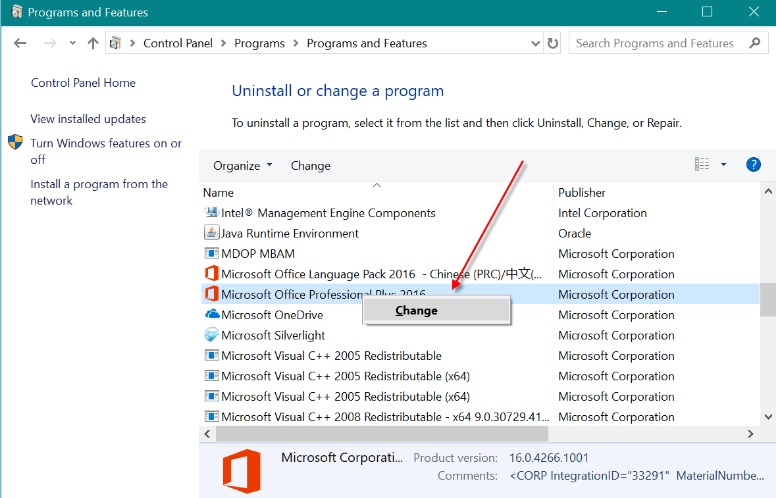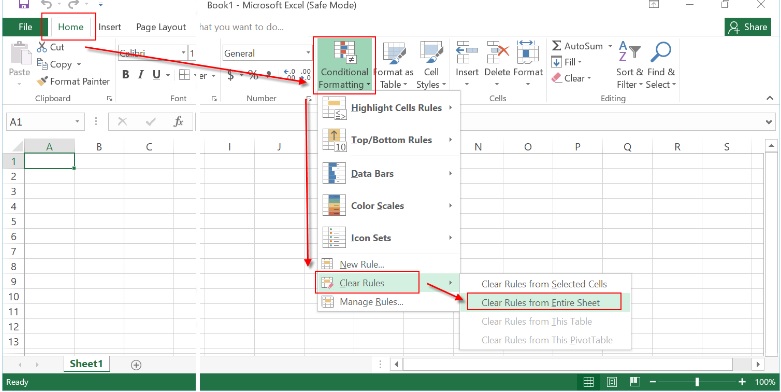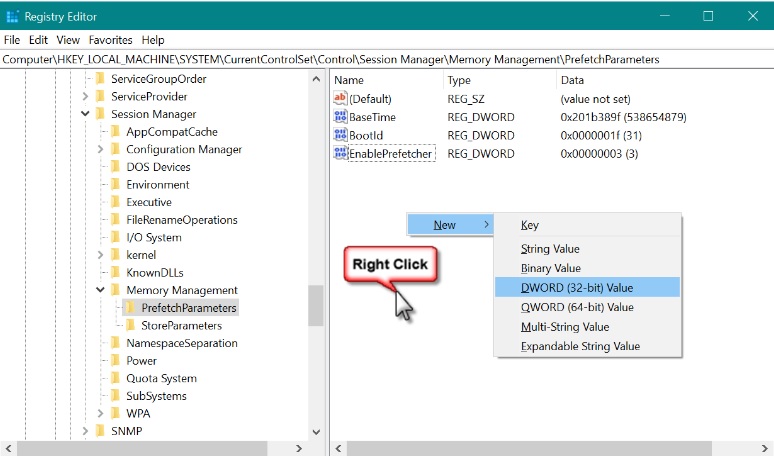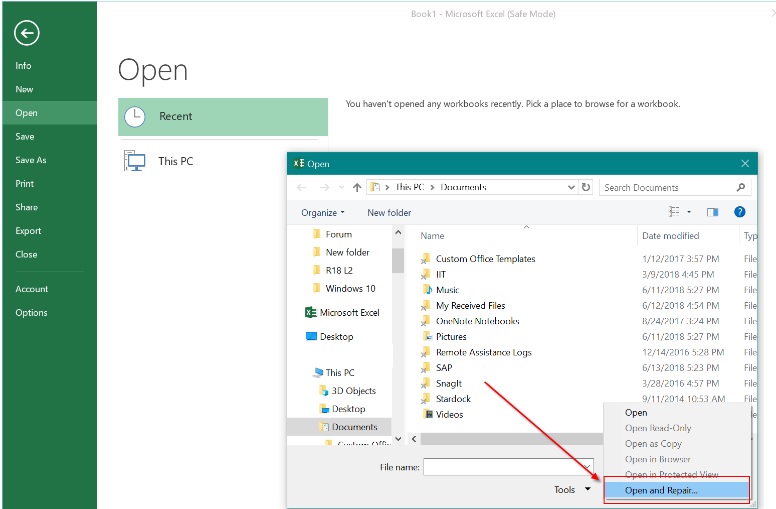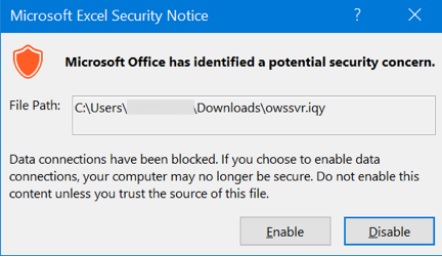Cùng xem File excel bị chậm, phải làm sao? trên youtube.
Trong các bài viết trước wiki.onlineaz.vn đã hướng dẫn bạn một số cách sửa lỗi file Excel bị lỗi, không mở được, bài viết dưới đây wiki.onlineaz.vn sẽ hướng dẫn tiếp bạn cách sửa lỗi file Excel bị chậm, bị đơ, lâu phản hồi.
Bài viết liên quan
Bạn đang xem: file excel chạy rất chậm
- File excel quá nặng phải làm sao?
- File excel không lưu được
- Cách khôi phục các file Excel chưa lưu, chưa save (Phần 1)
- Cách di chuyển qua lại giữa các bảng tính, Worksheet trong Excel
- Làm quen với Excel 2016 và 2019 (Phần 2)
Trong một số trường hợp khi bạn click vào bảng tính, file Excel để mở, nhưng file Excel bị lỗi không mở ngay lập tức, thậm chí nghiêm trọng hơn là ứng dụng bị đơ, đóng băng trong khoảng thời gian dài và trên màn hình hiển thị thông báo lỗi “Not Responding”. Bạn đọc cùng tham khảo bài viết dưới đây của wiki.onlineaz.vn để tìm hiểu một số cách sửa lỗi, tăng tốc file Excel bị chậm.
Sửa lỗi file Excel bị chậm
Dưới đây là một số cách sửa lỗi, tăng tốc file Excel bị chậm:
Cách 1: Mở Excel ở chế độ Safe Mode
Trước hết chúng ta kiểm tra xem liệu có phải chỉ có một file Excel mở chậm hay tất cả các file Excel khác cũng bị lỗi tương tự. Nếu tất cả các file Excel đều châm, nguyên nhân chính là nằm ở ứng dụng.
Bước 1: Đóng Excel lại.
Bước 2: Nhấn Windows + R để mở cửa sổ Run, sau đó nhập “excel /safe” vào đó rồi nhấn Enter hoặc click chọn OK.
Bước 3: Nếu Excel tải và mở các file nhanh và mượt hơn, có thể là do plugin hoặc add-in là nguyên nhân gây ra các vấn đề về hiệu suất.
Cách 2: Vô hiệu hóa tất cả các add-in
Các add-in có thể là nguyên nhân gây ra các lỗi, vấn đề liên quan đến hiệu suất, khiến file Excel bị chậm. Thực hiện theo các bước dưới đây để vô hiệu hóa tất cả các add-in trong Excel:
Bước 1: Truy cập File => Options, tìm và chọn Add-ins ở khung bên trái.
Bước 2: Click chọn menu Manage, chọn Excel Add-ins =>Go… .
Bước 3: Bỏ tích tất cả các mục rồi click chọn OK. Đóng và mở lại Excel, kiểm tra xem file Excel đã mở nhanh hơn chưa.
Nếu file Excel vẫn bị chậm, vô hiệu hóa tất cả các mục trong COM Add-Ins, Actions và XML Expansion Packs, sau đó khởi động lại Excel.
Cách 3: Sử dụng tùy chọn Repair
Trong hầu hết các trường hợp, sử dụng tùy chọn Repair để sửa lỗi Office là giải pháp nhanh nhất để khắc phục các vấn đề. Thực hiện theo các bước dưới đây:
Bước 1: Truy cập Control Panel =>Programs =>Uninstall.
Bước 2: Tìm và kích chuột phải vào Microsoft Office, chọn Change.
Xem thêm: cách kiếm tiền từ google adsense
Xem Thêm : Mẫu biên bản giải trình
Bước 3: Chọn Quick Repair =>Repair.
Bước 4: Chờ cho đến khi quá trình kết thúc, sau đó thử mở lại Excel. Nếu lỗi Excel bị chậm vẫn còn, chọn Online Repair.
Cách 4: Xóa Rule
Nếu lỗi file Excel mở chậm chỉ xuất hiện trên một file, bạn thực hiện theo các bước dưới đây:
Bước 1: Mở file Excel, bảng tính bị lỗi, sự cố.
Bước 2: Truy cập File =>Save As và đặt 1 tên khác cho file. Sử dụng file sao chép làm sao lưu trong trường hợp nếu có sự cố xảy ra.
Bước 3: Truy cập File =>Save và đóng file lại. Tiếp theo thử mở lại file lần nữa và xem lỗi mở file Excel bị chậm còn hay không.
Cách 5: Kích hoạt Manual Calculation
Nếu bảng tính, file Excel của bạn chứa nhiều công thức, hình ảnh, … . Đây có thể là nguyên nhân gây ra các vấn đề về hiệu suất, khiến file Excel bị chậm, mở chậm. Trong trường hợp này giải pháp để sửa lỗi là vô hiệu hóa tùy chọn Automatic Workbook Calculation và kích hoạt tùy chọn Manual Calculation. Thực hiện theo các bước dưới đây:
Bước 1: Truy cập File =>Options =>Formula.
Bước 2: Trong mục Workbook Calculation, tìm tùy chọn Calculation Options và click chọn Manual.
Bước 3: Bỏ tích tùy chọn Recalculate Workbook Before Saving, vì vậy bạn sẽ phải nhấn phím F9 để tính toán bảng tính theo cách thủ công.
Bước 4: Click chọn OK.
Cách 6: Thay thế công thức bằng giá trị tĩnh
Trong nhiều trường hợp, các giá trị trong bảng tính không thay đổi. Nếu các giá trị trong một số phần trên bảng tính là giá trị tĩnh, chúng ta không cần sử dụng các công thức nữa.
Bước 1: Click chọn ô có các giá trị được tính bằng công thức, nhớ ghi lại giá trị này vào giấy.
Bước 2: Xóa các công thức trên bảng tính.
Bước 3: Nhập các giá trị tĩnh vào các ô.
Cách 7: Chia nhỏ bảng tính
Nếu đang làm việc với các file, bảng tính Excel lớn, bạn có thể cân nhắc đến việc chia nhỏ bảng tính để Excel mở file nhanh hơn.
Cách 8: Kích hoạt Superfetch
Trong trường hợp nếu kích đúp chuột vào file bảng tính mà không mở Excel trước và lỗi xảy ra. Nguyên nhân gây ra lỗi trong trường hợp này có thể là do tính năng Superfetch đã bị vô hiệu hóa. Superfetch hoạt động dựa trên dữ liệu được lưu trong bộ nhớ cache trên RAM, vì vậy việc tải các file sẽ diễn ra nhanh hơn.
Thực hiện theo các bước dưới đây để kích hoạt Superfetch:
Có thể bạn quan tâm: lợi nhuận trước thuế và lãi vay
Xem Thêm : Hàm DATEDIF, tính khoảng thời gian giữa 2 thời điểm trong Excel
Bước 1: Nhấn Windows + R để mở cửa sổ Run, và nhập regedit vào đó rồi nhấn Enter để mở Registry Editor.
Bước 2: Truy cập theo đường dẫn:
HKEY_LOCAL_MACHINE/SYSTEM/CurrentControlSet/Control/Session
Manager/MemoryManagement/PrefetchParameters’
Bước 3: Tìm EnableSuperfetch ở khung bên phải và thiết lập giá trị là 1.
Bước 4: Nếu không tìm thấy EnableSuperfetch, kích chuột phải vào khung bên phải, chọn New =>DWORD Value. Đặt tên cho DWORD mới là EnableSuperfetch và thiết lập giá trị là 1.
Cách 9: Giảm kích thước file Excel
Nếu file bảng tính Excel lớn, chứa nhiều dữ liệu, điều này dẫn đến tình trạng file Excel bị chậm. Trong trường hợp này giải pháp để sửa lỗi là tối ưu file Excel. Cách tốt nhất là tìm và xóa các công thức và định dạng không cần thiết, xóa các ô trống không cần sử dụng đến.
Cách 10: Sửa chữa file Excel
Nếu lỗi file Excel bị chậm vẫn xảy ra, giải pháp là sử dụng công cụ Excel Repair.
Bước 1: Truy cập File => Open.
Bước 2: Click chọn mũi tên thả xuống trong nút Open.
Bước 3: Chọn Open and Repair…, sau đó chọn tùy chọn Repair để khôi phục bảng tính Excel.
Cách 11: Vô hiệu hóa macro
Giải pháp khác để sửa lỗi file Excel bị chậm là vô hiệu hóa macro. Điều này là bởi vì Excel mở các file định dạng XLSM chậm hơn so với các file định dạng XLSX đơn giản. Vì vậy, chỉ sử dụng định dạng kích hoạt macro khi có macro trong Excel.
Cách 12: File Excel bị nhiễm virus
Excel sẽ hiển thị cảnh báo khi bạn cố gắng mở file bị dính virus, phần mềm độc hại. Nếu kích hoạt kết nối dữ liệu bỏ qua cảnh báo, việc mở file Excel sẽ chậm, và thậm chí là không phản hồi.
Cách 13: Xử lý Excel trên các ứng dụng web hoặc trực tuyến
Nếu chỉnh sửa bảng tính Excel trực tiếp trên ứng dụng web như SharePoint có thể dẫn đến hiệu suất chậm. Thay vì chỉnh sửa file trực tiếp thông qua kết nối mạng, thử tải file xuống máy tính cục bộ và thực hiện chỉnh sửa, sau đó tải lại file.
Bài viết trên đây wiki.onlineaz.vn vừa hướng dẫn bạn một số cách sửa lỗi file Excel bị chậm, phản hồi chậm, mở file Excel chậm. Ngoài ra nếu có bất kỳ thắc mắc hoặc câu hỏi nào cần giải đáp, bạn đọc có thể để lại ý kiến của mình trong phần bình luận bên dưới bài viết nhé.
Tham khảo: code trong lập trình là gì
Nguồn: https://dongnaiart.edu.vn
Danh mục: Cẩm Nang Việc
Lời kết: Trên đây là bài viết File excel bị chậm, phải làm sao?. Hy vọng với bài viết này bạn có thể giúp ích cho bạn trong cuộc sống, hãy cùng đọc và theo dõi những bài viết hay của chúng tôi hàng ngày trên website: Dongnaiart.edu.vn