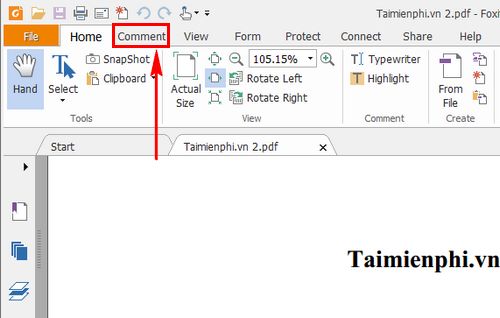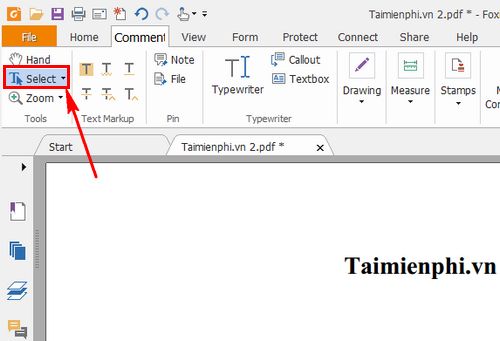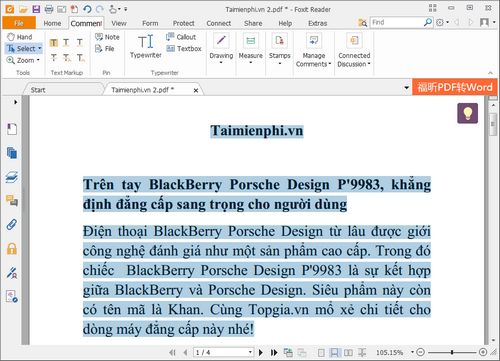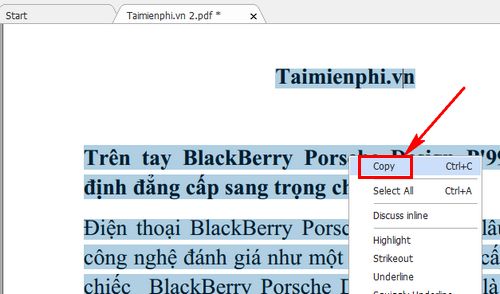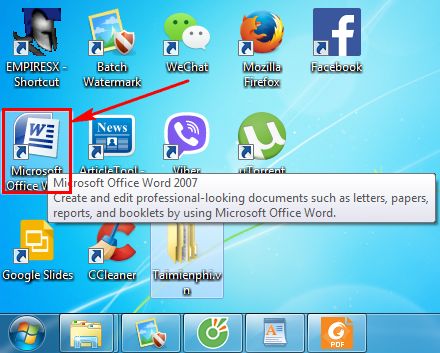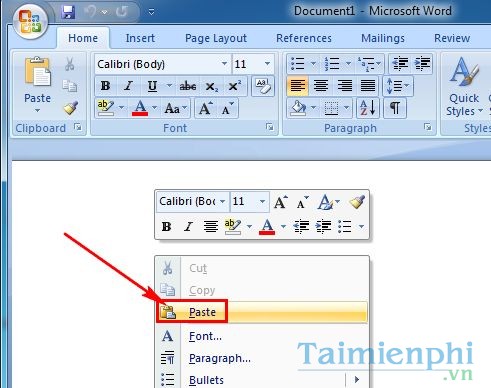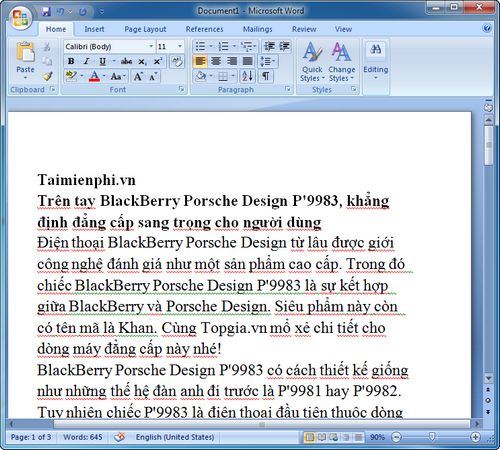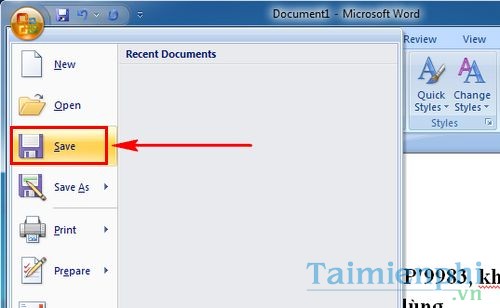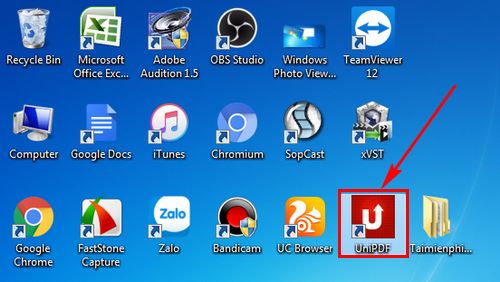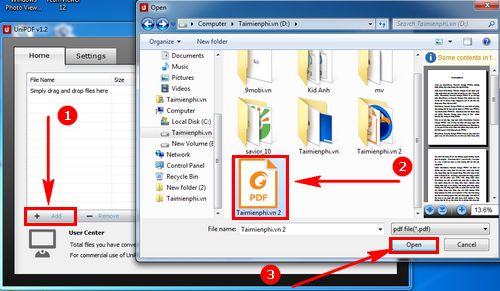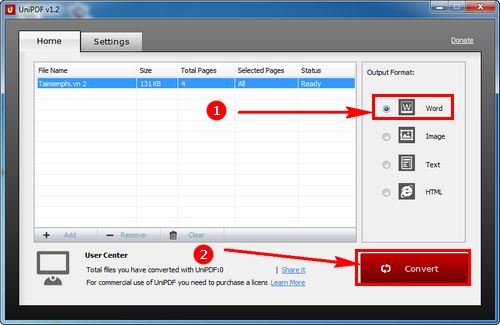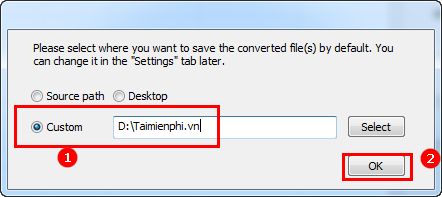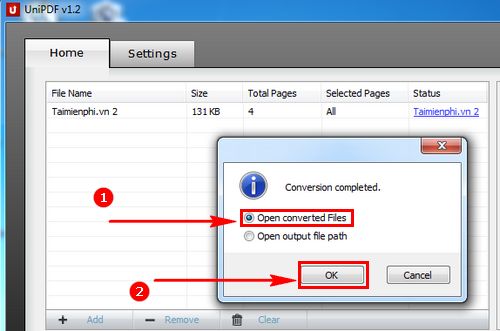Cùng xem dùng foxit reader chuyển pdf sang word trên youtube.
Phần mềm Foxit Reader được coi là một trong những phần mềm hàng đầu để tạo và chỉnh sửa file PDF. Bạn có thể chỉnh sửa nhanh chóng file PDF ngay trên Foxit Reader. Sử dụng phần mềm Foxit Reader, người dùng cũng có thể chuyển các file định dạng PDF sang Word một cách dễ dàng. Thao tác chuyển PDF sang Word sử dụng Foxit Reader và UniPDF thủ công giúp người dùng có thể chỉnh lại các lỗi.
Cách chuyển PDF sang Word sử dụng Foxit Reader và UniPDF
Bạn đang xem: dùng foxit reader chuyển pdf sang word
1. Cách chuyển PDF sang Word với Foxit Reader
Foxit Reader: Download Foxit Reader
Bước 1: Mở Foxit Reader và mở sẵn file PDF bạn muốn chuyển sang Word.
Trong giao diện Foxit Reader, chuyển sang phần Comment.
Bước 2: Tiếp tục nhấn chọn Select.
Bước 3: Bạn có thể kéo chuột bôi đen toàn bộ văn bản hoặc nhấn tổ hợp phím Ctrl + A để bôi đen nhanh.
Nhấn Ctrl + C để copy hoặc click chuột phải chọn Copy.
Tham khảo: Hướng dẫn, thủ thuật về Thủ thuật văn phòng
Xem Thêm : Mẫu đơn xin việc
Bước 4: Mở công cụ Microsoft Word trên máy tính.
Nhấn chuột phải Paste hoặc nhấn Ctrl + V để dán toàn bộ văn bản PDF đã copy vào đây.
Ngay lập tức bạn đã chuyển PDF sang Word sử dụng Foxit Reader thành công.
Nhấn vào biểu tượng Microsoft ở góc trái Word và chọn Save để lưu lại văn bản đã chuyển PDF sang Word sử dụng Foxit Reader.
Rất đơn giản để người dùng có thể chuyển PDF sang Word sử dụng Foxit Reader đúng không nào. Không cần phải cài đặt bất kỳ phần mềm chuyển PDF sang Word nào, bạn vẫn có được những file Word cho mình.
2. Cách chuyển PDF sang Word sử dụng UniPDF.
Bước 1: Tải và cài đặt UniPDF trên máy tính tại đây : Download UniPDF
Xem thêm: CBM là gì? Tính CBM như nào là chuẩn xác nhất?
Xem Thêm : Hướng nghiệp là gì? Hướng nghiệp có thực sự quan trọng không?
Sau đó nhấn mở UniPDF.
Bước 2: Trong giao diện UniPDF nhấn Add và chọn file PDF muốn mở. Sau đó ấn Open.
Bước 3: Khi đã nhập file PDF thành công, các bạn đánh dấu tích vào Word để chuyển PDF sang Word sử dụng UniPDF.
Cuối cùng ấn Convert để bắt đầu chuyển đổi.
Bước 4: Đánh dấu vào Custom và chọn địa điểm lưu file Word sau khi chuyển đổi. Ấn OK.
Khi đã chuyển PDF sang Word sử dụng UniPDF thành công. nhấn OK để mở ngay file Word.
Và bạn có thể chỉnh sửa trực tiếp nội dung file PDF trong file Word đã chuyển PDF sang Word sử dụng UniPDF.
Tham khảo: KHÓA HỌC SOLIDWORKS
Nguồn: https://dongnaiart.edu.vn
Danh mục: Cẩm Nang Việc
Lời kết: Trên đây là bài viết dùng foxit reader chuyển pdf sang word. Hy vọng với bài viết này bạn có thể giúp ích cho bạn trong cuộc sống, hãy cùng đọc và theo dõi những bài viết hay của chúng tôi hàng ngày trên website: Dongnaiart.edu.vn