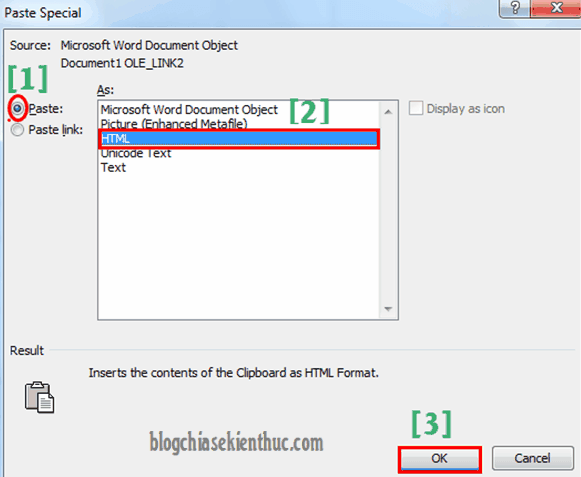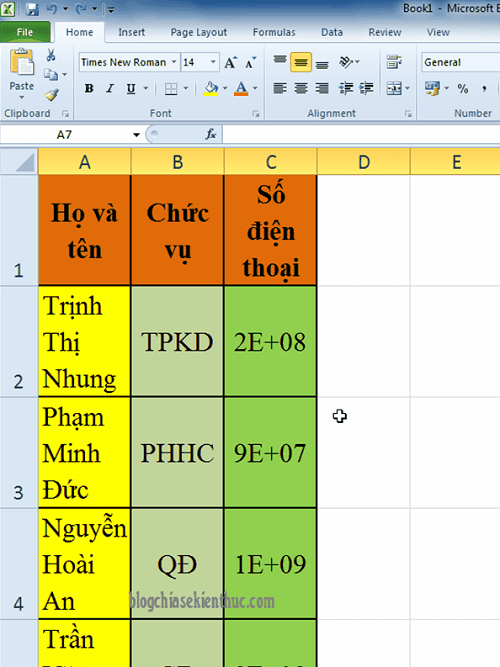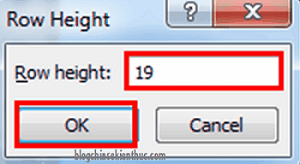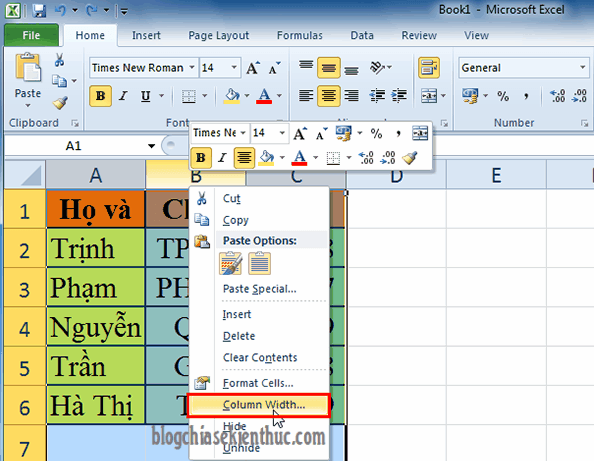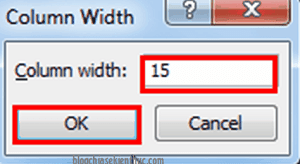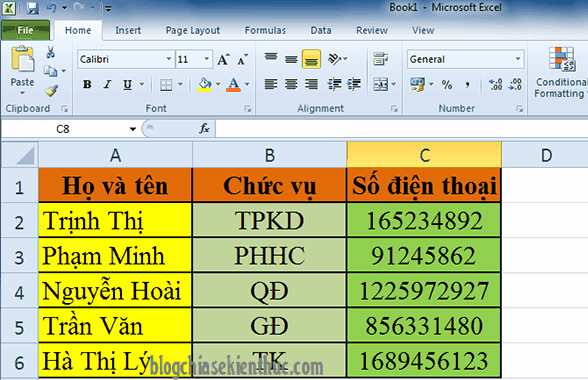Cùng xem chuyển dữ liệu từ word sang excel trên youtube.
Việc sao chép dữ liệu giữa các file Excel, Word, PowerPoint hay là PDF là cực kỳ quan trọng và cần thiết, nhất là đối với nhân viên văn phòng. Và trong bài hướng dẫn lần trước thì mình cũng đã chia sẻ với các bạn một số thủ thuật này về vấn đề này rồi.
Tuy nhiên, một số trường hợp như sao chép từ dữ liệu từ Word sang Excel lại không hề đơn giản chút nào, nhất là với những định dạng file có nhiều tiểu tiết. Chính vì thế, trong bài viết ngày hôm nay mình sẽ hướng dẫn với các bạn thủ thuật sao chép nội dung file Word sang Excel mà vẫn giữ nguyên định dạng cũ.
Đọc thêm:
- [Tuts] Cách chuyển đổi PDF sang Word không bị lỗi Fonts chữ
- Copy bảng từ Word sang PowerPoint vẫn giữ nguyên định dạng
- Copy, sao chép tất cả nội dung file PowerPoint sang file Word nhanh
1. Cách sao chép bảng tính từ Word sang Excel
+ Bước 1: Đầu tiên bạn cần mở file Word của mình lên => bôi đen chọn vùng bảng tính cần sao chép => sau đó click chuột phải chọn Copy.
+ Bước 2: Tiếp theo, bạn mở file Excel và click chuột phải => chọn Paste Special.
+ Bước 3: Sau đó tích chọn Paste. Tại cửa sổ As: bạn chọn HTML => rồi nhấn OK để dán.
Xem Thêm : gia sư trong tiếng anh là gì
Sau khi Paste dữ liệu file Word sang Excel thì mọi định dạng như Fonts chữ, màu sắc, khung chứa…, sẽ được giữ nguyên.
Chỉ có định dạng về dòng, cột là bị xáo trộn chút.
+ Bước 4: Với trường hợp bảng tính Excel ít bạn có thể dùng chuột để thay đổi kích thước độ rộng của hàng và cột một cách thủ công cũng được. Còn nếu như có quá nhiều cột/hàng thì bạn làm như sau:
Thực hiện: Nhấn Ctrl + A để bôi đen bảng tính Excel và click chuột phải vào dòng chọn Row Height như hình.
- Đọc thêm: Thay đổi kích thước, độ rộng của hàng và cột trong Excel cực nhanh
Sau đó chỉnh lại thông số độ cao của hàng dọc khoảng 18-22 => và nhấn OK để thiết lập.
+ Bước 5: Tiếp theo, bạn căn chỉnh chiều rộng của ô bằng cách click chuột phải vào hàng dọc => và chọn Column Width.
Xem Thêm : Chỉ bạn phần mềm tạo CV nhanh chóng độc đáo nhất hiện nay
Rồi tuỳ chỉnh thông số chiều rộng của ô trước khi nhấn OK.
Vậy là xong. Bạn đã sao chép thành công nội dung bảng tính, từ Word sang Excel mà không bị mất định dạng rồi nhé.
Tuy vậy, với các trường hợp dữ liệu là Số điện thoại, tức là có số (0) ở phía trước thì mặc định Excel sẽ tự động loại bỏ. Nếu bạn cần lấy lại số 0 ở đằng trước dãy số thì tham khảo thêm bài viết Cách viết số 0 ở đầu dãy số trong Excel của Admin nhé.
Lời kết
Đến đây thì bài hướng dẫn về cách sao chép bảng tính từ Word sang Excel mà không bị mất định dạng của mình cũng xin được tạm dừng. Hi vọng thủ thuật nhỏ này sẽ hữu ích với các bạn.
Chúc các bạn thành công ! Và đừng quên ghé thăm chuyên mục tự học Excel để có thêm nhiều kiến thức hữu ích nữa nhé.
CTV: Lương Trung – dongnaiart.edu.vn
Nguồn: https://dongnaiart.edu.vn
Danh mục: Cẩm Nang Việc
Lời kết: Trên đây là bài viết chuyển dữ liệu từ word sang excel. Hy vọng với bài viết này bạn có thể giúp ích cho bạn trong cuộc sống, hãy cùng đọc và theo dõi những bài viết hay của chúng tôi hàng ngày trên website: Dongnaiart.edu.vn