Cùng xem Cách chèn bảng tính Excel vào Microsoft Word trên youtube.
Chèn bảng tính Excel vào Word không còn là việc làm quá xa lạ với những người làm công việc văn phòng. Chúng ta đôi khi phải đưa các bảng tính đã tạo trên file Excel vào Word bằng cách sao chép thay vì phải mất thời gian tạo lại rồi tính toán vô cùng mất thời gian và công sức.
Tải Microsoft Word 2016/2019
Hai công cụ soạn thảo văn bản và bảng tính của Microsoft Office tưởng chừng không liên nhưng lại rất hay tương tác qua lại với những ai làm công tác kế toán. Các thủ thuật Excel hay Word luôn là một kho tàng vô cùng rộng lớn mà không phải ai cũng đủ tự tin nhận rằng mình biết tất cả. Chính vì vậy bài viết hướng dẫn chèn bảng tính Excel vào Word chắc chắn sẽ giúp ích cho rất nhiều người đang có nhu cầu sử dụng.
Hướng dẫn chèn bảng tính Excel vào Microsoft Word
Bước 1:
Sao chép bảng Excel bạn muốn chuyển sang Word bằng cách bôi đen bảng tính đó và nhấn chuột phải chọn Copy.

Bước 2:
Mở phần mềm Microsoft Word trên máy tính của bạn, tại vị trí muốn để bảng tính đó hãy nhấn chuột phải chọn Paste hoặc nhấn phím tắt Ctrl + V để dán nhanh chóng.
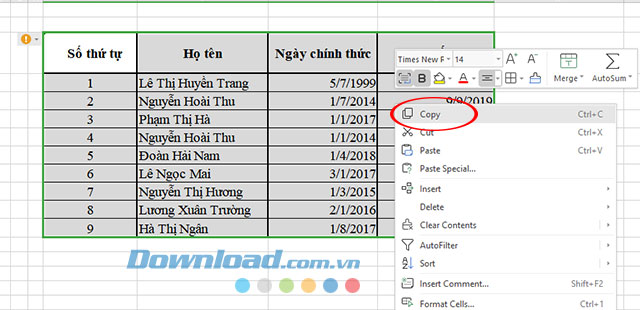
Xem Thêm : Mẫu cv xin việc file word hoàn thiện chuẩn nhất 2021
Có rất nhiều kiểu dán khác nhau, tuy nhiên với cách dán thông thường này chúng ta sẽ vẫn giữ được định dạng và các liên kết có trong bảng tính Excel.
Cách nhúng file Excel vào Word
Chúng ta sẽ tiến hành nhúng file Excel vào file Word để mọi thứ thay đổi trên file Excel sẽ nhanh chóng được cập nhật trên Word.
Bước 1:
Tại giao diện chính của Microsoft Word hãy nhấn chọn đến Insert trên thanh menu, sau đó nhấn chọn Object.
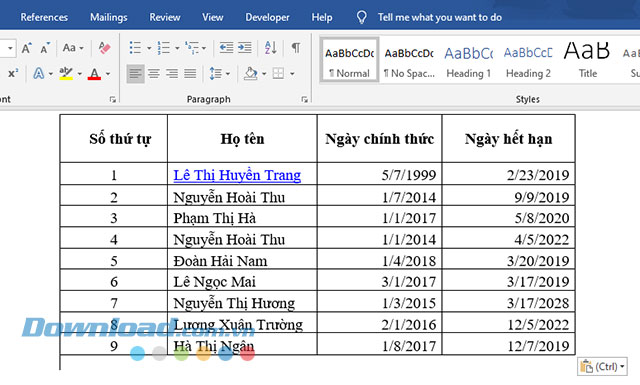
Bước 2:
Cửa sổ Object xuất hiện hãy chọn sang tab Create from File.
Tại giao diện Create from File nhấn nút Browse… để tìm đến thư mục chứa file Excel muốn chèn. Đánh dấu tick chọn Link to file rồi OK để hoàn tất.
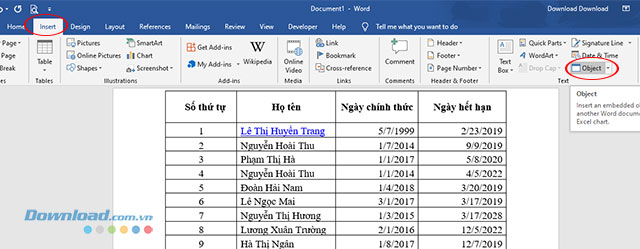
Với cách chèn này, chỉ cần nhấn đúp chuột trái vào phần bảng tính vừa được chèn trên Word, file Excel gốc sẽ hiện ra để chúng ta thay đổi thông tin (nếu cần). Những thay đổi chúng ta thực hiện trên file gốc này cũng sẽ được cập nhật trên file Word.
Xem Thêm : Nghề nhân sự là gì? Tổng hợp công việc & tố chất cần thiết
CHÚ Ý:
- Cách này sẽ hiển thị thông tin bảng tính dưới dạng ảnh liên kết, nên chúng ta có thể tùy ý điều chỉnh kích thước sao cho phù hợp.
- Dung lượng của file Word sau khi chèn sẽ bằng dung lượng của chính nó cộng với dung lượng file bảng tính. Ví dụ, trước khi chèn, file Word là 100kb và file Excel là 50kb thì sau khi chèn vào, file Word sẽ có kích thước là 150kb.
Hướng dẫn sử dụng bảng chèn để thêm file Excel vào Word
Cách chèn này hoàn toàn khác với hai cách trên, với cách làm này chúng ta hoàn toàn không hề lấy dữ liệu cũ từ file Excel trước đó mà chỉ chèn giao diện bảng tính Excel vào file Word để làm việc.
Bước 1:
Tại giao diện chính của Microsoft Word hãy nhấn đến Insert trên thanh menu.
Tiếp đó nhấn chọn Table và chọn Excel Spreadsheet.
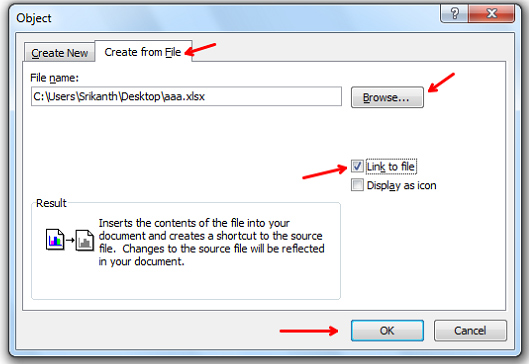
Bước 2:
Ngay sau đó bạn sẽ thấy một bảng tính Excel mới được chèn trên nền Word.
Tại giao diện Excel này bạn có thể thực hiện các công việc tương tự với các thao tác với bảng tính Excel thông thường như tạo bảng, sử dụng công thức, vv.
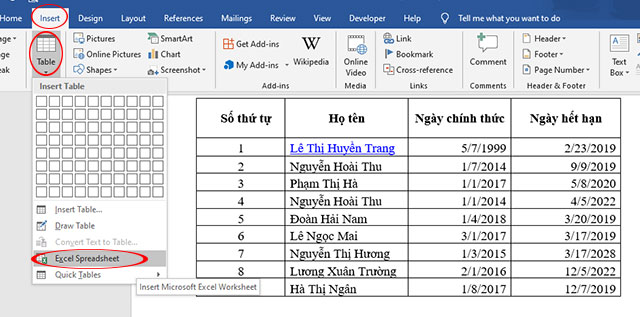
Trên đây là toàn bộ các cách chèn file Excel vào Word với những mục đích khác nhau. Hi vọng rằng với bài hướng dẫn này bạn sẽ biết thêm những tính năng mới hỗ trợ trong công việc của mình.
Nguồn: https://dongnaiart.edu.vn
Danh mục: Cẩm Nang Việc
Lời kết: Trên đây là bài viết Cách chèn bảng tính Excel vào Microsoft Word. Hy vọng với bài viết này bạn có thể giúp ích cho bạn trong cuộc sống, hãy cùng đọc và theo dõi những bài viết hay của chúng tôi hàng ngày trên website: Dongnaiart.edu.vn






