Cùng xem Hướng dẫn cách vẽ biểu đồ cột trong Word, Excel 2010, 2013, 2016 trên youtube.
Biểu đồ cột là dạng biểu đồ hiển thị nhiều số liệu khác nhau bằng một cột chữ nhật, được sử dụng khá nhiều trong mọi phiên bản Word, Excel 2010, 2013, 2016. Vậy cách vẽ biểu đồ cột trong Word, Excel như thế nào? Hãy cùng tìm hiểu các bước tạo biểu đồ này nhé!
Biểu đồ cột được chia thành 2 loại cơ bản chính là biểu đồ cột ngang và biểu đồ cột dọc. Người dùng có thể tham khảo hướng dẫn chi tiết cách vẽ biểu đồ hình cột dưới đây để dễ dàng thực hiện nhé.
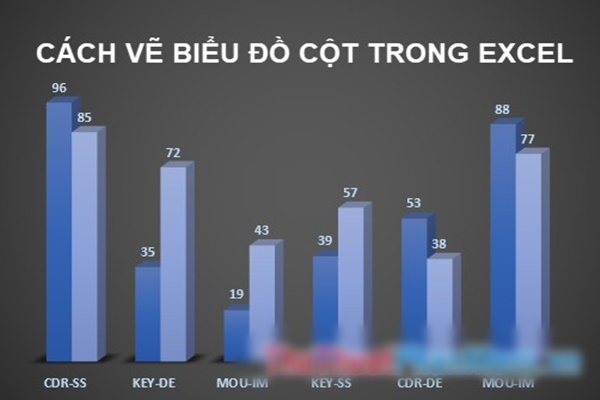
Cách vẽ biểu đồ cột trong Excel
Để vẽ biều đồ hình cột trong word và Excel, các bạn làm theo những bước dưới đây
Bước 1: Mở File Excel để nhập số liệu cụ thể cho biểu đồ. Lựa chọn bảng dữ liệu tiến hành vẽ chọn Insert sau đó chọn Recommended Charts.
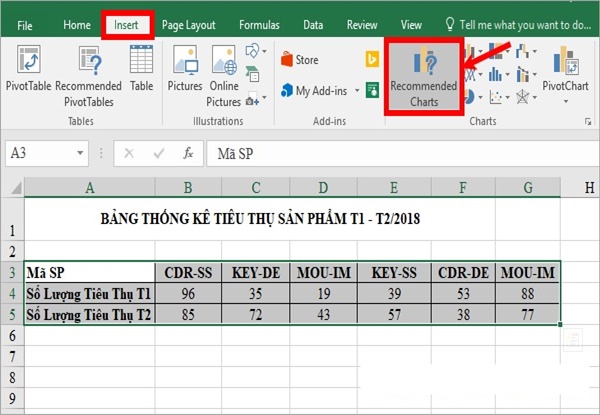
Bước 2: Insert Chart xuất hiện chọn All Charts, tại đây bạn lựa chọn mục Column để sử dụng biểu đồ hợp lý trong phần Bar. Tại đây có nhiều sự gợi ý để bạn có thể dễ dàng đưa ra sự lựa chọn như:
- Cột 2D
- Cột 2D xếp chồng
- Cột 3D
- Cột 3D xếp chồng
Khi bạn lựa chọn được xong bạn dạng biểu đồ bạn sẽ vẽ bạn ấn “OK”
Bước 3: Thao tác vẽ biểu đồ cột
Di chuyển và chỉnh sửa kích thước cho biểu đồ cột: Con trỏ chuột bạn giữ vào phần biểu đồ bạn muốn chỉnh sửa, di chuyển đến nơi bạn mong muốn sau đó thả nhấp chuột là hoàn thành.
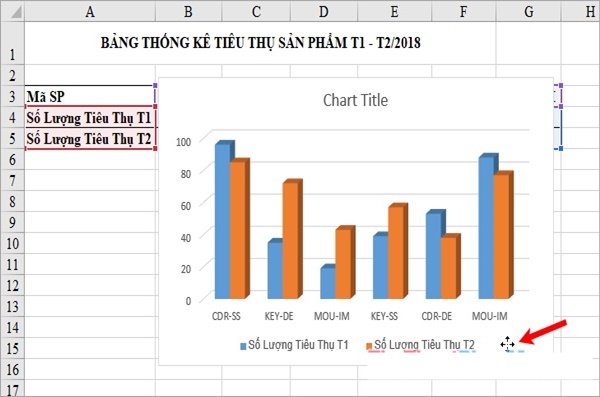
Điền tiêu đề cho biểu đồ cột: Click vào mục Chart Title sau đó nhập tiêu đề
Một số những thành phần có trong biểu đồ sẽ hiện ra bạn chỉ cần nhấn vào biểu tượng “+” ở phía bên cạnh biểu đồ để thao tác một số lệnh cơ bản như:
- Legend: Chú thích các thành phần có trên biểu đồ
- Gridlines: Đường lưới ngang, dọc theo biểu đồ
- Data Labels: Dán nhãn dữ liệu của cột
- Data Table: Dữ liệu cho vẽ biểu đồ
- Chart Title: Tiêu đề chính trong biểu đồ
- Axis Title: Tiêu đề trục ngang, dọc
- Axes: Thanh trục ngang và dọc
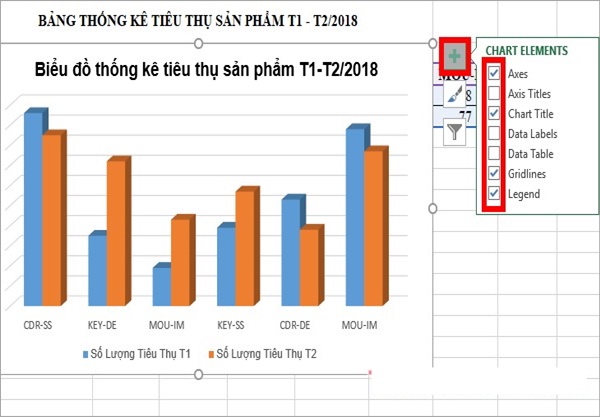
- Ấn thì bỏ dấu tích chọn vào ô vuông để thành phần hiển thị cho phần bạn mong muốn.
- Để thay đổi lại tùy chỉnh bạn chọn biểu tượng tam giác để thiết lập lại.
– Thay đổi kiểu biểu đồ cột: Chọn biểu đồ cột bạn ấn vào mục Chart Tools trong đó bạn chọn, Design và Format. Sau đó bạn thao tác chọn Design -> chọn kiểu biểu đồ mục Chart Styles. Để thêm lựa chọn kiểu biểu đồ cột bạn chọn biểu tượng More.
– Thay đổi bố cục của biểu đồ cột: Design -> Quick Layout -> chọn kiểu bố cục cho từng biểu đồ cột của bạn.
– Thay đổi màu sắc: Design -> Change Colors -> chọn bộ màu sắc làm sinh động biểu đồ của bạn theo ý thích của mình.
– Định dạng kiểu chữ, cỡ chữ: Click Home -> chỉnh sửa Font: Font chữ, kiểu chữ, cỡ chữ, màu chữ,…
Xem Thêm : Hạng mục là gì? Vai trò của hạng mục công trình với doanh nghiệp
– Thay đổi vị trí hàng và cột của biểu đồ: Design -> Switch Row/Column.
– Thay đổi dữ liệu biểu đồ cột: Design -> Select Data. Trong Select Data Source các bạn thay đổi dữ liệu tùy ý.
– Di chuyển biểu đồ sang sheet khác: Chọn biểu đồ -> Design -> Move Chart. Trong hộp thoại Move Chart các bạn chọn vị trí cần di chuyển biểu đồ:
- New sheet (di chuyển đến một sheet mới)
- Object in (di chuyển biểu đồ sang sheet có sẵn)
- Hoàn thành ấn “OK” để di chuyển biểu đồ.
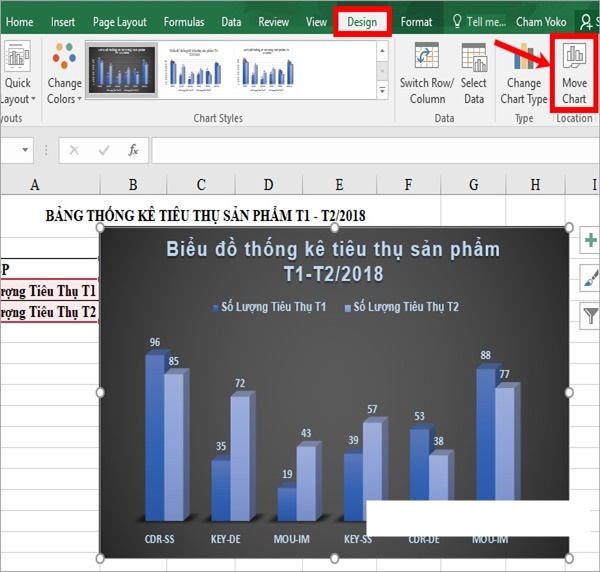
► Xem thêm: [CHIA SẺ] Cách thêm dòng trong excel vừa đơn giản vừa hữu dụng
Để có thể hoàn thành được cách vẽ biểu đồ cột chồng bằng Excel bạn cần thực hiện những bước cơ bản dưới đây để hoàn thiện như:
Bước 1: Vẽ biểu đồ cột chồng, điều đầu tiên là bạn cần tạo một bảng số liệu hoặc mở dữ liệu mà bạn đã thao tác trước đó
Bước 2: Ấn chuột trái chọn mục Insert
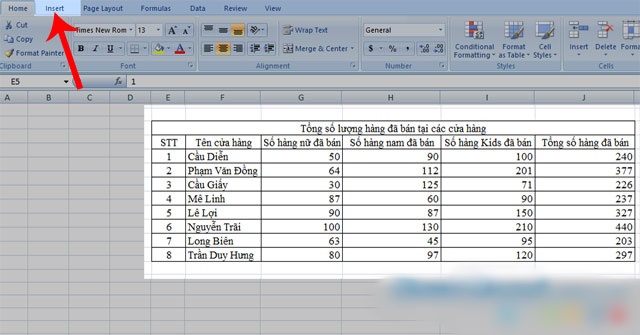
Bước 3: Chọn vào mục Column.
Bước 4: Ở mục 2-D Column chọn ô Stacked Column
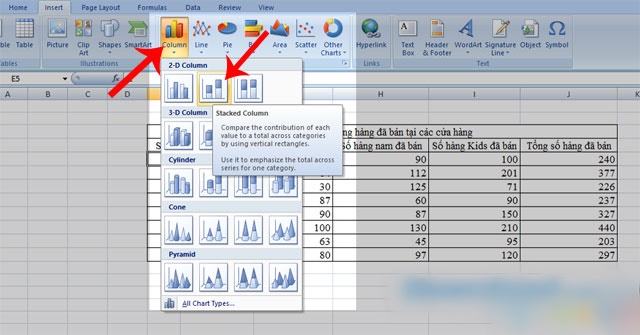
Bước 5: Khi thao tác xong biểu đồ cho bảng dữ liệu thì chúng ta thường gặp một số vấn đồ chính là số liệu của tổng nằm trong cùng một cột chồng. Để có thể tách rời ra mọi người nhấn chuột phải vào màu của số liệu.
Bước 6: Nhấp chuột vào mục Change Series Chart Type.
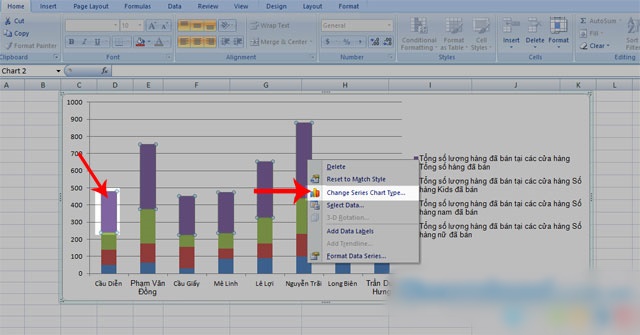
Bước 7: Nhấn vào mục Line và chọn bất kỳ một đường để biểu diễn mà điều bạn muốn.
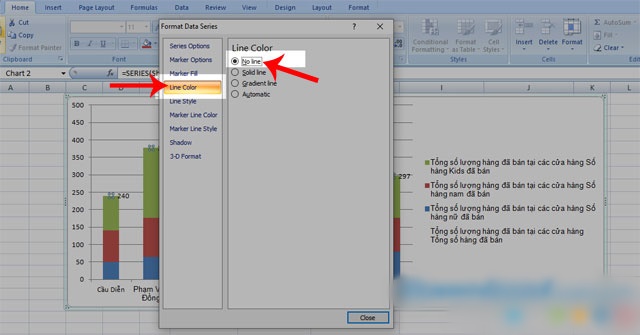
Bước 8: Để hiển thị rõ ràng số liệu một cách cụ thể thì bạn nhấp chuột phải vào đường biểu diễn vừa rồi mới thao tác vẽ.
Bước 9: Chọn Add Data Labels
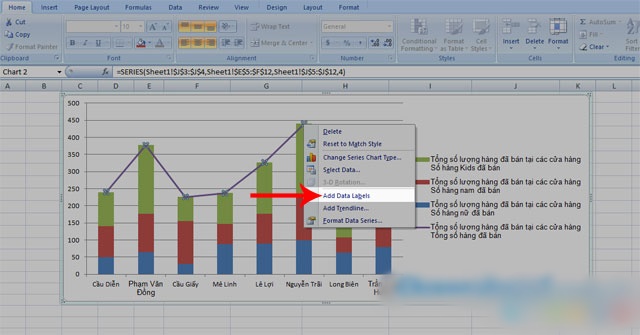
Xem Thêm : cách viết cover letter bằng tiếng việt
Bước 10: Thao tác xong thì số liệu tổng sẽ hiển thị, bạn cần phải thao tác ẩn đường biểu diễn đi thể thực hiện điều đầu tiên bạn cần chính là nhấp chuột vào dữ liệu tổng
Bước 11: Click chuột vào mục Format Data Series
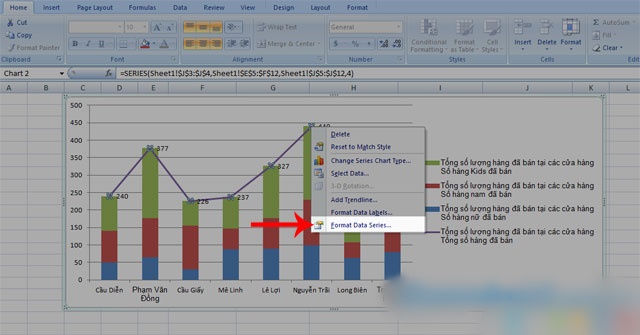
Bước 12: Ấn vào mục Line Color, sau đó chọn mục No Line.
Thao tác hoàn tất đây là kết quả của bạn:
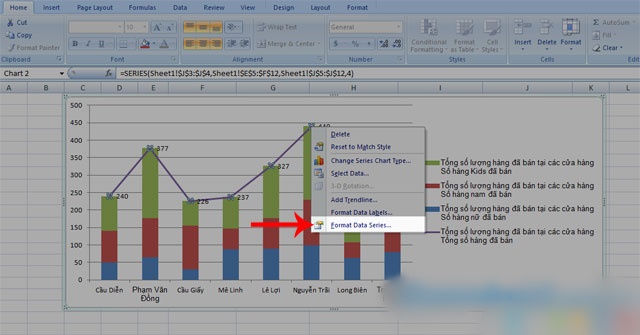
► Xem thêm: Cách vẽ biểu đồ đường trong Excel cực dễ, lưu ngay để dùng!
Cách vẽ biểu đồ cột ghép trong Excel
Bước 1: Lựa chọn tab Format trong phần Current Selection – Plot Area chọn tiếp vùng dữ liệu bạn muốn làm trục tung thứ 2 trong Excel.
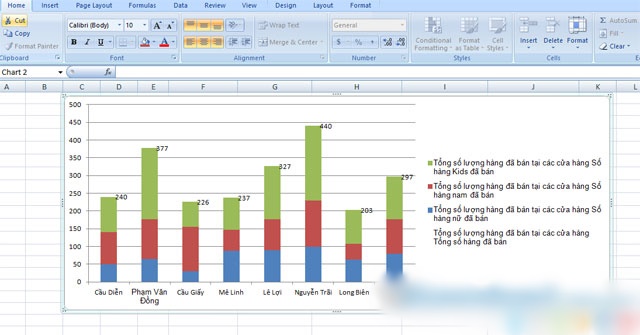
Bước 2: Sau khi đã chọn xong bạn làm trục tung thứ hai trong biểu đồ kết hợp với cột và đường rồi ấn Format Selection.
Bước 3: Trong Dialog chọn ” Format Data Series” tiếp đó chọn “Secondary Axis” trong mục “Plot Series On” và nhấn ” Close”
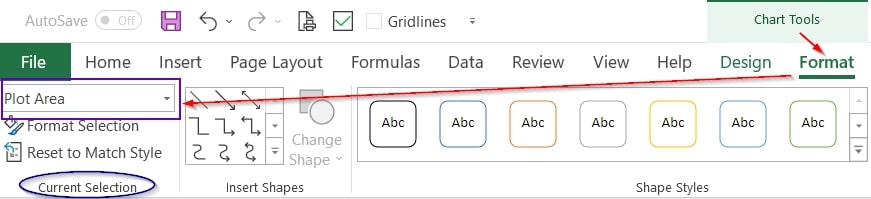
► Tham khảo: Cách vẽ biểu đồ trong Excel: 3 loại biểu đồ thường gặp
Cách vẽ biểu đồ cột trong Word
Bước 1: Thao tác vẽ biểu đồ dạng cột để so sánh
Bước 2: Trong biểu đồ cột vừa vẽ nhấn chọn cột màu hiển thị của 1 trong 2 đối tượng thực hiện so sánh vào thẻ Design chọn Change Chart Type.
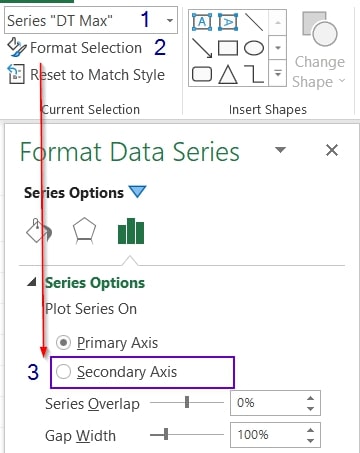
Hộp thoại của Change Chart Type xuất hiện trong dòng biểu thị đối tượng cần so sánh chọn mục Chart Type chọn kiểu biểu đồ muốn thay đổi tích vào phần Secondary Axis để có thể đưa biểu đồ sang trục tung thứ 2 nhấn “OK” để lưu lại.
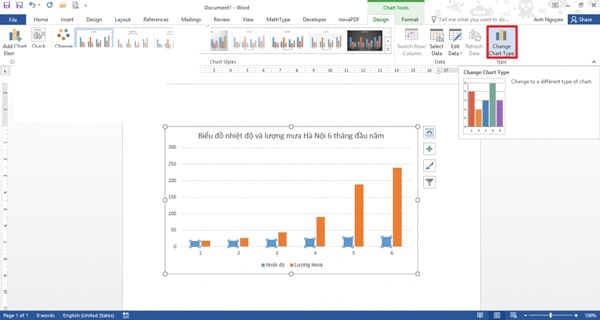
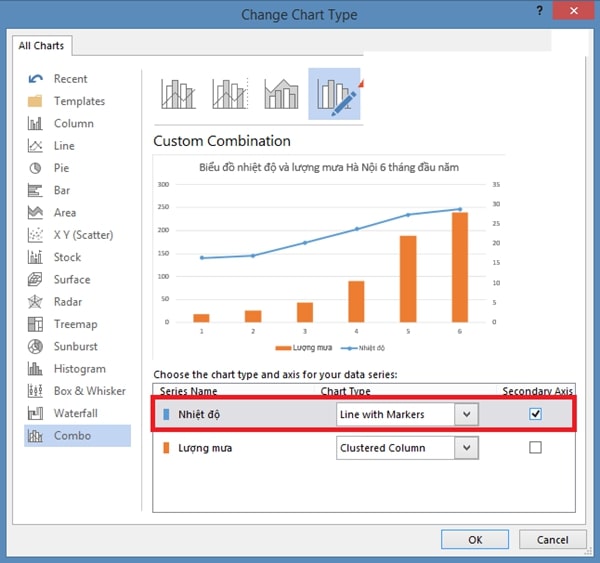
Đây là kết quả sau khi đã hoàn thành thao tác vẽ biểu đồ cột trong Word
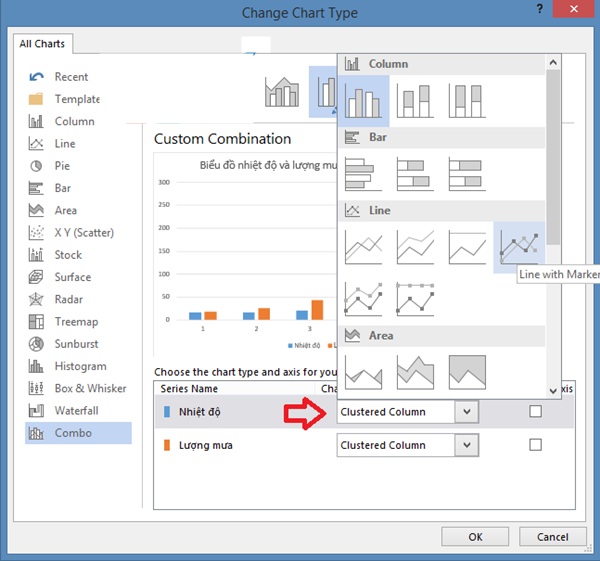
Hi vọng với những chia sẻ hữu ích trên đây của News Timviec sẽ giúp các bạn nắm được cách vẽ biểu đồ cột trong Excel cơ bản hỗ trợ tối ưu trong công việc. Đây cũng là một trong những kỹ năng văn phòng cơ bản mà chắc chắn bạn cần nắm rõ. Đừng quên cập nhật thêm những thông tin hữu ích nữa nhé!
► XEM THÊM NGAY: Kỹ năng văn phòng cơ bản mà dân công sở nào cũng nên biết
Nguồn: https://dongnaiart.edu.vn
Danh mục: Cẩm Nang Việc
Lời kết: Trên đây là bài viết Hướng dẫn cách vẽ biểu đồ cột trong Word, Excel 2010, 2013, 2016. Hy vọng với bài viết này bạn có thể giúp ích cho bạn trong cuộc sống, hãy cùng đọc và theo dõi những bài viết hay của chúng tôi hàng ngày trên website: Dongnaiart.edu.vn






