Cùng xem cách reset win 7 không mất dữ liệu trên youtube.
Reset win 7 như thế nào để không làm mất dữ liệu quan trọng đã lưu trong máy tính. Hãy cùng tìm hiểu cách khôi phục trong bài viết sau
Tại sao phải reset win 7
Việc khôi phục máy tính về trạng thái ban đầu của hệ điều hành windows 7 hiện nay có rất nhiều nguyên nhân khác nhau. Tuy nhiên, có một số nguyên nhân chính khiến người dùng phải cài đặt lại windows gồm:
- Tránh bị rò rỉ các thông tin riêng tư trong máy tính trong trường hợp bạn muốn chuyển nhượng lại cho người khác.
- Hoàn tác các thay đổi trong hệ thống mà bạn thực hiện.
- Xóa các tệp bộ nhớ cache trên máy để có hiệu quả sử dụng tốt hơn nếu máy tính được sử dụng từ lâu.
Cần làm gì trước khi reset win 7 về cài đặt gốc
Trong quá trình khôi phục cài đặt gốc của máy tính, hệ thống sẽ tự động xóa mọi thông tin dữ liệu đã có từ trước trên mọi vùng hệ thống của windows. Vì thế, trước khi tiến hành cách reset win 7, bạn nên sao lưu lại tất cả các dữ liệu quan trọng để có thể đảm bảo an toàn bảo mật thông tin nhất cho riêng mình. Bạn có thể tiến hành copy dữ liệu ra các ổ cứng bên ngoài hoặc trên các nền tảng lưu trữ dữ liệu đám mây phổ biến trên thị trường hiện nay.
Xem thêm: Tổng hợp tin tức việc làm giúp ứng viên tự tin tìm việc
Cách reset win 7 về trạng thái cài đặt gốc
Khôi phục cài đặt gốc bằng đĩa cài đặt windows
Bước 1: Mở Recovery
Để khởi động giao diện recovery, bạn làm theo các bước sau
- Click chọn start trong giao diện desktop
- Chọn Control Panel trong cửa sổ vừa được mở lên
- Chọn Recovery trong giao diện chính của Control Panel để tiếp tục
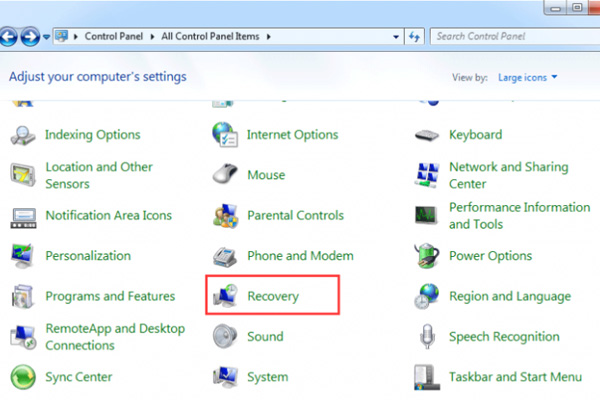
Bước 2: Chọn phương pháp khôi phục nâng cao
Để chọn phương pháp khôi phục nâng cao nhằm reset win 7, bạn làm theo các bước sau:
- Chọn Advanced recovery methods trong phần System Restore.
- Click chọn Reinstall Windows (requires Windows installation disc) để tiếp tục. Tuy nhiên cần lưu ý rằng các đĩa cài đặt đều phải là bản gốc và do nhà phát hành microsoft cung cấp. Nếu bạn thấy có phân vùng khôi phục dữ liệu trên máy trính, chọn Return your computer to the Factory Condition để hệ thống tiếp tục cài đặt lại win.
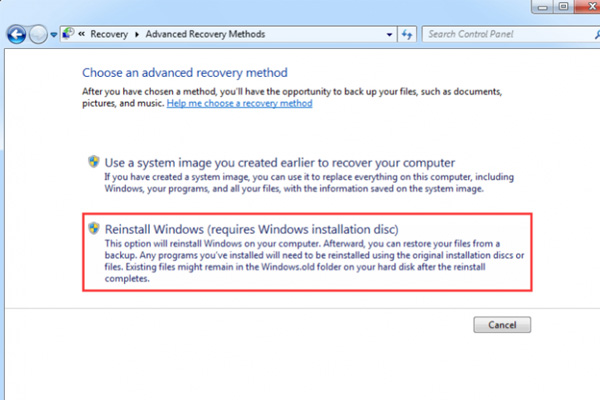
Xem Thêm : CC là gì viết tắt của từ nào, ý nghĩa CC là gì đầy đủ nhất mọi lĩnh vực
Bước 3: Sao lưu dữ liệu
Đối với bước này, hệ thống sẽ yêu cầu bạn cần copy lại các dữ liệu của riêng mình trước khi windows tiến hành xóa toàn bộ data đã có trong máy. Vì thế, hãy chú ý copy các tập tin từ trước đó. Nếu bạn đã hoàn thành bước này từ trước thì có thể bỏ qua chúng.
Bước 4: Khôi phục cài đặt gốc của windows
Sao khi bạn đã hoàn thành xong các bước trên, bạn click chọn Restart để hệ thống có thể bắt đầu khôi phục windows 7 về cài đặt gốc.
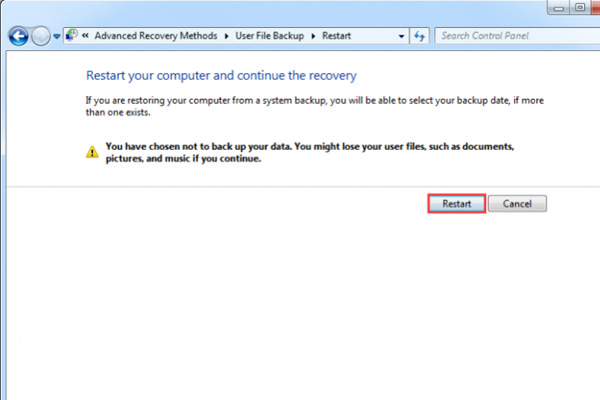
Reset win 7 từ file backup trước đó
Bước 1: Sử dụng phím tắt windows trên bàn phím. Sau đó, chọn Control Panel/ Tìm và chọn Backup and Restore
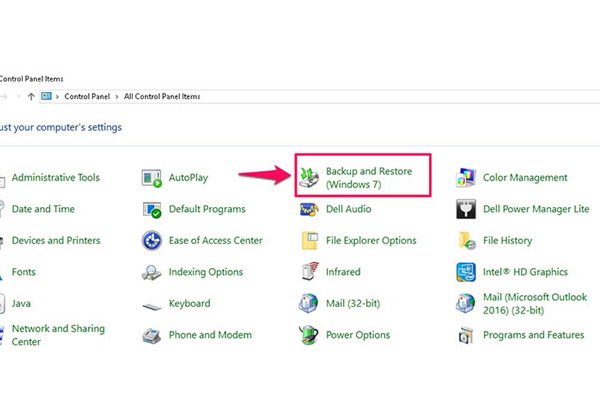
Bước 2: Trong mục Restore my file, hệ thống sẽ tự động liệt kê các bản backup trước đó để giúp bạn khôi phục lại cài đặt gốc của windows. Nếu không thấy, click chọn Browse for folder để tìm chính xác địa chỉ lưu trữ backup trước đó.
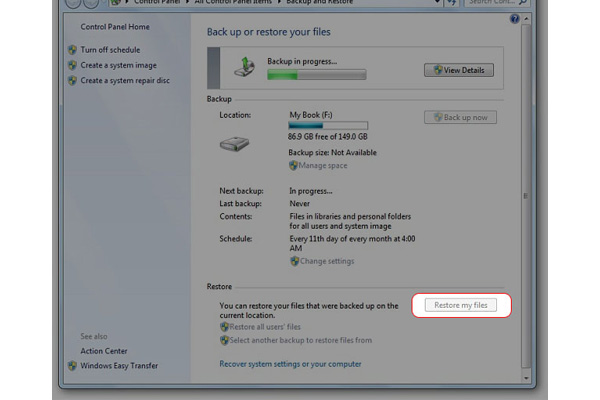
Xem Thêm : hàm dò tìm chuỗi trong excel
Bước 3: Hệ thống sẽ tự động khôi phục lại dữ liệu. Quá trình khôi phục nhanh hay chậm sẽ tùy thuộc vào kích thước file backup, cấu hình máy tính hiện tại của người dùng.
Xem thêm: Cơ hội tìm việc làm đãi ngộ cao, thu nhập hấp dẫn mà ứng viên không nên bỏ qua
Reset máy tính thông qua các tùy chọn khôi phục
Để cài đặt lại win 7 thông qua các tùy chọn khôi phục, bạn làm theo các bước:
Bước 1: Nhập tùy chọn khởi động nâng cao
Khởi động máy tính của bạn. Trước khi logo windows xuất hiện, bạn nhấn f8 liên tục cho tới khi menu Advanced Boot Options xuất hiện.
Bước 2: Chọn chức năng sửa chữa máy tính của bạn
- Trong menu Advanced Boot Option, bạn nhấn mũi tên đi xuống cho đến khi chọn được Repair Your Computer
- Nhấn Enter để tiếp tục
- Chọn cài đặt ngôn ngữ và nhấp vào Next để tiếp tục.
- Đăng nhập với tư cách người dùng quản trị và nhấp vào OK .
Bước 3: Khôi phục cài đặt gốc
- Trong cửa sổ bật lên, chọn Dell Factory Image Restore để tiếp tục.
- Sau đó, bạn có thể làm theo hướng dẫn để hệ thống tiếp tục reset windows
- Kiểm tra tùy chọn Yes, reformat the hard drive and restore system software to factory conditions. Rồi click chọn next để hệ thống bắt đầu khôi phục cài đặt gốc
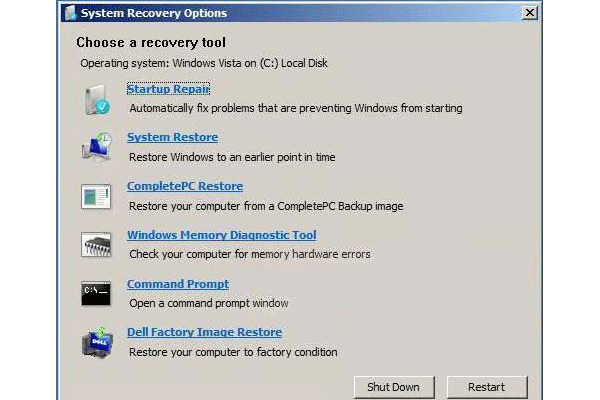
Trên đây là một số cách reset win 7 cơ bản. Hy vọng bài viết đã giúp bạn có thêm những kỹ năng cơ bản nhằm phục vụ công cuộc tìm việc IT của bản thân trong tương lai
Nguồn: https://dongnaiart.edu.vn
Danh mục: Cẩm Nang Việc
Lời kết: Trên đây là bài viết cách reset win 7 không mất dữ liệu. Hy vọng với bài viết này bạn có thể giúp ích cho bạn trong cuộc sống, hãy cùng đọc và theo dõi những bài viết hay của chúng tôi hàng ngày trên website: Dongnaiart.edu.vn






