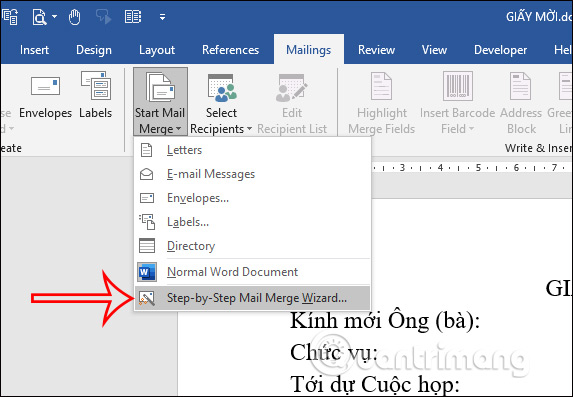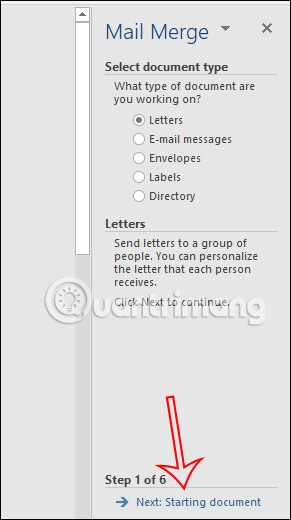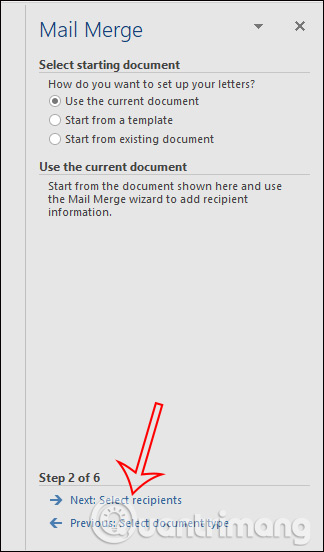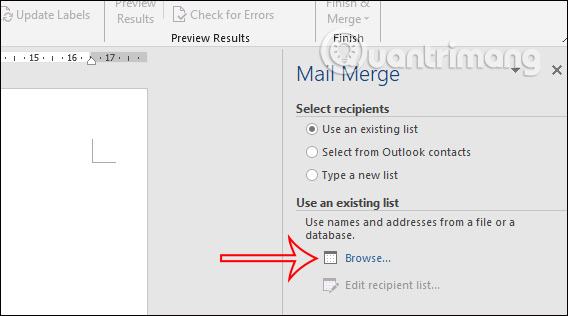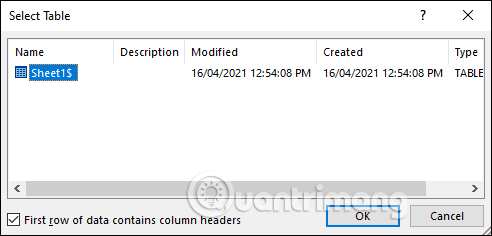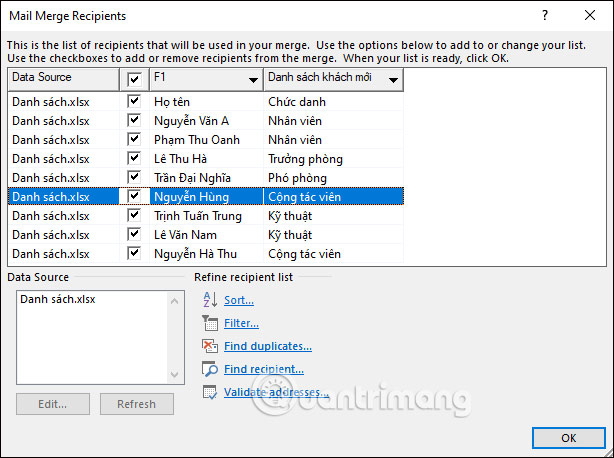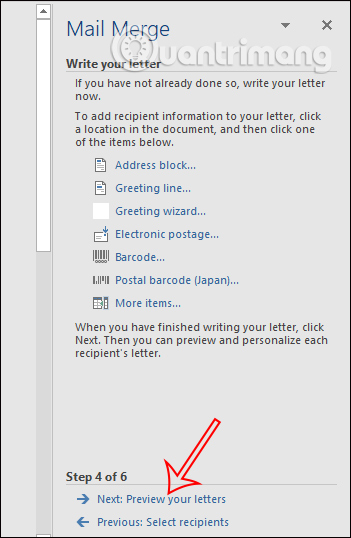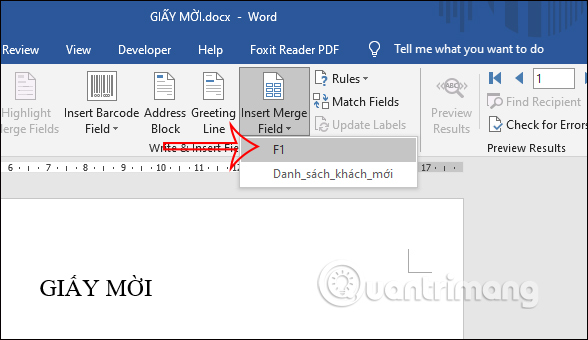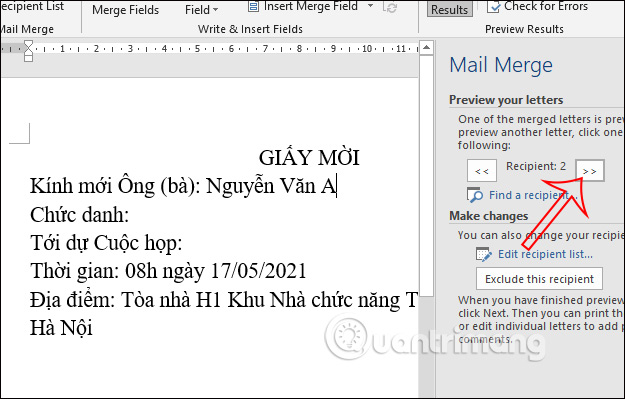Cùng xem cách làm mail merge trong word trên youtube.
Trong Word có tính năng mail merge trộn thư, email, hợp đồng, phiếu lương, thông báo để soạn nội dung hàng loạt với những nội dung giống nhau mà bạn không cần phải nhập thủ công, tiết kiệm thời gian và thao tác thực hiện. Tính năng trộn email có trên tất cả các phiên bản Word từ Word 2007 đến Word 2019. Bài viết dưới đây sẽ hướng dẫn bạn đọc cách dùng tính năng mail merge trong Word.
- Cách trộn văn bản, trộn thư Mail Merge Word 2016
Hướng dẫn dùng mail merge trong Word
Trước hết bạn cần chuẩn bị file Excel với danh sách đầy đủ tên và file Word mẫu thư mời, hoặc nội dung cần trộn thư.
Bạn đang xem: cách làm mail merge trong word
Bước 1:
Tại giao diện Word có mẫu đơn bạn nhấn vào mục Mailings rồi nhấn tiếp vào mục Start Mail Merge hiển thị bên dưới. Tiếp tục nhấn vào mục Step-by-Step Mail Merge Wizard.
Bước 2:
Trong giao diện hiển thị các bước thực hiện, trước tiên bạn lựa chọn loại thư mà chúng ta đang soạn gồm:
- Letters: Kiểu thư mời.
- E-mail messages: Email.
- Envelopes: Phong thư.
- Labels: Thư theo nhãn.
- Directory: Thư theo danh mục.
Sau đó bạn nhấn tiếp vào chữ Next.
Bước 3:
Tham khảo: thư tự giới thiệu xin việc
Xem Thêm : Thông thái là gì? Nên phân biệt rõ ràng và cách để có thể sống thông thái!
Trong bước này, bạn sẽ chọn mẫu thư để trộn văn bản, gồm:
- Use the current document: Sử dụng mẫu thư đang mở.
- Start from a template: Dùng mẫu thư trong Word.
- Start from existing document: Dùng các mẫu thư đã có hoặc đã tạo lưu trong Word.
Nhấn tiếp Next để chuyển sang bước tiếp theo.
Bước 4:
Ở bước này chúng ta chọn dữ liệu được lấy từ file Excel chứa danh sách tên. Nhấn Browse… để chọn file Excel.
Lúc này hiển thị giao diện trong Word với các sheet tài liệu Excel. Nhấn vào sheet chứa dữ liệu muốn sử dụng rồi nhấn OK để tiếp tục.
Lúc này sẽ hiển thị đầy đủ nội dung các cột có trong file Excel, bạn tích chọn hoặc bỏ tích vào những thông tin trong giao diện. Nhấn OK để tiếp tục. Sau đó nhấn vào Next để chuyển sang bước tiếp theo.
Bước 5:
Xem thêm: Thay thế Ultraviewer cho Mac – Phần mềm chia sẻ quyền truy cập bằng Teamviewer, Anydesk
Xem Thêm : tự nhận xét đánh giá bản thân
Trong bước này sẽ có tùy chọn viết thêm hoặc chỉnh sửa những thông tin trong thư trộn với trường hợp bạn chưa viết xong mẫu. Nếu mẫu đã viết hoàn chỉnh thì bỏ qua bước này, nhấn vào Next để tiếp tục.
Bước 6:
Ở bước này bạn nhấn vào vị trí muốn chèn nội dung, sau đó nhấn vào nút Insert Merge Field rồi chọn trường muốn lấy, trước hết là tên người.
Lúc này sẽ hiển thị tên trường, để hiện luôn tên người thì bạn nhìn sang cột nội dung ở cạnh phải, nhấn vào mũi tên tại Recipient để thay đổi các mục trong danh sách. Ngay lập tức hiển thị tên người muốn điền vào danh sách.
Tiếp đến bạn nhấn xuống nội dung khác ở bên dưới để điền thông tin, chúng ta cũng nhấn vào Insert Merge Field rồi chọn trường điền nội dung, ở đây là chức vụ. Sau đó sẽ hiển thị tên chức danh ứng với tên bên trên như file Excel. Bạn nhấn vào mũi tên tại Recipient thì nội dung các trường thay đổi ngay sau đó.
Lúc này bạn có thể nhấn in ngay giấy mời là xong.
Cuối cùng nhấn Next để hoàn thành quá trình trộn thư trong Word.
Xem thêm: Luyện gõ 10 ngón bằng Mario Teaches Typing online, game luyện đánh máy cực hấp dẫn
- Cách đặt mật khẩu file PDF bằng Microsoft Word
- Cách chia cột trong Word
- Cách chèn ảnh vào Word
- Cách chia ô trong Word, gộp ô trong Word
- Cách đếm số ký tự, số dòng, số trang trong Word
- Cách chèn GIF vào Word và chỉnh sửa mô tả ảnh
Nguồn: https://dongnaiart.edu.vn
Danh mục: Cẩm Nang Việc
Lời kết: Trên đây là bài viết cách làm mail merge trong word. Hy vọng với bài viết này bạn có thể giúp ích cho bạn trong cuộc sống, hãy cùng đọc và theo dõi những bài viết hay của chúng tôi hàng ngày trên website: Dongnaiart.edu.vn