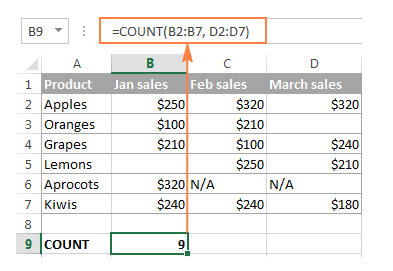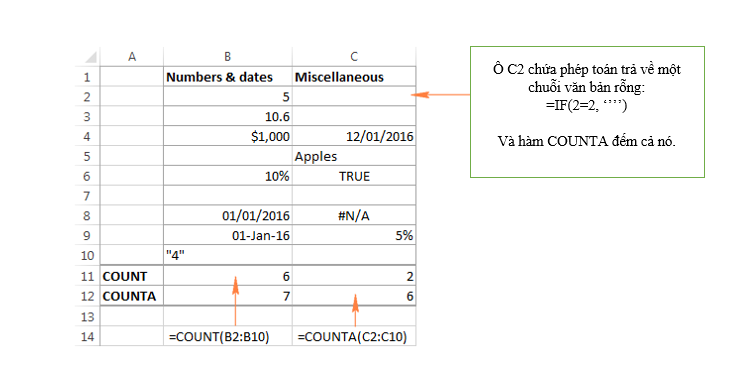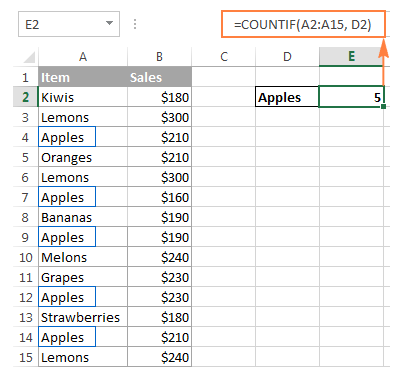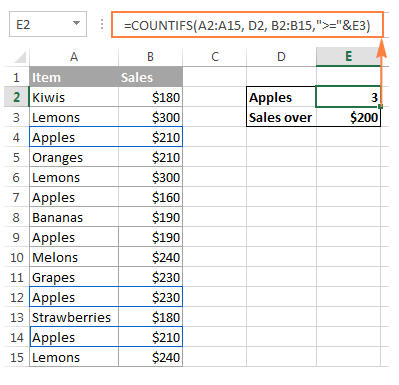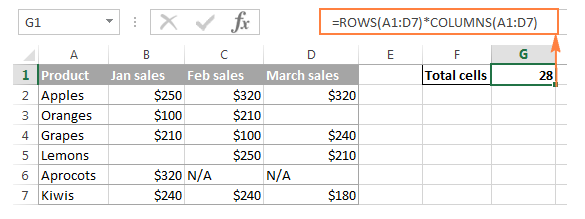Cùng xem Cách dùng hàm COUNT và COUNTA để đếm ô trong Excel trên youtube.
Trong bài hướng dẫn ngắn này Học Excel Online sẽ giải thích các khái niệm cơ bản về các hàm COUNT và COUNTA, đồng thời chỉ ra một số ví dụ về việc sử dụng công thức đếm trong Excel. Bạn cũng sẽ học cách sử dụng các hàm COUNTIF và COUNTIFS để đếm các ô đáp ứng một hoặc nhiều tiêu chí định sẵn.
Khi sử dụng Excel, ngoài việc tính các giá trị, bạn cũng cần đếm các ô với các giá trị – với bất kỳ giá trị nào hoặc với các loại giá trị cụ thể. Ví dụ: bạn có thể muốn đếm nhanh tất cả các mục trong danh sách hoặc tổng số các số khoảng không quảng cáo trong một phạm vi đã chọn.
Bạn đang xem: đếm số trong excel
Microsoft Excel cung cấp một vài chức năng đặc biệt để đếm các ô: hàm COUNT và hàm COUNTA. Cả hai hàm này đều rất đơn giản và dễ sử dụng. Vì vậy trước tiên, Học Excel Online sẽ phân tích về hai hàm này, và sau đó đưa ra một vài công thức Excel để đếm số ô đáp ứng (các) điều kiện nhất định và những gợi ý nhỏ khi đếm một số loại giá trị.
Chia sẻ tài liệu excel cơ bản cực hay
Xem nhanh
Hàm COUNT – đếm các ô có số:
Bạn sử dụng hàm COUNT trong Excel để đếm số ô có chứa các giá trị số.
Cú pháp của hàm Excel COUNT như sau:
COUNT(giá trị1, [giá trị2], …) Trong đó giá trị1, giá trị2,… là các tham chiếu ô hoặc các dãy trong đó bạn muốn đếm các ô bằng các con số.
Trong các phiên bản hiện đại của Excel 2016, Excel 2013, Excel 2010 và Excel 2007, chức năng COUNT chấp nhận tới 255 đối số. Trong các phiên bản Excel trước, bạn có thể cung cấp tới 30 ‘giá trị’.
Ví dụ: công thức sau trả về tổng số ô số trong dải A1:A100:
=COUNT(A1:A100)
Chú thích. Trong hệ thống Excel nội bộ, ngày tháng được lưu trữ dưới dạng số sê-ri và do đó hàm Excel COUNT sẽ đếm luôn cả ngày và thời gian.
Sử dụng hàm COUNT trong Excel – những điều cần nhớ
Dưới đây là các quy tắc hoạt động của hàm COUNT trong Excel
Nếu một (các) đối số của một công thức hàm Count là một tham chiếu hoặc dải ô, chỉ số, ngày tháng và thời gian được tính. Các ô có thể đế trắng hoặc chứa bất cứ dữ liệu nào nhưng không phải dữ liệu số. Nếu bạn nhập các giá trị trực tiếp vào đối số hàm COUNT, các giá trị sau sẽ được tính: số, ngày tháng, thời gian, giá trị Boolean của TRUE và FALSE, và biểu diễn văn bản của các con số (nghĩa là một số được đặt trong dấu ngoặc kép như “5”). Ví dụ: COUNT công thức sau đây trả về 4, vì các giá trị sau được tính: 1, “2”, 1/1/2016 và TRUE.
=COUNT(1, “apples”, “2”, 1/1/2016, TRUE)
Học Word Excel cơ bản
Ví dụ công thức hàm COUNT trong Excel
Có thể bạn quan tâm: làm thẻ atm vietcombank miễn phí tại hà nội
Xem Thêm : mô tả bản thân trong cv
Dưới đây là một vài ví dụ về việc sử dụng hàm COUNT trong Excel với các giá trị khác nhau.
Để đếm các ô với các giá trị số trong một dãy, sử dụng một công thức tính đơn giản như =COUNT(A2:A10). Ảnh chụp màn hình sau minh họa những loại dữ liệu nào được tính và những dữ liệu được bỏ qua: 
=COUNT(B2:B7, D2:D7)
Mẹo:
- Nếu bạn muốn đếm những số thỏa mãn các tiêu chí nhất định thì hãy dùng COUNTIF hoặc COUNTIFS.
- Nếu ngoài số, bạn muốn đếm cả các ô chứ văn bản, giá trị logic và các lỗi thì sử dụng hàm COUNTA.
- Hàm Excel COUNTA – đếm các ô có chứa giá trị (không tính ô để trống)
- Hàm COUNTA trong Excel đếm số ô trong dải không tính ô để trống.
Các hàm thường dùng trong excel
Cú pháp của hàm Excel COUNTA giống với hàm COUNT:
COUNTA (value1, [value2], …) Trong đó value1, value2,… là tham chiếu ô hoặc dải ô nơi bạn muốn tính các ô không phải là ô trống.
Ví dụ, để đếm ô có giá trị trong dãy A1: A100, sử dụng công thức sau:
=COUNTA(A1:A100)
Để đếm các ô không rỗng trong một số phạm vi không liền kề, sử dụng một công thức COUNTA tương tự như sau:
=COUNTA(B2:B10, D2:D20, E2:F10)
Như bạn thấy, phạm vi được cung cấp cho công thức Excel COUNTA không nhất thiết cần phải có cùng kích thước, nghĩa là mỗi dải ô có thể chứa một số hàng và cột khác nhau.
Xin lưu ý rằng chức năng COUNTA của Excel đếm các ô có chứa bất kỳ loại dữ liệu nào, bao gồm:
- – Số
- – Ngày / thời gian
- – Giá trị văn bản
- – Các giá trị Boolean của TRUE và FALSE
- – Các giá trị lỗi như #VALUE hoặc # N/A
- – Chuỗi văn bản trống (“”)
Trong một số trường hợp, bạn có thể bị bối rối bởi kết quả của hàm COUNTA vì nó khác với những gì bạn nhìn thấy bằng mắt thường. Vấn đề là một công thức Excel của hàm COUNTA có thể đếm các ô mà trực quan nhìn có vẻ là ô rỗng, nhưng về mặt kỹ thuật chúng không phải ô rỗng. Ví dụ, nếu bạn vô tình gõ một khoảng trống trong một ô, ô đó cũng sẽ được đếm. Hoặc, nếu một ô có chứa một số công thức trả về một chuỗi rỗng, thì ô đó cũng sẽ được đếm.
Nói cách khác, các ô duy nhất mà hàm COUNTA không đếm là những ô hoàn toàn trống rỗng.
Ảnh chụp màn hình sau đây thể hiện sự khác biệt giữa hàm COUNT và hàm COUNTA trong Excel
Mẹo. Nếu bạn chỉ muốn nhanh chóng đếm các ô không bị bỏ trống trong một phạm vi đã chọn, chỉ cần nhìn vào Thanh trạng thái ở góc dưới cùng bên phải của cửa sổ Excel:
Hàm COUNTIF – đếm các ô đáp ứng điều kiện cho sẵn:
Hàm COUNTIF được dùng để đếm các ô đáp ứng được một tiêu chí nhất định. Cú pháp của nó đòi hỏi 2 đối số bắt buốc:
Có thể bạn quan tâm: Cách vẽ hình trong Word, vẽ sở đồ, vẽ đường thẳng, hình tròn trong Word
Xem Thêm : List làm nhân viên kinh doanh có khó không
COUNTIF (range, criteria) Trong đối số đầu tiên, bạn xác định một phạm vi mà bạn muốn đếm các ô. Và trong tham số thứ hai, bạn chỉ định một điều kiện cần được đáp ứng.
Ví dụ: để đếm bao nhiêu ô trong phạm vi A2:A15 là “Apples”, bạn sử dụng công thức COUNTIF sau đây:
=COUNTIF(A2:A15, “apples”)
Thay vào đó nếu gõ tiêu chí trực tiếp vào công thức, bạn có thể nhập một tham chiếu ô như trong ảnh chụp màn hình sau:
Hàm Excel COUNTIFS – đếm ô phù hợp với một số tiêu chí:
Hàm COUNTIFS tương tự như COUNTIF, nhưng nó cho phép chỉ định nhiều phạm vi và nhiều tiêu chí. Cú pháp của nó như sau:
COUNTIFS(criteria_range1, range1, [criteria_rang2, range2] …)
Hàm COUNTIFS đã được giới thiệu trong Excel 2007 và có sẵn trong tất cả các phiên bản về sau của Excel như 2010, 2013 và 2016.
Ví dụ: để đếm bao nhiêu “apples” (cột A) đã kiếm được 200 đô la và doanh số bán hàng nhiều hơn (cột B), bạn sử dụng công thức COUNTIFS sau:
=COUNTIFS(A2:A15,”apples”, B2:B15,”>=200″)
Và một lần nữa, để làm cho công thức COUNTIFS của bạn linh hoạt hơn, bạn có thể cung cấp các tham chiếu ô làm tiêu chí:
Đếm số ô trong một dải (các hàm ROWS và COLUMNS)
Nếu bạn cần phải tìm ra tổng số các ô trong một phạm vi hình chữ nhật, hãy sử dụng hàm ROWS và COLUMNS để trả về số hàng và cột trong một mảng, tương ứng:
=ROWS(range)*COLUMNS (range)
Ví dụ, để tìm ra có bao nhiêu ô có trong một phạm vi nhất định, như phạm vi A1:D7, sử dụng công thức sau:
=ROWS(A1:D7)*COLUMNS(A1:D7)
Xem thêm: Hàm đánh số thứ tự tự động trong excel với hàm COUNTA
Ngoài ra để nâng cao hơn kiến thức về Excel, các bạn có thể tham gia khóa học EX101 – Excel từ cơ bản tới nâng cao dành cho người đi làm của hệ thống Học Excel Online. Trong khóa học này các bạn sẽ được tìm hiểu những kiến thức đầy đủ, có hệ thống về các hàm, các công cụ của Excel, việc ứng dụng các hàm, công cụ đó vào trong công việc. Hiện nay hệ thống có rất nhiều ưu đãi cho bạn khi đăng ký khóa học này. Thông tin chi tiết xem tại: Học Excel Online
Xem thêm: chặn quảng cáo khi xem youtube
Nguồn: https://dongnaiart.edu.vn
Danh mục: Cẩm Nang Việc
Lời kết: Trên đây là bài viết Cách dùng hàm COUNT và COUNTA để đếm ô trong Excel. Hy vọng với bài viết này bạn có thể giúp ích cho bạn trong cuộc sống, hãy cùng đọc và theo dõi những bài viết hay của chúng tôi hàng ngày trên website: Dongnaiart.edu.vn