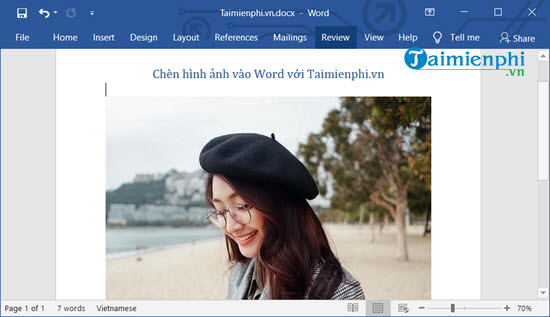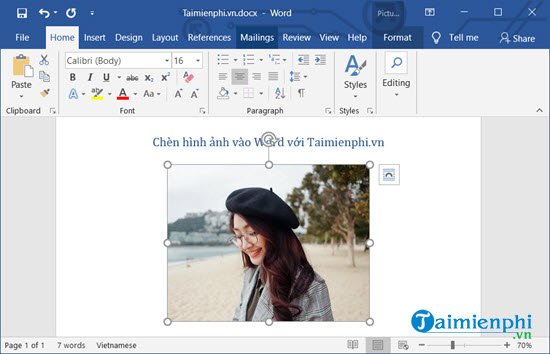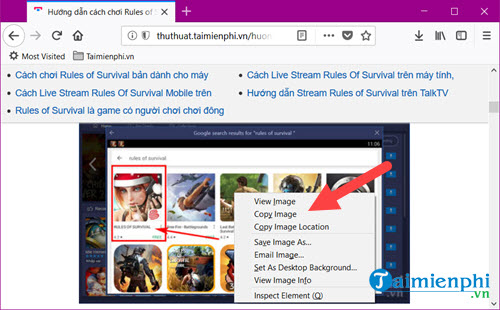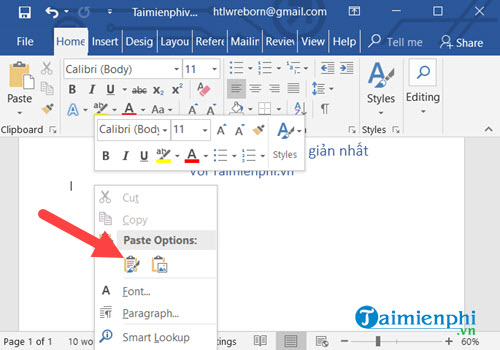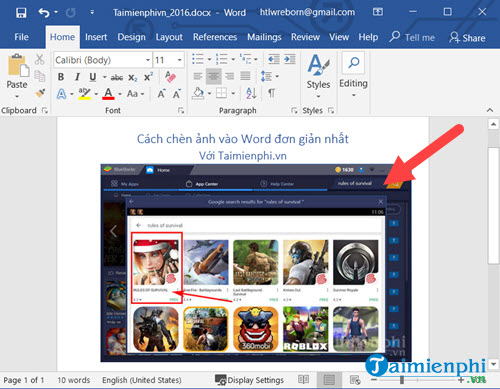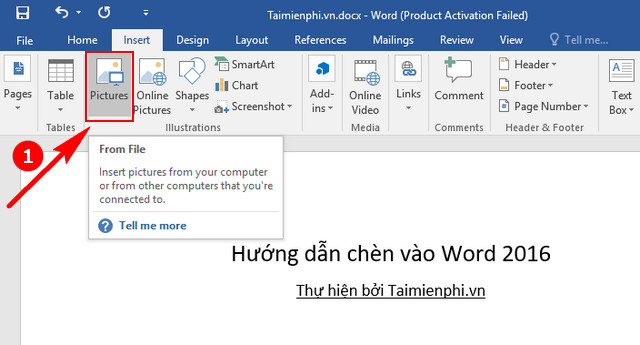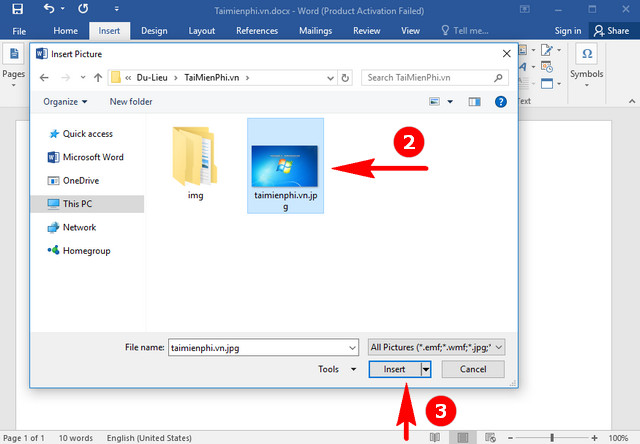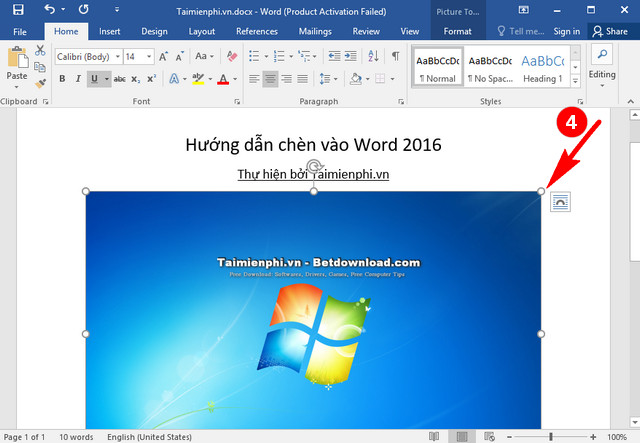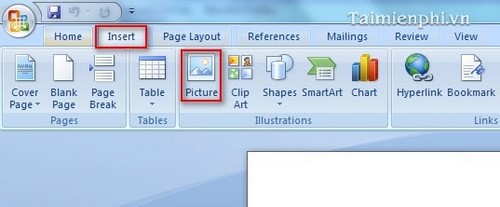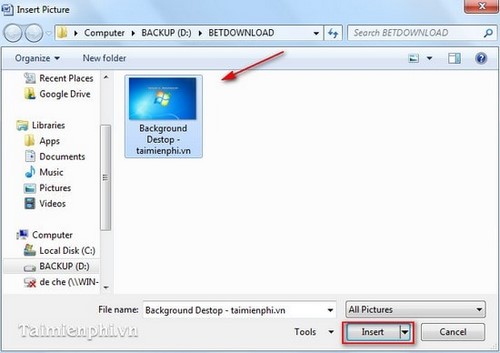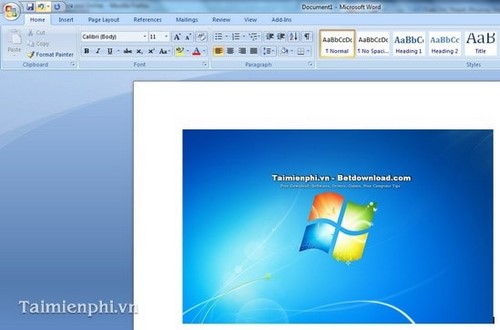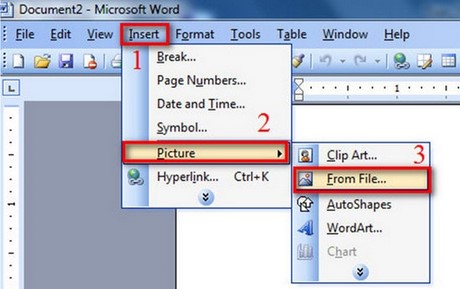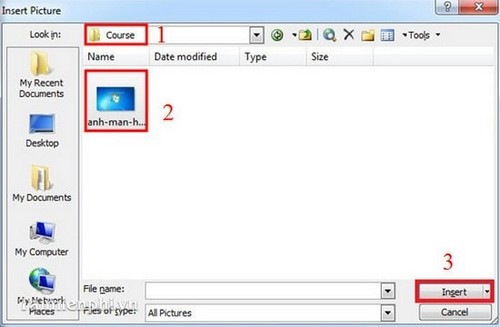Cùng xem Cách chèn ảnh vào Word, thêm ảnh vào văn bản trên youtube.
Chèn hình ảnh vào Word là thủ thuật cơ bản nhất mà người sử dụng Word cần phải biết. Đây là tính năng mà mọi phiên bản Word đều có và để chèn ảnh vào Word cũng có rất nhiều cách.Trong bài viết sau đây wiki.onlineaz.vn sẽ hướng dẫn bạn tất cả những cách chèn hình ảnh vào Word 2019, 2016, 2013, 2010, 2007 và Word 2003
Bài viết liên quan
Bạn đang xem: chèn hình ảnh vào word
- Cách chèn Text Box trong Word
- Cách tạo Footnote trong Word
- Cách trình bày văn bản đẹp trong Word
- Cách xóa dòng, xóa cột trong word 2016
- Cách tạo viền cho toàn bộ trang Word
Chèn ảnh vào Word hay thao tác thêm hình ảnh vào văn bản Word giúp file word của chúng ta được trình bày chuyên nghiệp và sinh động hơn, rất cần thiết với những ai làm giáo trình, tài liệu, đồ án, luận ăn, khi cần có hình ảnh để mô tả rõ hơn cho những lý luận, hướng dẫn của mình.
Cách chèn ảnh vào Word, thêm hình trong văn bản, cv xin việc, đồ án, giáo trình
Nội dung bài viết:1. Hướng dẫn chèn ảnh vào Word2. Chèn ảnh vào Word nhanh nhất3. Hướng dẫn chèn hình ảnh vào Word 3.1 Đối với Word 2019, 2016 3.2 Đối với Word 2007 3.3 Đối với Word 2003
Các bước chèn ảnh vào Word ứng với các phiên bản Office khác nhau nhìn chung không có gì thay đổi quá nhiều, nếu như hiện nay, đa số người dùng đã chuyển từ Word 2003 lên word 2007 và cao hơn là Word 2016 đều có thể tham khảo cách chèn ảnh vào Word trong nội dung dưới đây của wiki.onlineaz.vn
1. Chèn ảnh vào Word trực tiếp
Đây là cách thêm ảnh cơ bản nhất mà hầu như ai cũng biết. Cách này hỗ trợ hầu hết trên các phiên bản Word từ 2003 đến Word 2019. Bạn đang có mộ file Word và làm thế nào để chèn hình ảnh vào Word nhưng phải là nhanh nhất và đơn giản nhất. Dễ lắm hãy cùng wiki.onlineaz.vn bắt đầu nhé.
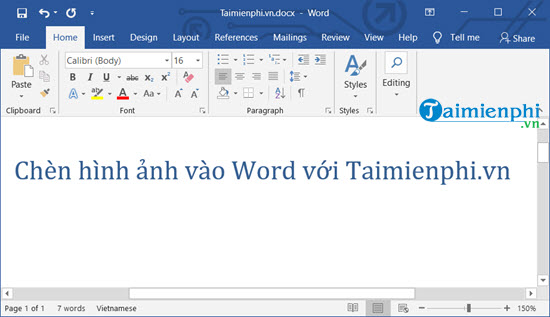
Bước 2: Tại đây chúng ta kéo thả một hoặc nhiều file ảnh từ bên folder ảnh vào Word. Hiện nay các phiên bản Word hay các phiên bản cũ trước đó đều hỗ trợ tính năng này nên bạn chắc chắn sẽ làm được.
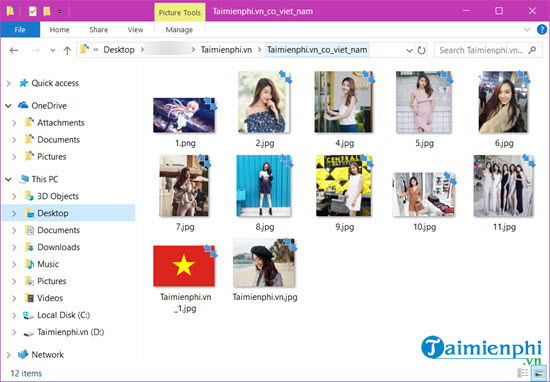
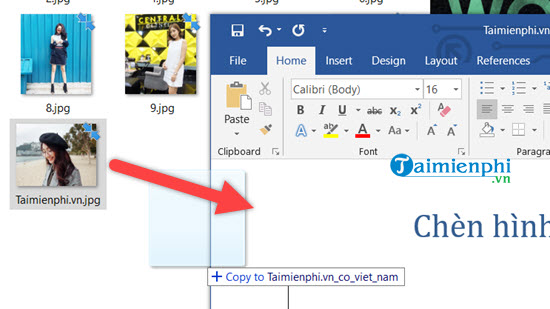
2. Chèn ảnh vào Word nhanh nhất
Có thể bạn quan tâm: thay doi man hinh may tinh
Xem Thêm : mẫu cv cho sinh viên chưa tốt nghiệp
Với cách thêm ảnh vào Word này không những nhanh mà bạn có thể áp dụng cho tất cả các phiên bản từ Word 2003 đến Word 2019 hiện nay. Không những thế bạn có thể thực hiện việc chèn ảnh vào Word này trên các trình duyệt phổ biến như Chrome, Cốc Cốc hay Firefox.
Bước 1: Vào một website bất kỳ click chuột phải vào một bức ảnh và lựa chọn Copy Image để sao chép bức ảnh đó.
Bước 2: Sau đó vào trong file Word bạn chỉ cần click chuột phải và lựa chọn Paste bất kỳ trong phần Paste Option hoặc nhanh hơn bạn dùng tổ hợp phím Ctrl + V để paste nó như thao tác máy tính thông thường.
Bước 3: Và ngay lập tức bức ảnh đã được chèn vào trong Word với thông số, định dạng y hệt như trên web. Bạn có thể thiết lập nó giống như các cách chèn ảnh trong Word khác.
3. Hướng dẫn chèn hình ảnh vào Word 2019, 2016, 2013, 2007, 2010, 2003
3.1. Chèn ảnh trong word 2019, 2016
Tuy Word 2019 là phiên bản mới nhất nhưng giao diện và chức năng cũng không khác gì với Word 2016 nên cách chèn hình ảnh vào Word 2019 cũng có thể làm theo các bước trong Word 2016.
Bước 1: Mở file Word 2016 cần chèn ảnh -> đặt con trỏ vào vị trí muốn thêm ảnh, sau đó, các bạn chọn menu Insert ->Picture
Bước 2: Tìm tới thư mục chứa hình ảnh cần chèn -> tích chọn hình ảnh -> bấm Insert
Bước 3: Bạn sẽ thấy ảnh đã được hiển thị trong file word, nếu muốn chỉnh sửa kích thước ảnh to nhỏ, bạn chỉ cần đưa chuột tới một hình tròn ở góc cạnh ảnh, dùng chuột kéo ra, kéo vào để thay đổi kích thước ảnh, bạn cũng có thể xoay hình ảnh theo nhiều chiều khác nhau.
Có thể bạn quan tâm: tìm từ viết tắt trong word
Xem Thêm : việc làm thêm cho dân công sở
Mẹo Đối với Word 2010 và 2013 các bạn thực hiện các thao tác chèn hình ảnh vào word tương tự Word 2017
3.2. Chèn ảnh trong word 2007
Bước 1: Mở file word cần thêm hình ảnh lên. (1) Vào tab Insert → (2) Picture
Bước 2: Hiển thị lên cửa số Insert Picture. Tìm đến hình ảnh muốn thêm vào văn bản → Insert.
Kết quả thu được sau khi thực hiện:
3.3. Chèn ảnh vào word 2003
Bước 1: Mở file word cần thêm ảnh lên. Vào (1) Insert → (2) Picture → (3) From file…
Bước 2: Cửa sổ Insert Picture xuất hiện. (1) Bạn chọn đường dẫn đến thư mục lưu trữ ảnh -> (2) Chọn hình ảnh cần chèn→(3) nhấn chọn Insert.
Kết quả thu được sau khi thực hiện các thao tác chèn ảnh vào word trên:
Trong khuôn khổ bài viết trên, Taimienphi đã hướng dẫn các bạn các thao tác chèn ảnh vào Word, với những thao tác thêm hình ảnh vào word hướng dẫn khá chi tiết trên bạn dễ dàng thêm các hình ảnh vào file văn bản của mình thêm sinh động và thu hút.
Có thể bạn quan tâm: Hướng dẫn, thủ thuật về Máy tính – Laptop – Tablet
Nguồn: https://dongnaiart.edu.vn
Danh mục: Cẩm Nang Việc
Lời kết: Trên đây là bài viết Cách chèn ảnh vào Word, thêm ảnh vào văn bản. Hy vọng với bài viết này bạn có thể giúp ích cho bạn trong cuộc sống, hãy cùng đọc và theo dõi những bài viết hay của chúng tôi hàng ngày trên website: Dongnaiart.edu.vn