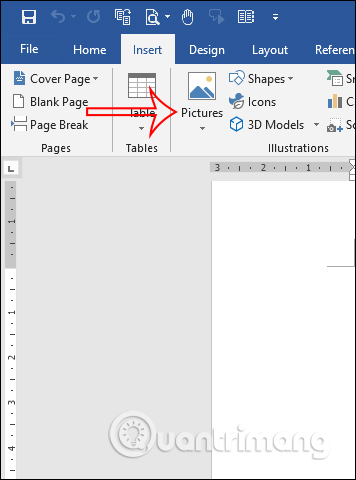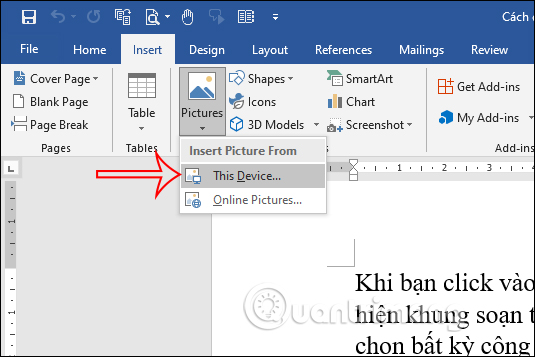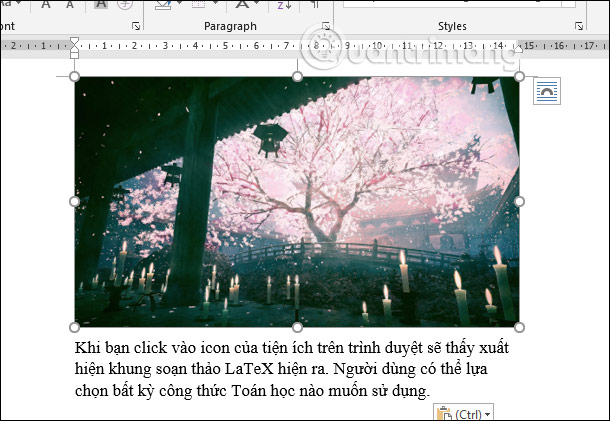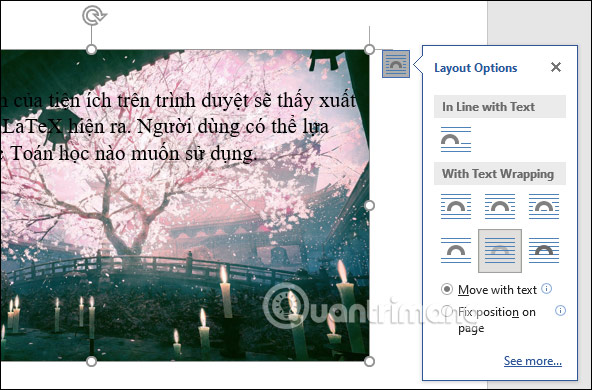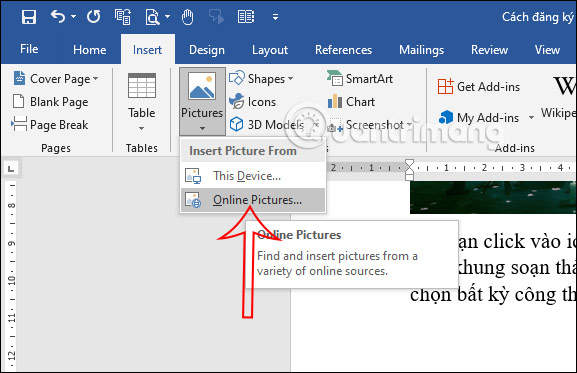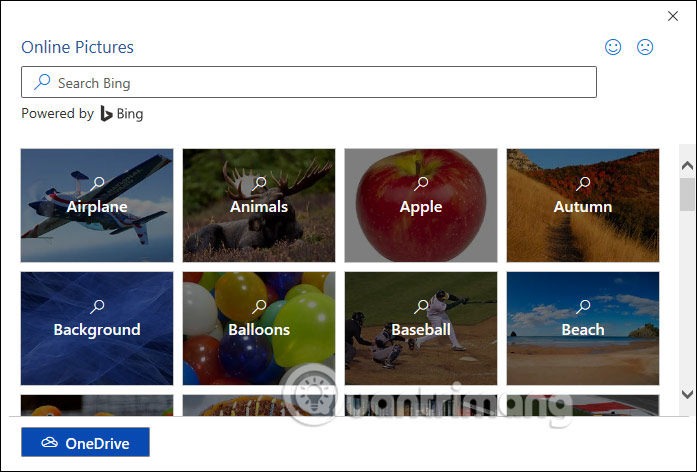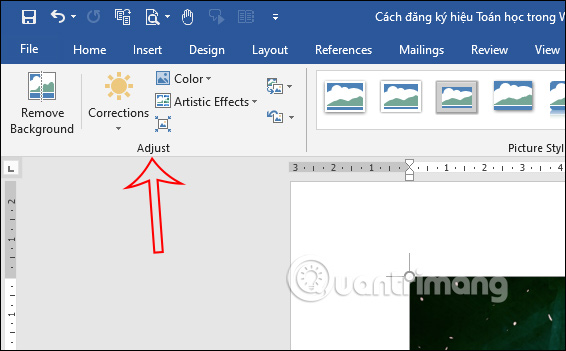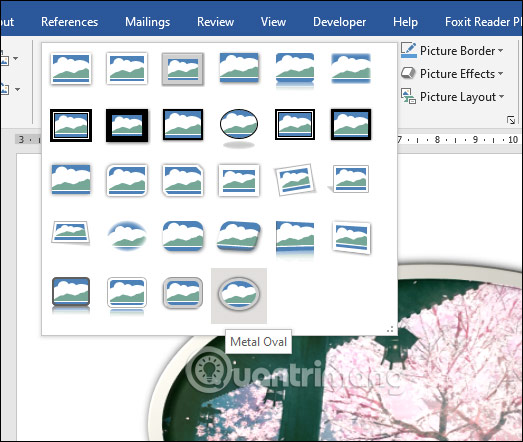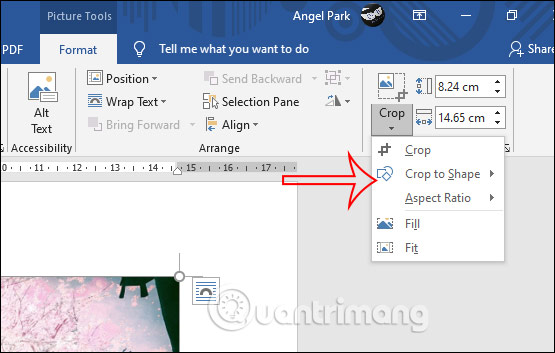Cùng xem Cách chèn ảnh vào Word trên youtube.
Chèn ảnh vào Word là thao tác vô cùng căn bản khi bạn làm việc với Word, làm quen với Word ngay từ những bước cơ bản đầu tiên. Chèn hình ảnh vào tài liệu sẽ giúp nội dung thêm phong phú hơn, người xem có thể hiểu thêm về nội dung mà bạn muốn trình bày khái quát nhất. Ảnh khi chèn vào Word vẫn có những tùy chỉnh ảnh, di chuyển vị trí hình ảnh trong Word, chèn chữ vào ảnh trong Word,… Bài viết dưới đây sẽ hướng dẫn bạn cách chèn hình ảnh vào Word.
Hướng dẫn chèn ảnh trong Word
Bước 1:
Bạn đang xem: chèn hình vào word
Tại giao diện Word bạn nhấn vào mục Insert rồi nhìn xuống bên dưới nhấn vào nút Pictures.
Bước 2:
Hiển thị các tùy chọn, bạn nhấn vào This Device… để lấy hình ảnh có sẵn trong máy tính chèn vào tài liệu Word.
Bước 3:
Hiển thị thư mục trên máy tính, bạn tìm tới thư mục chứa hình ảnh muốn chèn vào tài liệu rồi nhấn nút Insert để chèn là được
Kết quả chúng ta sẽ nhìn thấy hình ảnh hiển thị trong tài liệu tại vị trí mà bạn đặt trỏ chuột.
Bước 4:
Xem thêm: Shark Hưng là ai ? Tất tần tật về Phạm Thanh Hưng
Xem Thêm : Các Khách Vãng Lai Là Gì – Quy Trình Tiếp Nhận Khách Vãng Lai
Hình ảnh khi chèn vào tài liệu sẽ có lựa chọn vị trí hiển thị của ảnh với chữ trong tài liệu. Bạn nhấn vào biểu tượng rồi chọn vị trí hiển thị của hình ảnh với chữ trong tài liệu.
Cách chèn ảnh online trong Word
Tùy chọn chèn ảnh online trong Word sẽ áp dụng với tài liệu Word 2013 trở lên.
Bước 1:
Bạn đang xem: chèn hình vào word
Cũng tại giao diện Word bạn nhấn vào mục Insert > Pictures rồi chọn Online Pictures.
Bước 2:
Lúc này hiển thị giao diện tìm kiếm hình ảnh muốn chèn vào Word được lấy từ Bing. Bạn có rất nhiều chủ đề khác nhau để tìm kiếm hình ảnh cho tài liệu.
Chúng ta cũng nhấn vào hình ảnh muốn chèn rồi nhấn nút Insert để chèn là được.
Hướng dẫn chỉnh sửa ảnh chèn vào Word
Bước 1:
Bạn đang xem: chèn hình vào word
Sau khi chèn hình ảnh vào tài liệu, bạn click vào hình ảnh rồi nhìn lên trên mục Pictures Tools rồi click vào Format để tiến hành chỉnh sửa hình ảnh.
Xem thêm: Mẫu giấy đề nghị cử đi công tác 2021
Xem Thêm : Nhà bán lẻ là gì? Khi nào cần đến nhà bán lẻ?
Lúc này bạn sẽ nhìn thấy có rất nhiều công cụ để chỉnh sửa hình ảnh đã chèn trong Word.
Bước 2:
Bạn có thể dựa vào những mục tùy chỉnh này để thay đổi hình ảnh hoặc làm mới hình ảnh của mình. Chúng ta có thể thay đổi dung lượng hình ảnh trong mục Adjust và các tùy chọn thêm hiệu ứng, ánh sáng hoặc màu sắc cho hình ảnh.
Bước 3:
Tiếp đến trong mục Pictures Styles cũng có nhiều tùy chọn chỉnh ảnh, như tạo viền hình ảnh trong Word có sẵn, hoặc tự bạn chọn những hiệu ứng khác cho ảnh.
Bước 4:
Nếu bạn muốn thay đổi kích thước của hình ảnh thì nhìn vào mục Size rồi thay đổi kích thước cho hình ảnh hoặc cắt ảnh.
Chúng ta có thể cắt hình ảnh tự do hoặc cắt ảnh theo dạng hình khối bằng cách chọn Crop to Shape, cắt ảnh theo tỷ lệ bằng cách nhấn vào Aspect Ratio.
Có thể bạn quan tâm: viết email đặt phòng khách sạn bằng tiếng anh
Video hướng dẫn chèn ảnh vào Word 2019
- Cách đặt mật khẩu file PDF bằng Microsoft Word
- Cách đếm số ký tự, số dòng, số trang trong Word
- Cách chia ô trong Word, gộp ô trong Word
- Cách tạo đường kẻ chấm trong Word
- Cách chia cột trong Word
- Cách chèn GIF vào Word và chỉnh sửa mô tả ảnh
Nguồn: https://dongnaiart.edu.vn
Danh mục: Cẩm Nang Việc
Lời kết: Trên đây là bài viết Cách chèn ảnh vào Word. Hy vọng với bài viết này bạn có thể giúp ích cho bạn trong cuộc sống, hãy cùng đọc và theo dõi những bài viết hay của chúng tôi hàng ngày trên website: Dongnaiart.edu.vn