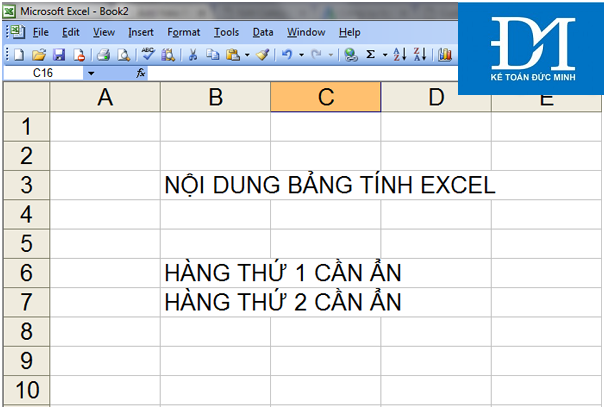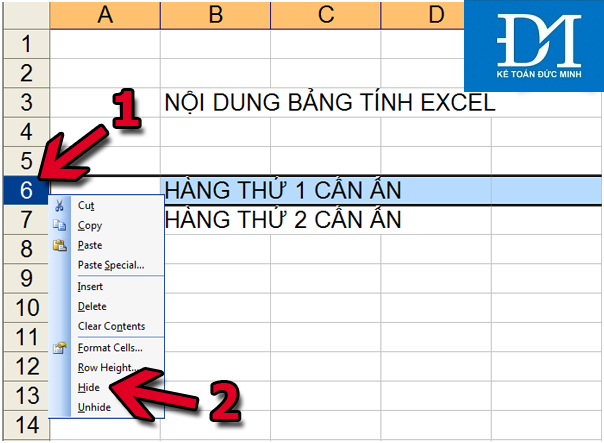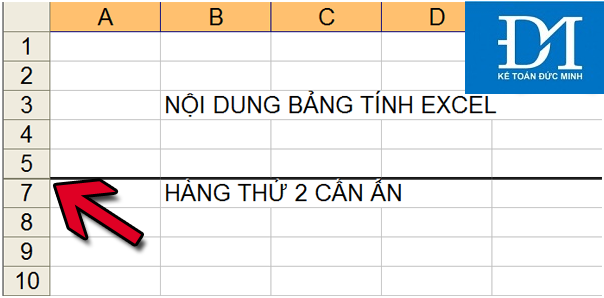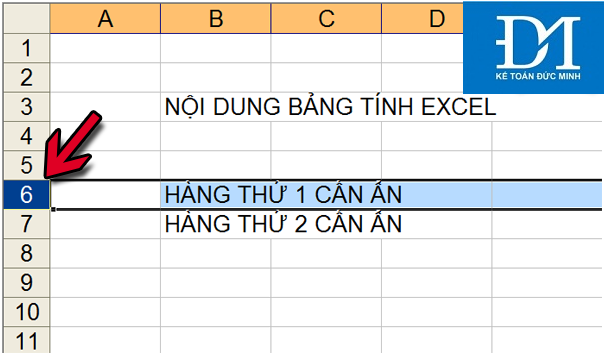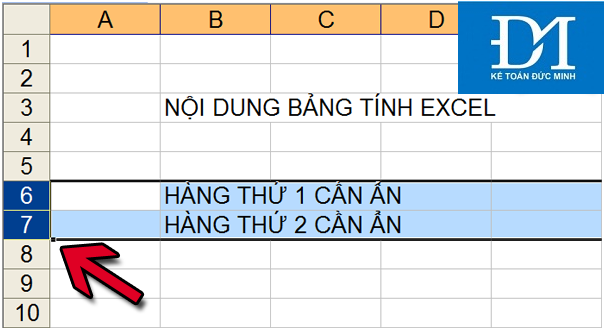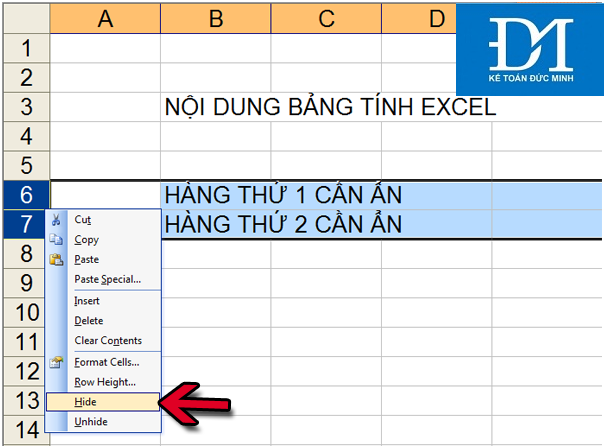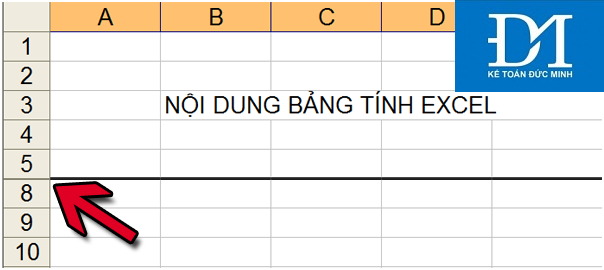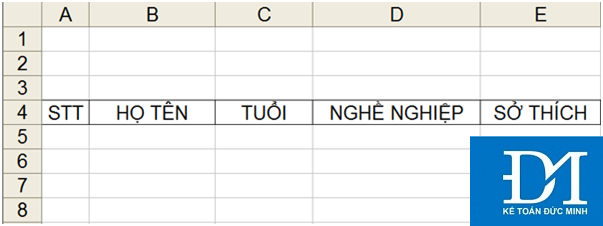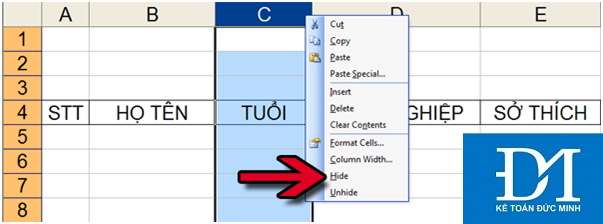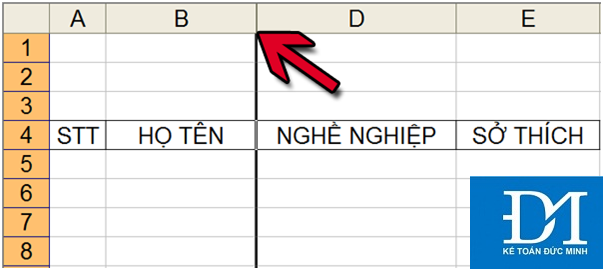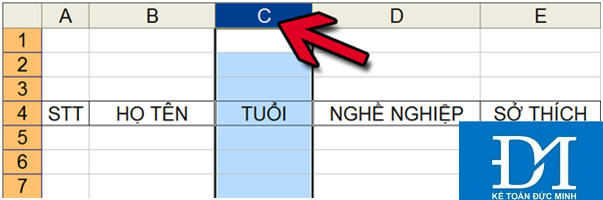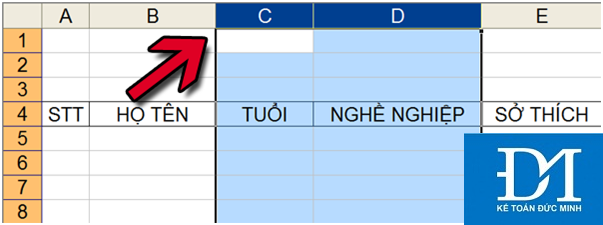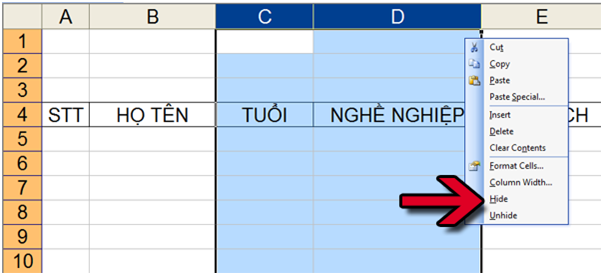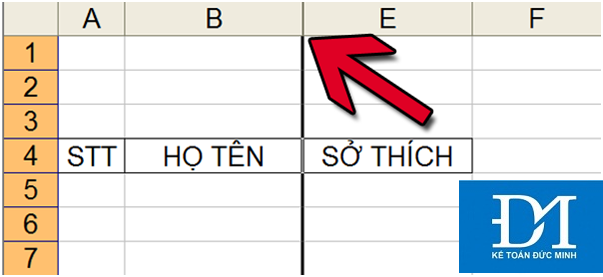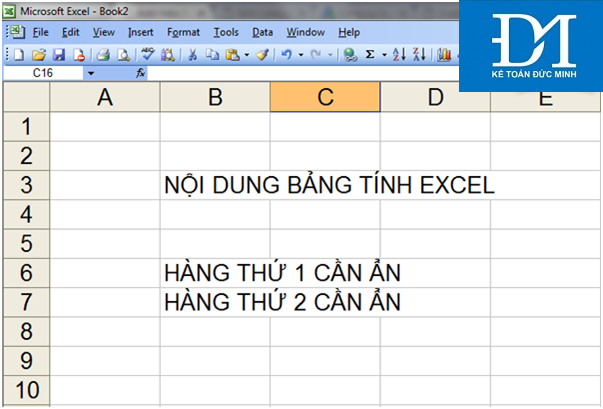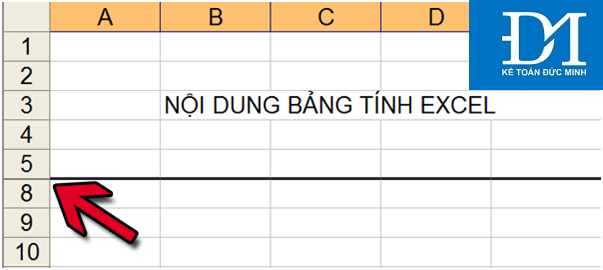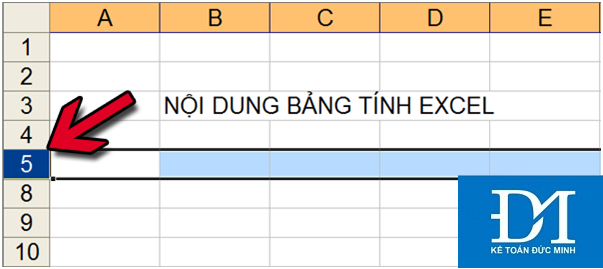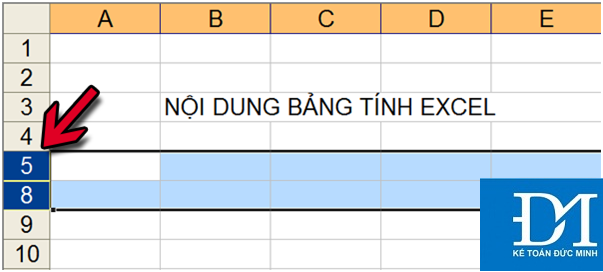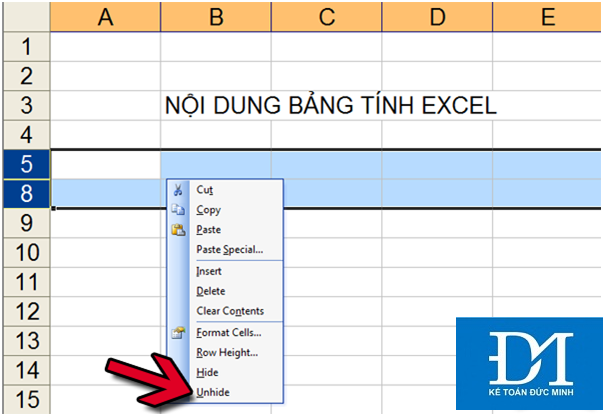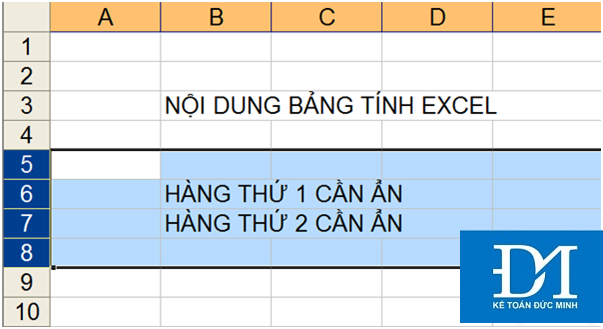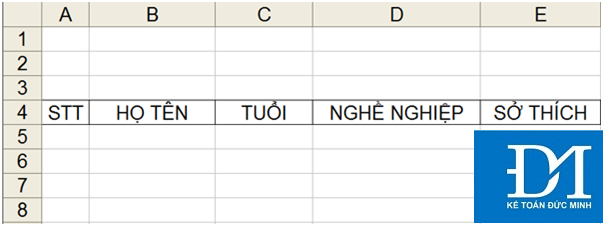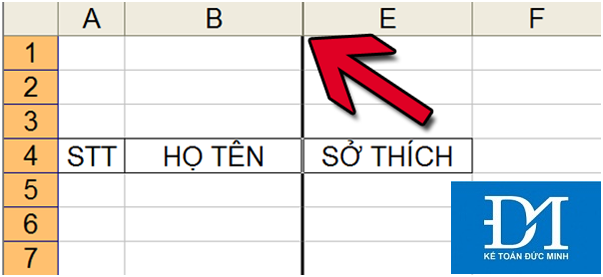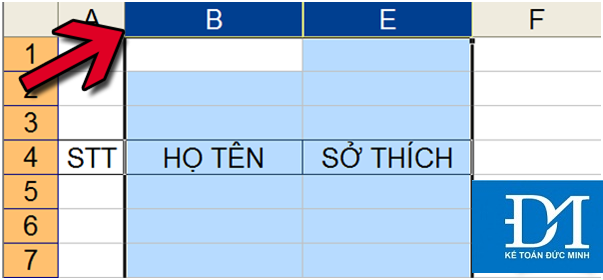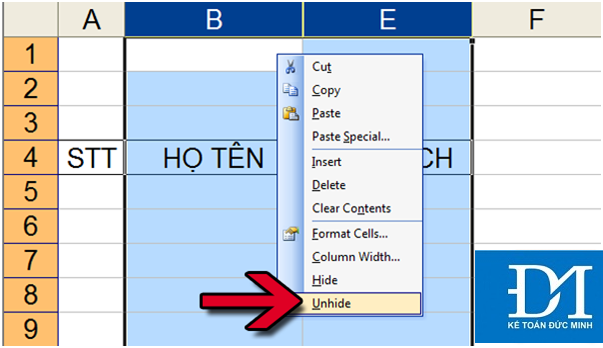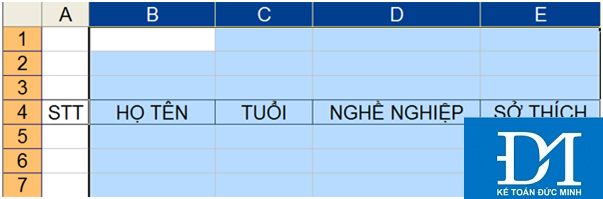Cùng xem Cách ẩn và hiện các dòng/ cột trong Excel vô cùng đơn giản. trên youtube.
Cách ẩn và hiện các dòng/ cột trong Excel vô cùng đơn giản.
Trong thực tế công việc, có nhiều lúc bạn muốn ẩn các dòng hoặc các cột bạn không muốn hiển thị trên bản in của 1 bảng tính Excel. Hoặc, sau khi in xong, bạn muốn hiển thị các hàng, cột đã bị ẩn trước đó. Bài viết này sẽ hướng dẫn bạn cách ẩn (Hide) và hiển thị (Unhide) các hàng cột trong Excel.Bài viết sau đây, Kế toán tin học Đức Minh sẽ giúp bạn đọc làm điều này một cách dễ dàng, nhanh nhất.
1.Ẩn (Hide) các hàng cột trong Excel
a. Ẩn các hàng trong Excel
Ví dụ bạn có một bảng tính như sau:
Và bạn cần ẩn dòng thứ 6 và dòng thứ 7 đi.
+ Ẩn 1 hàng trong Excel
Trong trường hợp bạn muốn ẩn từng dòng một, bạn nhấp chuột phải vào hàng cần ẩn đi (mục 1) » Chọn Hide (mục 2).
Khi đó, bạn sẽ thấy hàng thứ 6 sẽ bị ẩn đi như hình dưới:
+ Ẩn nhiều hàng cùng lúc trong Excel
Đầu tiên, bạn nhấp giữ chuột trái vào hàng đầu tiên cần ẩn trong bảng tính Excel:
Tiếp đó, bạn di chuyển chuột xuống dưới để chọn thêm các hàng cần ẩn khác. Sau khi chọn xong, bạn thả chuột trái ra:
Nhấp chuột phải vào các hàng vừa chọn » Chọn Hide để ẩn các hàng đó cùng lúc:
Dưới đây là bảng tính sau khi đã ẩn 2 hàng (Hàng 6 + 7):
b. Ẩn các cột trong bảng tính Excel
Giả sử bảng có 5 cột: STT (cột A), Họ tên (cột B), Tuổi (cột C), Nghề nghiệp (cột D), Sở thích (cột E) như hình dưới:
Giờ, bạn muốn ẩn cột Tuổi và cột Sở thích đi. Chúng ta sẽ làm như sau:
Xem Thêm : làm kế toán cần biết những gì
+ Ẩn 1 cột trong Excel
Trước tiên, chúng ta sẽ ẩn cột C có chứa cột Tuổi trước bằng cách nhấp chuột phải vào cột C » Chọn Hide.
Và đây là kết quả sau khi ẩn cột C có chứa cột Tuổi:
Thực hiện tương tự để ẩn cột Nghề nghiệp (cột D).
+ Ẩn nhiều cột cùng lúc trong Excel
Đầu tiên, bạn nhấp giữ chuột trái vào cột đầu tiên cần ẩn trong bảng tính Excel. Trong trường hợp này, cột C là cột đầu tiên:
Tiếp đó, bạn di chuyển chuột sang phải để chọn thêm các cột cần ẩn khác. Sau khi chọn xong, bạn thả chuột trái ra:
Tiếp đó, bạn nhấp chuột phải vào khu vực được chọn » Chọn Hide
Và đây là kết quả sau khi ẩn các cột Tuổi (cột C) và Nghề nghiệp (cột D) cùng lúc:
2. Hiển thị các hàng cột bị ẩn trong Excel
a. Hiển thị các hàng bị ẩn trong Excel
Ví dụ bảng tính ban đầu của bạn:
Sau khi thực hiện thao tác ẩn 2 hàng 6 và hàng 7
Giờ, nếu bạn muốn hiển thị 2 hàng bị ẩn (hàng 6 và hàng 7), bạn nhấp giữ chuột trái vào hàng 5 trước:
Sau đó, di chuyển chuột xuống dưới để chọn thêm hàng 8:
Xem Thêm : mẫu đơn xác nhận bảng lương
Nhấp chuột phải vào khu vực đang chọn » Chọn Unhide:
Và các hàng bị ẩn đã hiển thị ra:
b. Hiển thị các cột bị ẩn trong Excel
Ban đầu chúng ta có bảng tính Excel như sau:
Sau khi ẩn đi cột Tuổi (cột C) và cột Nghề nghiệp (cột D), bảng tính còn lại:
Giờ, chúng ta sẽ hiển thị lại 2 cột C và D bị ẩn bằng cách nhấp giữ chuột trái vào cột B, sau đó di chuyển chuột sang phải để chọn thêm cột E. Sau đó nhả chuột trái ra:
Nhấp chuột phải vào khu vực được chọn » Chọn Unhide:
Và đây là kết quả:
Cách ẩn và hiện các hàng hay cột trong Excel cực kỳ đơn giản, nhanh, dễ hiểu nhất.
Bạn đọc có thể tham khảo thêm các bài viết
>>> Hướng dẫn cách tách ô trong Excel 2003, 2007 vô cùng đơn giản không phải ai cũng biết.
>>> 14 Mẹo excel giúp dân kế toán nhanh hơn bội phần
>>> Cách sửa lỗi định dạng ngày tháng trong Excel
>>> Cách chuyển dữ liệu từ cột thành dòng trong excel vô cùng đơn giản
Kế toán Đức Minh chúc bạn đọc thành công!
-Huyen Babi-
- Chia sẻ
- Tweet
Nguồn: https://dongnaiart.edu.vn
Danh mục: Cẩm Nang Việc
Lời kết: Trên đây là bài viết Cách ẩn và hiện các dòng/ cột trong Excel vô cùng đơn giản.. Hy vọng với bài viết này bạn có thể giúp ích cho bạn trong cuộc sống, hãy cùng đọc và theo dõi những bài viết hay của chúng tôi hàng ngày trên website: Dongnaiart.edu.vn