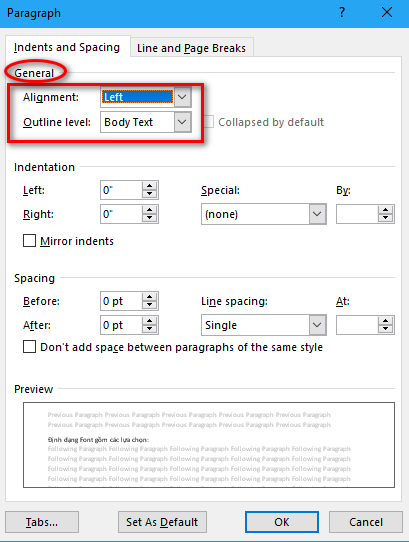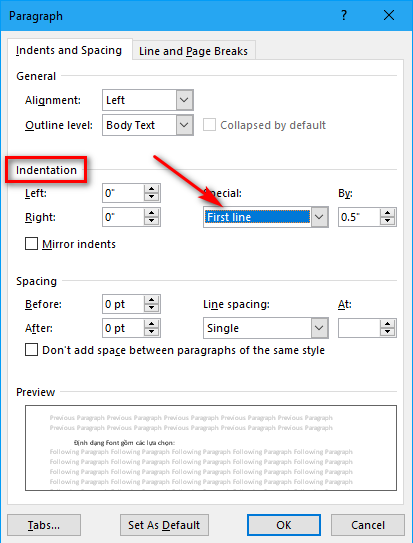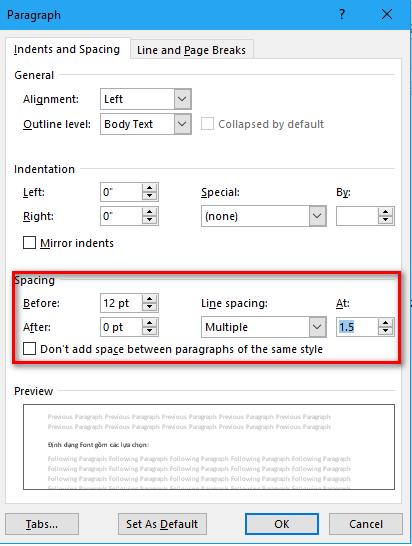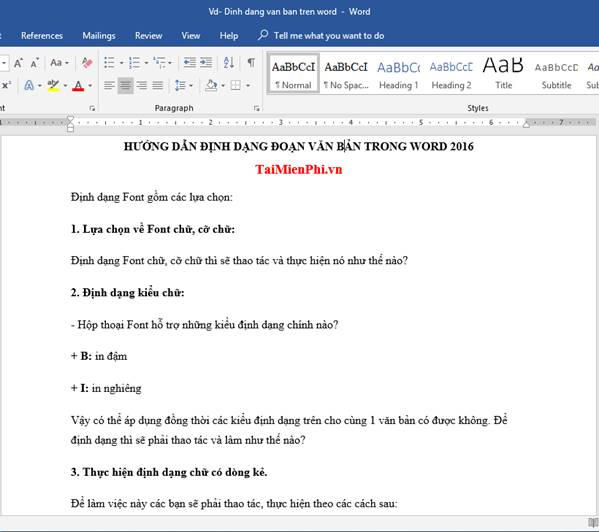Cùng xem Hướng dẫn định dạng đoạn văn bản và đánh số trang trong Word 2016 trên youtube.
Trong bài hướng dẫn dưới đây chúng tôi sẽ hướng dẫn chi tiết cách định dạng đoạn văn bản trong Word 2016. Thao tác để định dạng rất đơn giản. Các bạn cùng xem hướng dẫn dưới đây nhé.
Bạn đang xem: doan van ban
Đoạn văn trước khi định dạng
1. CÁCH ĐỊNH DẠNG ĐOẠN VĂN TRONG WORD
Để định dạng các bạn thực hiện theo các bước sau:
Bước 1: Bạn chọn (bôi đen) đoạn văn bản cần định dạng rồi vào thẻ Home chọn Paragraph, bạn click chọn vào mũi tên như hình dưới:
Bước 2: Tại hộp thoại Paragraph các bạn lưu ý các Mục để chỉnh sửa, định dạng cho hợp lý nhé.
– Mục General: Bạn lựa chọn các thông số mà mình muốn.
+ Alignment: Căn lề đoạn văn bản: Left, Right…
+ Outline level: Cấp độ của đoạn văn. Ví dụ: Bạn chọn Body Text xác định đoạn văn là thân bài hoặc bạn lựa chọn khác như các heading.
– Mục Indentation.
+ Left, Right: Khoảng cách đoạn văn đến lề trái và lề phải
+ Special: Kiểu thụt đầu dòng của đoạn văn. Ví dụ chọn First line là thụt đầu dòng ở dòng thứ nhất của đoạn văn.
+ By: Khoảng cách thụt đầu dòng. Ví dụ: ở đây chọn 0.5 point.
– Mục Spacing: Mục này định dạng khoảng cách giữa các dòng. Bạn lưu ý các thông tin ở dưới để định dạng đoạn văn cho hợp lý.
+ Before: Khoảng cách giữa dòng đầu tiên của đoạn với đoạn liền trên.
+ After: Khoảng cách giữa dòng cuối cùng của đoạn với đoạn liền dưới.
Có thể bạn quan tâm: Sửa các lỗi thông dụng khi Unikey không chạy, Unikey không gõ được tiếng Việt
Xem Thêm : Sách lược là gì? Tầm quan trọng sách lược trong quản lý điều hành
+ Line Spacing: Khoảng cách giữa các dòng trong cùng 1 đoạn văn:
Line Spacing = Single: là khoảng cách dòng đơn vị.Line Spacing = 1,5 Line: Gấp 1,5 lần dòng đơn vị.Line Spacing = Multiple: khoảng cách gấp n lần dòng đơn vị với n là giá trị trong mục At.
+ At: Giá trị số chỉ khoảng cách giữa các dòng trong cùng 1 đoạn văn bản.
Trong bảng này, các bạn chú ý tới mục Tabs, đây là nơi giúp bạn tạo các dòng dấu chấm, gạch ngang …. tiến hành định dạng tab trong word 2016 hay các phiên bản thấp hơn cũng rất đơn giản, bạn tham khảo cách định dạng Tab tại đây.
Bước 3: Bạn click chọn OK để hoàn tất quá trình định dạng đoạn văn bản.
ánh số trang là thao tác không thể thiếu và rất quan trọng đối với văn bản dài. Bài viết dưới đây hướng dẫn chi tiết Cách đánh số trang trong Word 2016.
Đánh số trang trong Word 2016 không chứa tiêu đề.
Để đánh số trang kích chọn thẻ Insert -> Page Number -> lựa chọn kiểu cần đánh số trang:
– Top of page: Đánh số trang trên đầu trang.
– Bottom of page: Đánh số trang ở cuối trang.
– Page Margins: Đánh số trang bên lề trang.
– Current Position: Đánh số trang tại vị trí đặt con trỏ chuột.
Ví dụ ở đây lựa chọn đánh đầu trang:
Trường hợp muốn đánh số trang có kèm tiêu đề đầu và cuối trang. Ví dụ ở đây chèn số trang vào sau từ trang trong phần header:
Có thể bạn quan tâm: Tuyển mẫu ảnh cho shop thời trang
Xem Thêm : 3 cách xoay đối tượng trong Photoshop đơn giản, chi tiết
Để thực hiện đánh số trang có kèm nội dung header, footer bạn vào thẻ Design -> Page Number -> Current Position -> lựa chọn kiểu định dạng cần đánh:
Kết quả đã đánh số trang trên nội dung header, footer.
Trong báo cáo trang đầu tiên là trang phần giới thiệu mở đầu thường không đánh số trang. Như vậy cần đánh số trang từ trang thứ 2 bạn cần loại bỏ số trang trên trang đầu tiên. Để làm được điều đó kích chọn thẻ Design -> Option -> tích chọn mục Different First Page:
Kết quả trên trang đầu tiên loại bỏ số trang:
Tuy nhiên số trang bắt đầu đánh lại bắt đầu từ trang 2:
Thực hiện các thao tác sau để đánh số trang bắt đầu từ trang số 1:
Bước 1: Đặt con trỏ chuột tại đầu trang thứ 2 -> Layout -> Next Page:
Bước 2: Vào thẻ Design -> Page Number -> Format Page Numbers:
Bước 3: Hộp thoại Format Page Number xuất hiện trong mục Start at chọn giá trị bằng 1 -> nhấn OK:
Kết quả đã đánh số trang bắt đầu từ 1 ở trang thứ 2:
Trên đây là hướng dẫn chi tiết cách đánh số trang trong Word 2016. Chúc các bạn thành công!
Xem thêm: cách nén ảnh để gửi mail
Nguồn: https://dongnaiart.edu.vn
Danh mục: Cẩm Nang Việc
Lời kết: Trên đây là bài viết Hướng dẫn định dạng đoạn văn bản và đánh số trang trong Word 2016. Hy vọng với bài viết này bạn có thể giúp ích cho bạn trong cuộc sống, hãy cùng đọc và theo dõi những bài viết hay của chúng tôi hàng ngày trên website: Dongnaiart.edu.vn