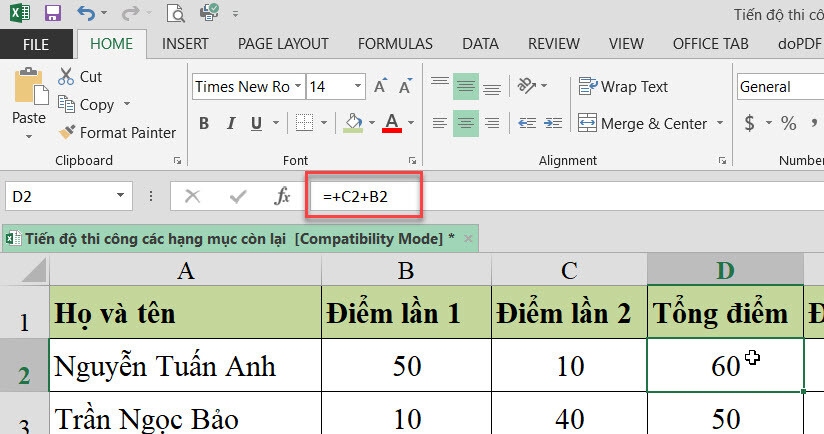Cùng xem hàm if and nhiều điều kiện trên youtube.
Mục lục
1 Cách sử dụng hàm IF nhiều điều kiện trong Excel 2 Cách kết hợp hàm IF nhiều điều kiện với các hàm Excel
Bạn đang xem: hàm if and nhiều điều kiện
- 2.1 Sử dụng hàm IF và hàm AND trong Excel
- 2.2 Sử dụng hàm IF với hàm OR trong Excel
- 2.3 Sử dụng hàm IF với các hàm AND và OR trong Excel
3 Cách sử dụng lồng các hàm IF nhiều điều kiện 4 Sử dụng hàm IF nhiều điều kiện với các hàm SUM, AVERAGE, MIN và MAX
- 4.1 Sử dụng hàm IF và hàm AVERAGE trong Excel
- 4.2 Sử dụng hàm IF và MAX/MIN
- 4.3 Sử dụng hàm IF với các hàm ISNUMBER và ISTEXT
5 Tổng kết Tài liệu đính kèm
Hàm IF là một trong những hàm quan trọng và được sử dụng thường xuyên khi bạn làm việc trên Excel. Trong bài viết này, Gitiho sẽ hướng dẫn cách sử dụng hàm IF với nhiểu điều kiện AND, OR, hàm IF lồng nhau và hơn thế nữa. Hãy cùng khám phá ngay nào!
Trong bài viết trước, chúng ta đã biết cách sử dụng hàm IF với các con số, văn bản và ngày tháng. Trước khi cùng tìm hiểu những kiến thức nâng cao hơn về hàm IF, bạn hãy tải file bài tập mẫu được đính kèm ở cuối bài viết này để thực hành ngay cùng chúng mình nhé.
Cách sử dụng hàm IF nhiều điều kiện trong Excel
Đối với những dữ liệu Excel lớn, và yêu cầu bạn cần lọc ra những giá trị thảo mãn nhiều điều kiện khác nhau, bạn sẽ cần kết hợp hàm IF trong Excel với một số hàm cơ bản khác để có thể áp dụng được đồng thời nhiều điều kiện. Dưới đây là một số hàm phổ biến nhất hay được sử dụng kết hợp với công thức hàm IF có điều kiện.
- Hàm AND: Nếu điều kiện kiểm tra chứa hàm AND, Microsoft Excel sẽ trả về TRUE (Đúng) nếu tất cả các điều kiện được đáp ứng; nếu không sẽ trả về FALSE (Sai).
- Hàm OR: Trong trường hợp sử dụng hàm OR trong kiểm tra, Excel sẽ trả về TRUE nếu bất kỳ điều kiện nào được đáp ứng; nếu khác sẽ trả về FALSE (Sai).
Để minh họa rõ hơn, chúng ta hãy xem xét một vài ví dụ về cách dùng hàm IF nhiều điều kiện.
Xem thêm: Hướng dẫn cách dùng hàm IF trong Excel qua bài tập
Cách kết hợp hàm IF nhiều điều kiện với các hàm Excel
Sử dụng hàm IF và hàm AND trong Excel
Giả sử, bạn có một bảng với kết quả của hai điểm thi. Điểm số đầu tiên, được lưu trữ trong cột A, phải bằng hoặc lớn hơn 20. Điểm thứ hai, được liệt kê trong cột B, phải bằng hoặc vượt quá 30. Chỉ khi đáp ứng cả hai điều kiện trên, học sinh mới vượt qua kỳ thi.Cách dễ nhất để tạo một công thức thích hợp là viết ra điều kiện trước, sau đó kết hợp nó vào đối số kiểm tra hàm IF nhiều điều kiện của bạn:
- Điều kiện: AND(B2>=20; C2>=30)
- Công thức IF/AND: =IF((AND(B2>=20;C2>=30));”Đậu”;”Trượt”)
Với cách dùng hàm IF trong Excel này, bạn sẽ yêu cầu Excel trả về “Đậu” nếu giá trị trong cột C> = 20 và giá trị trong cột D> = 30. Nếu khác, công thức hàm IF nhiều điều kiện sẽ trả về “Trượt”, như ví dụ trong ảnh dưới đây.

Sử dụng hàm IF với hàm OR trong Excel
Bạn sử dụng kết hợp các hàm IF và hàm OR theo cách tương tự như với hàm AND ở trên. Khác biệt so với công thức hàm IF trong Excel và AND ở trên là Excel sẽ trả về TRUE (Đúng) nếu ít nhất một trong các điều kiện được chỉ định được đáp ứng.
Vì vậy, công thức ở trên sẽ được sửa đổi theo cách sau:
=IF((OR(B2>=20; C2>=30));”Đậu”;”Trượt”)
Cột D sẽ trả về giá trị “Đậu” nếu điểm thứ nhất bằng hoặc lớn hơn 20 hoặc điểm thứ hai bằng hoặc lớn hơn 30.
Xem thêm: Hướng dẫn cách dùng hàm hàm OR trong Power BI DAX
Sử dụng hàm IF với các hàm AND và OR trong Excel
Trong trường hợp bạn phải đánh giá dữ liệu của mình dựa trên nhiều điều kiện, bên cạnh cách sử dụng hàm IF trong Excel, bạn sẽ phải sử dụng cả hai hàm AND và OR cùng một lúc.
Tham khảo: cách nén file pdf để gửi mail
Xem Thêm : trình độ học vấn trong cv
Trong bảng trên, giả sử bạn có các tiêu chí sau để đánh giá điều kiện đạt của học sinh:
- Điều kiện 1: cột B> = 20 và cột C> = 25
- Điều kiện 2: cột B> = 15 và cột C> = 20
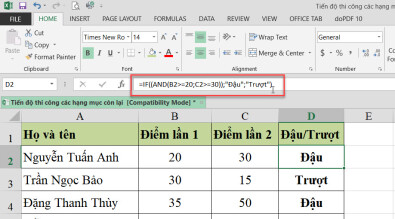
Cuối cùng, sử dụng hàm OR ở trên làm điều kiện kiểm tra logic trong hàm IF nhiều điều kiện và cung cấp các đối số TRUE (Đúng) và FALSE (Sai). Kết quả là bạn sẽ nhận được công thức hàm IF trong Excel sau với nhiều điều kiện AND/OR:
=IF(OR(AND(B2>=20;C2>=25);AND(B2>=15;C2>=20));”Đậu”;”Trượt”
Đương nhiên, bạn không bị giới hạn khi chỉ sử dụng với hai hàm là AND/OR trong các công thức hàm IF có điều kiện, mà có thể sử dụng nhiều chức năng logic như logic kinh doanh của bạn yêu cầu, miễn là:
- Trong Excel 2016, 2013, 2010 và 2007, công thức không bao gồm quá 255 đối số và tổng độ dài của công thức không vượt quá 8.192 ký tự.
- Trong Excel 2003 trở xuống, có thể sử dụng tối đa 30 đối số và tổng độ dài công thức không vượt quá 1.024 ký tự.
Cách sử dụng lồng các hàm IF nhiều điều kiện
Nếu cần tạo các kiểm tra logic phức tạp hơn cho dữ liệu của mình, bạn có thể bao gồm các câu lệnh hàm IF trong Excel bổ sung cho các đối số TRUE (Đúng) và FALSE (Sai) của các công thức hàm IF nhiều điều kiện. Cách dùng hàm IF nhiều điều kiện này được gọi là các hàm IF lồng nhau và nó đặc biệt hữu ích nếu bạn muốn công thức của mình trả về 3 hoặc nhiều kết quả khác nhau.
Xem thêm: Hướng dẫn cách dùng hàm VLOOKUP thay thế hàm IF lồng nhau trong ExcelVí dụ điển hình nhất là: Bạn không chỉ muốn đủ điều kiện để đạt kết quả là Đậu/Trượt, mà xác định tổng điểm là “Tốt”, “Đạt yêu cầu” và “Kém “. Ví dụ:
- Tốt: 60 trở lên (> = 60)
- Đạt yêu cầu: từ 40 đến 60 (> 40 đến <60)
- Kém: 40 hoặc ít hơn (<= 40)
Để bắt đầu, cần chèn thêm một cột tổng số điểm cột (D) của hai cột B và C với công thức tính tổng các số trong cột B và C: =B2+C2
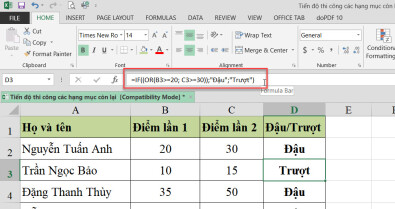
Bây giờ chỉ cần viết một hàm IF lồng nhau dựa trên các điều kiện trên. Lúc này hàm IF trong Excel dạng lồng nhau sẽ có công thức như sau:
=IF(D2>=60;”Tốt”;IF(D2>40;”Đạt yêu cầu”;”Kém”))
Như bạn thấy, chỉ cần áp dụng cách sử dụng hàm IF có điều kiện một lần là đủ trong trường hợp này. Đương nhiên, bạn có thể lồng nhiều vế hàm IF trong Excel hơn nếu bạn muốn. Ví dụ:
=IF(D2>=70;”Xuất sắc”;IF(D2>=60;”Tốt”;IF(D2>40;”Đạt yêu cầu”;”Kém”)))
Công thức trên thêm một điều kiện nữa đó là tổng số điểm 70 và nhiều hơn nữa đủ điều kiện là “Xuất sắc”.

 Sử dụng hàm IF nhiều điều kiện với các hàm SUM, AVERAGE, MIN và MAX
Sử dụng hàm IF nhiều điều kiện với các hàm SUM, AVERAGE, MIN và MAX
Ở ví dụ về các hàm IF nhiều điều kiện phía trên, chúng ta đã biết công thức trả về các thứ hạng khác nhau (Xuất sắc, Tốt, Đạt yêu cầu hoặc Kém) dựa trên tổng số điểm của mỗi học sinh. Trường hợp trên, chúng ta đã thêm một cột mới với công thức tính tổng số điểm trong cột B và C.
Nhưng nếu bảng của bạn có cấu trúc được xác định trước mà không cho phép bất kỳ sửa đổi nào? Trong trường hợp này, thay vì thêm cột trợ giúp, bạn có thể thêm giá trị trực tiếp vào công thức hàm IF của mình. Cách dùng hàm IF trong Excel như sau:
=IF((B2+C2)>=60;”Tốt”;IF((B2+C2)=>40;”Đạt yêu cầu”;”Kém”))
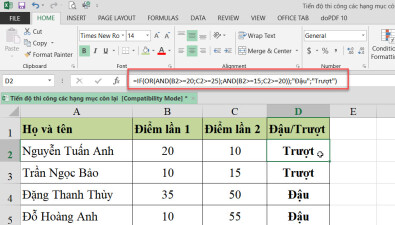
Nhưng nếu bảng của bạn chứa nhiều điểm riêng lẻ với rất nhiều cột khác nhau thì sao? Tổng hợp rất nhiều số liệu trực tiếp khi sử dụng hàm IF có điều kiện trong Excel sẽ làm cho nó rất lớn. Một cách khác là nhúng hàm SUM trong bài kiểm tra logic của hàm IF, lúc này công thức trên sẽ sửa thành:
=IF(SUM(B2:F2)>=120;”Tốt”;IF(SUM(B2:F2)>=90;”Đạt yêu cầu”;”Kém”))
Xem thêm: viết kịch bản như thế nào
Xem Thêm : Từ 01/01/2021, DN sử dụng lao động tăng ca cần lưu ý 05 nội dung sau
Theo cách tương tự, bạn có thể sử dụng các hàm Excel khác trong kiểm tra logic các công thức với hàm IF nhiều điều kiện
Xem thêm: Hướng dẫn cách dùng hàm SUM trong Power BI DAX
Sử dụng hàm IF và hàm AVERAGE trong Excel
=IF(AVERAGE(B2:F2)>=30;”Tốt”;IF(AVERAGE(B2:F2)>=25;”Đạt yêu cầu”;”Kém”))
Cách dùng hàm IF trong Excel sẽ trả về là “Tốt” nếu điểm trung bình trong các cột B đến F bằng hoặc lớn hơn 30, “Đạt yêu cầu” nếu điểm trung bình nằm trong khoảng từ 29 đến 25 và “Kém” nếu dưới 25.
Sử dụng hàm IF và MAX/MIN
Để tìm điểm cao nhất và thấp nhất, bạn có thể sử dụng kết hợp với các hàm MAX và MIN tương ứng. Giả sử rằng cột F là cột tổng điểm, cách sử dụng hàm IF trong Excel sẽ như sau:
MAX: =IF(F2=MAX($F$2:$F$6);”Tốt nhất”;””)MIN: =IF(F3=MIN($F$2:$F$6);”Kém nhất”;””)
Nếu bạn muốn có cả kết quả MIN và MAX trong cùng một cột, có thể lồng một trong các công thức hàm IF trên vào các hàm khác, ví dụ:
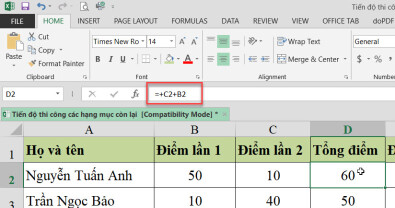
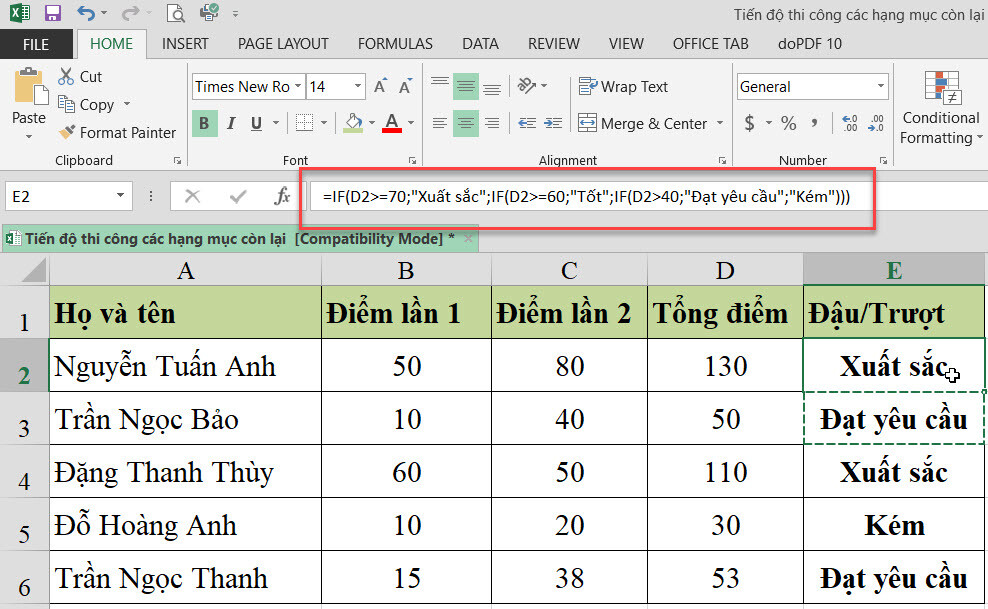
Ví dụ:
- Để đếm số lần xuất hiện của một văn bản hoặc giá trị số dựa trên một hoặc nhiều điều kiện, bạn có thể sử dụng lần lượt: hàm COUNTIF và COUNTIFS.
- Để tìm ra tổng các giá trị dựa trên (các) điều kiện được chỉ định, hãy sử dụng: hàm Hàm SUMIF hoặc SUMIFS.
- Để tính trung bình theo các tiêu chí nhất định, sử dụng: Hàm AVERAGEIF hoặc AVERAGEIFS.
Xem thêm: Hướng dẫn sử dụng hàm SUMIFS tính tổng nhiều điều kiện
Sử dụng hàm IF với các hàm ISNUMBER và ISTEXT
Đây là ví dụ về hàm IF trong Excel lồng nhau trả về “Văn bản” nếu ô B1 chứa bất kỳ giá trị văn bản nào, “Số” nếu B1 chứa giá trị số và “Trống” nếu B1 trống.
=IF(ISTEXT(B1);”Văn bản”;IF(ISNUMBER(B1);”Số”;IF(ISBLANK(B1);”Trống”;””)))
Ghi chú: Công thức trên hiển thị kết quả là “Số” cho các giá trị số và ngày. Điều này là do Microsoft Excel lưu trữ ngày dưới dạng số, bắt đầu từ ngày 1 tháng 1 năm 1900, tương đương với 1.
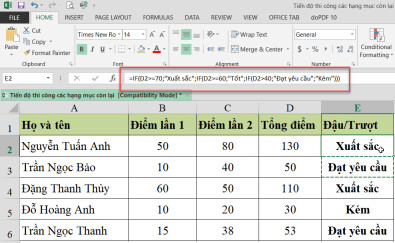
Trên đây là bài viết giới thiệu với bạn đọc cách dùng hàm IF trong Excel kết hợp với các hàm thông dụng khác trong Excel như AND, OR, MAX/MIN, AVERAGE với các ví dụ trực quan, rất dễ hiểu. Hi vọng các bạn sẽ thực hành và ứng dụng cách dùng hàm IF nhiều điều kiện một cách thành thạo và hữu ích trong công việc. Để học thêm nhiều thủ thuật Excel hữu ích như hàm IF nhiều điều kiện, các bạn hãy tham gia khóa học Tuyệt đỉnh Excel của Gitiho:
Tuyệt đỉnh Excel: Trở thành bậc thầy Excel sau 7 ngày
Tham gia khóa học, bạn có thể học mọi lúc mọi nơi mà không bị giới hạn về thời gian hay số lần vào xem các bài học. Bạn cũng có thể để lại câu hỏi cho giảng viên và sẽ được giải đáp trong vòng 24h. Đừng quên đón đọc cả những bài viết tiếp theo của chúng mình để biết thêm nhiều thủ thuật hay trong Excel nhé.
Gitiho chúc các bạn thành công!
Tài liệu kèm theo bài viết
Hàm IF kết hợp các hàm AND – OR – MAX – MIN – hàm IF lồng ghép.xlsxTải xuống
Xem thêm: Tiểu sử tỷ phú Nguyễn Đăng Quang: Hành trình "trùm" buôn mì gói
Nguồn: https://dongnaiart.edu.vn
Danh mục: Cẩm Nang Việc
Lời kết: Trên đây là bài viết hàm if and nhiều điều kiện. Hy vọng với bài viết này bạn có thể giúp ích cho bạn trong cuộc sống, hãy cùng đọc và theo dõi những bài viết hay của chúng tôi hàng ngày trên website: Dongnaiart.edu.vn

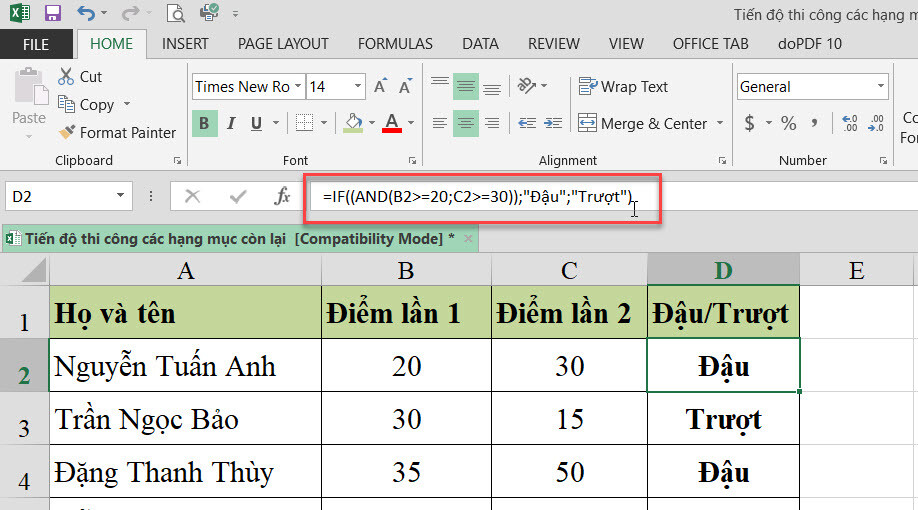
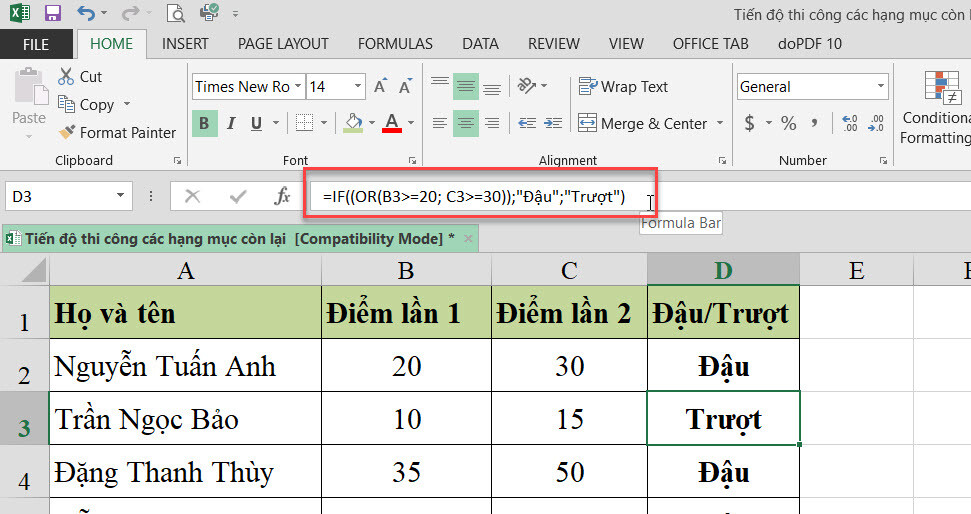
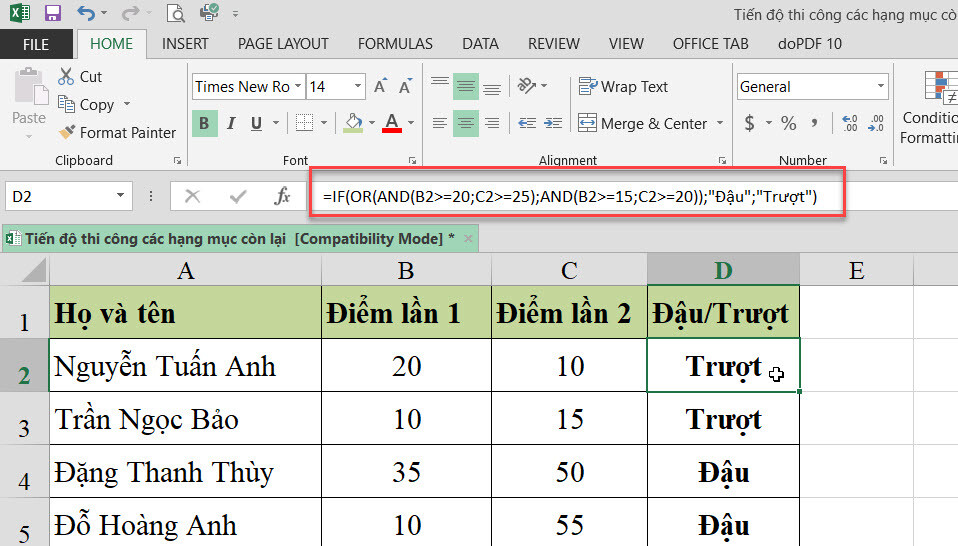 Sử dụng hàm IF nhiều điều kiện với các hàm SUM, AVERAGE, MIN và MAX
Sử dụng hàm IF nhiều điều kiện với các hàm SUM, AVERAGE, MIN và MAX