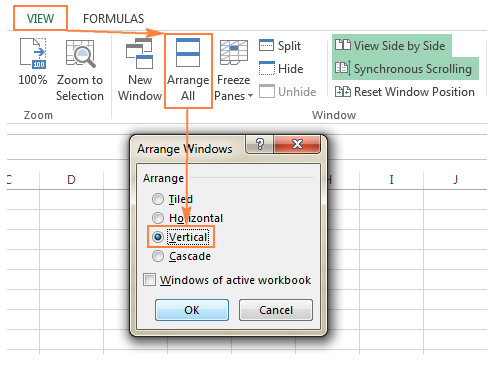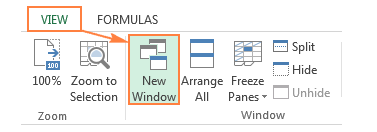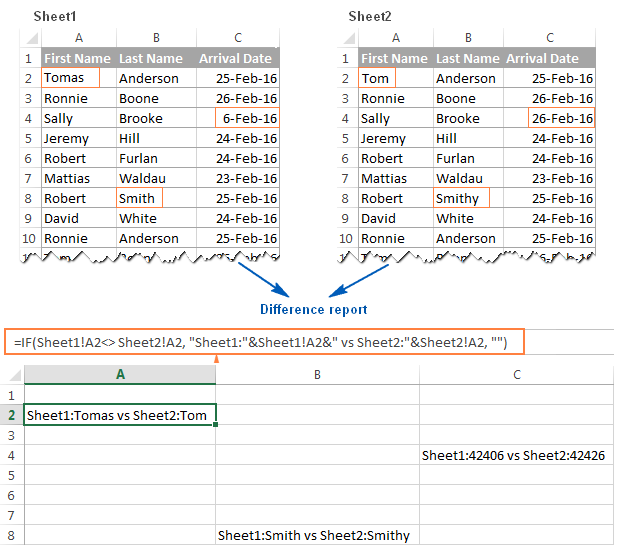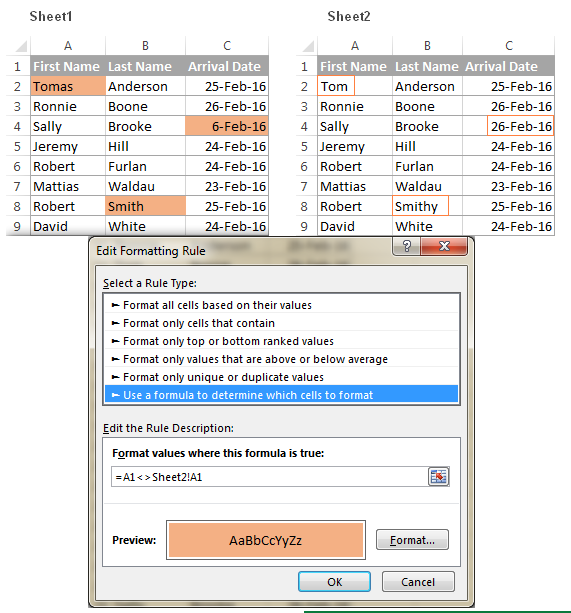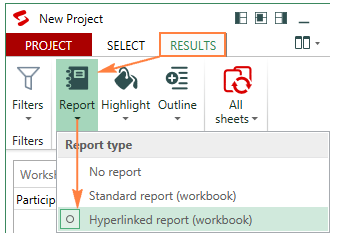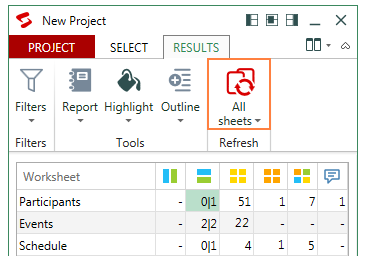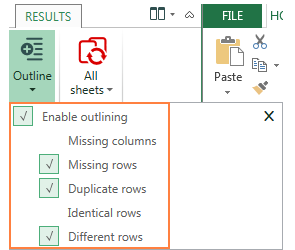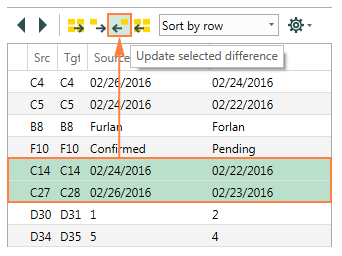Cùng xem so sánh dữ liệu giữa 2 file excel trên youtube.
Trong hướng dẫn này, Học Excel Online sẽ giới thiệu đến các bạn nhiều phương pháp để so sánh các tệp Excel và xác định sự khác biệt giữa chúng. Ngoài ra còn có cách mở hai cửa sổ Excel cạnh nhau, cách sử dụng công thức Excel để tạo báo cáo khác biệt, làm nổi bật sự khác biệt với định dạng có điều kiện và hơn thế nữa.
Khi bạn có hai bảng tính Excel tương tự, hoặc có thể nói là hai phiên bản của cùng một bảng tính, điều đầu tiên bạn muốn làm với chúng là gì? Phải, so sánh các tệp này để thấy được những sự khác biệt, sau đó có thể hợp nhất chúng vào một tệp duy nhất. Ngoài ra, so sánh workbook có thể giúp bạn phát hiện các vấn đề tiềm ẩn như liên kết bị hỏng, hồ sơ trùng lặp, các công thức không phù hợp hoặc định dạng sai.
Bạn đang xem: so sánh dữ liệu giữa 2 file excel
Vì vậy, chúng ta hãy cùng xem xét các phương pháp khác nhau để so sánh hai bảng tính Excel hoặc toàn bộ bảng tính và xác định sự khác biệt giữa chúng.
Xem nhanh
Cách so sánh hai tập tin Excel bằng cách xem song song
Nếu công việc của bạn không quá lớn và bạn có khả năng xem xét dữ liệu tốt bằng mắt thường, cách nhanh chóng và dễ dàng để so sánh các tệp Excel thì View Side by Side là lựa chọn thích hợp cho bạn, nó cho phép bạn sắp xếp hai cửa sổ Excel cạnh nhau. Bạn có thể sử dụng phương pháp này để so sánh trực quan hai bảng tính hoặc hai trang trong cùng một bảng tính.
So sánh 2 bảng tính Excel
Giả sử bạn có báo cáo bán hàng trong hai tháng và bạn muốn xem cả hai báo cáo đó cùng một lúc để hiểu sản phẩm nào hoạt động tốt hơn trong tháng này và tháng trước.
Để mở hai tệp Excel cạnh nhau, hãy làm như sau:
1. Mở sổ làm việc bạn muốn so sánh. 2. Vào tab View >Window, và nhấp vào View Side by Side. 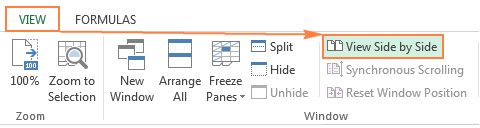
Để tách cửa sổ Excel theo chiều dọc, hãy nhấp vào nút Arrange All và chọn Vertical:
Kết quả là, hai cửa sổ Excel riêng biệt sẽ được sắp xếp cạnh nhau, như trong ảnh chụp màn hình bên dưới.
Nếu bạn muốn cuộn qua cả hai bảng tính cùng một lúc để so sánh dữ liệu từng hàng, thì phải bật tùy chọn Synchronous Scrolling. Tuỳ chọn này nằm trên tab View tab > Window, ngay bên dưới nút View Side by Side và thường được bật tự động ngay khi bạn kích hoạt Chế độ View Side by Side. 
Để xem nhiều hơn 2 tệp Excel cùng một lúc, hãy mở tất cả các tệp mà bạn muốn so sánh, và nhấp vào nút View Side by Side. Hộp thoại Compare Side by Side sẽ xuất hiện, và bạn chọn các tệp sẽ được hiển thị cùng với bảng tính đang hoạt động. 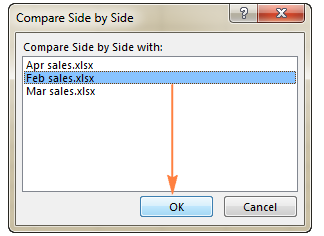
So sánh hai tờ trong cùng một bảng tính
Đôi khi, 2 tờ mà bạn muốn so sánh nằm trong cùng một bảng tính. Để xem chúng song song, hãy thực hiện các bước sau. 1. Mở tệp Excel của bạn, vào tab View > Window, và nhấp vào New Window
Thao tác này sẽ mở tệp Excel tương tự trong một cửa sổ khác. Bật Chế độ View Side by Side bằng cách nhấp vào nút tương ứng trên thanh thực đơn. Chọn trang 1 trong cửa sổ đầu tiên và trang 2 trong cửa sổ thứ hai.
Cách so sánh hai tờ Excel để tìm ra các giá trị sự khác biệt
Đây là cách đơn giản nhất để so sánh dữ liệu trong Excel cho phép bạn xác định các ô có các giá trị khác nhau. Kết quả là, bạn sẽ có một tổng hợp những điểm khác biệt trong một bảng tính mới.
Để so sánh hai bảng tính Excel nhằm tìm ra sự khác biệt, chỉ cần mở một bảng trống mới, nhập công thức sau vào ô A1, và sau đó sao chép nó:
=IF(Sheet1!A1<> Sheet2!A1, “Sheet1:”&Sheet1!A1&” vs Sheet2:”&Sheet2!A1, “”)
Kết quả nhận được sẽ giống như sau:
Như bạn thấy trong ảnh chụp màn hình ở trên, công thức so sánh 2 tờ, xác định các ô với các giá trị khác và hiển thị sự khác nhau trong các ô tương ứng. Xin lưu ý rằng trong một số báo cáo khác, ngày tháng (ô C4) được trình bày theo số sê-ri khi chúng được lưu trữ trong hệ thống Excel, điều này không thuận tiện trong việc phân tích sự khác biệt giữa chúng.
Làm nổi bật sự khác biệt giữa 2 tờ với định dạng có điều kiện
Để làm nổi bật các ô có các giá trị khác nhau trong hai trang với màu sắc bạn chọn, hãy sử dụng tính năng định dạng có điều kiện của Excel:
Trong bảng tính, nơi bạn muốn làm nổi bật sự khác biệt, chọn tất cả các ô được sử dụng. Để làm được điều này, bạn nhấp vào ô bên trái phía trên của dải đã sử dụng, thường là A1 và nhấn Ctrl + Shift + End để mở rộng vùng lựa chọn đến ô được sử dụng cuối cùng. Trên tab Trang chủ, trong nhóm Styles, chọn Conditional Formatting > New rule, và tạo quy tắc bằng công thức sau: =A1<>Sheet2!A1
Tham khảo: cách chèn logo chìm vào ảnh
Xem Thêm : Cách xóa trang trắng trong Word đơn giản
Trong đó Sheet2 là tên của trang tính khác mà bạn đang so sánh.
Kết quả là các ô có các giá trị khác nhau sẽ được đánh dấu bằng màu đã chọn:
Như bạn thấy, rất dễ so sánh hai bảng Excel bằng cách sử dụng công thức hoặc định dạng có điều kiện. Tuy nhiên, những phương pháp này không phù hợp với việc so sánh toàn diện vì những hạn chế sau:
– Chúng chỉ tìm thấy sự khác biệt trong các giá trị, nhưng không thể so sánh công thức hoặc định dạng ô. – Chúng không thể thêm hoặc xóa các hàng và cột. Ngay sau khi bạn thêm hoặc xoá một hàng / cột trong một trang tính, tất cả các hàng / cột tiếp theo sẽ được đánh dấu là khác biệt. – Chúng làm việc trên một bảng tính, nhưng không thể phát hiện sự khác biệt cấu trúc cấp bảng tính như bổ sung tờ và xóa.
So sánh và hợp nhất các bản sao của một bảng tính dùng chung
Khi hợp nhất các phiên bản khác nhau của cùng một tệp Excel, tính năng So sánh và Hợp thực sự rất hữu ích. Nó đặc biệt hữu ích khi một số người dùng cộng tác làm việc trên cùng một bảng tính Excel vì nó cho phép bạn xem các thay đổi và nhận xét của tất cả người dùng cùng một lúc. Để tận dụng tính năng này, hãy đảm bảo thực hiện các bước sau:
– Chia sẻ bảng tính Excel của bạn với những người dùng khác. Để chia sẻ một bảng tính, chỉ cần nhấp vào nút Share Workbook trên tab Review, nhóm Changes, chọn Allow Changes by More Than One User… và nhấp OK. Cho phép Excel lưu bảng tính nếu được nhắc. Bật tính năng Track Changes bảng tính sẽ sẽ tự động được chia sẻ.
– Mỗi người thực hiện bất kỳ chỉnh sửa nào trong bảng tính được chia sẻ phải lưu một bản sao (tệp .xls hoặc xlsx) bằng tên tệp duy nhất.
Bây giờ tất cả các chuẩn bị ban đầu được thực hiện đúng, bạn đã sẵn sàng để kết hợp các bản sao sang một bảng tính dùng chung.
1. Kích hoạt tính năng Compare and Merge Workbooks trong Excel Mặc dù tính năng Compare and Merge Workbooks có sẵn trong tất cả các phiên bản của Excel 2016, Excel 2013, Excel 2010 và những phiên bản thấp hơn, tuy nhiên lệnh này sẽ không được hiển thị ở bất cứ phần nào trong Excel theo mặc định. Để thêm nó vào thanh công cụ Quick Access, thực hiện theo các bước sau:
– Mở trình đơn thả xuống Quick Access và chọn More Commands. – Trong hộp thoại Excel Options, chọn All Commands under Choose commands from. – Trong danh sách các lệnh, chọn Compare and Merge Workbooks và nhấn vào nút Add để di chuyển nó sang phần bên tay phải. – Nhấp OK. 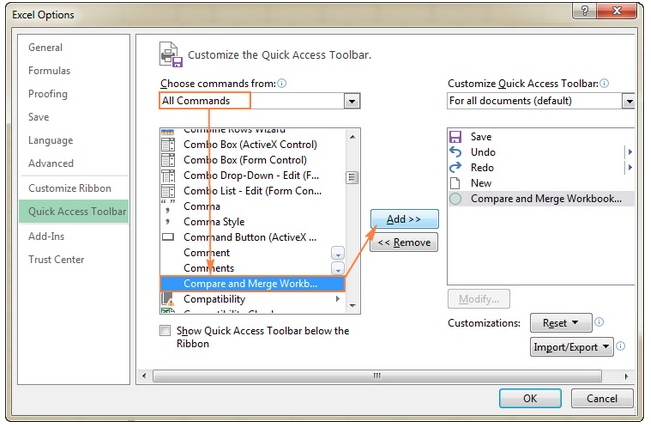
– Mở phiên bản chính của bảng tính được chia sẻ. – Nhấp vào lệnh Compare and Merge Workbooks trên thanh công cụ Quick Access. 
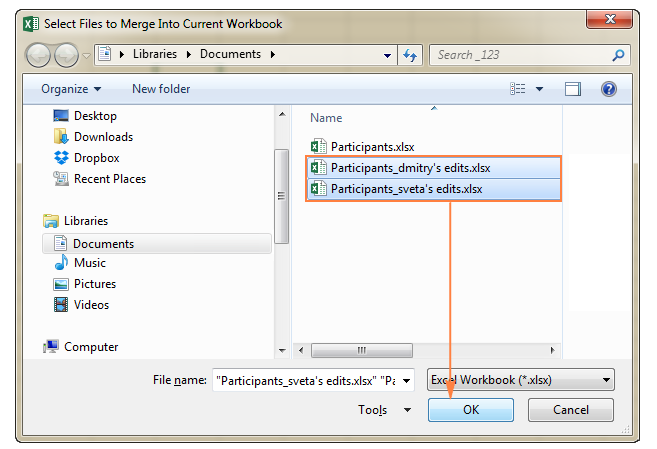
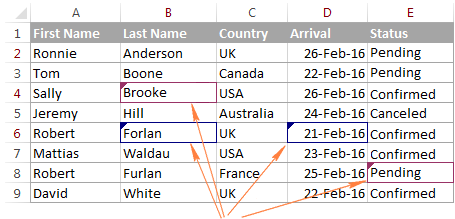
Các công cụ khác dùng để so sánh các tệp Excel
Như bạn đã thấy, Microsoft Excel cung cấp một số ít các tính năng để so sánh dữ liệu trong hai hoặc nhiều bảng tính. Nhưng không có lựa chọn tích hợp nào đủ để so sánh một cách toàn diện các trang Excel, nó nguyên toàn bộ bảng tính, chỉ ra tất cả sự khác nhau về giá trị, công thức hoặc định dạng.
Vì vậy, nếu bạn cần các phương tiện tiên tiến và thực sự hiệu quả để so sánh hai tệp Excel, rất có thể bạn sẽ phải sử dụng một trong các công cụ của bên ngoài được thiết kế đặc biệt để so sánh, cập nhật và hợp nhất các trang tính và bảng tính Excel. Dưới đây bạn sẽ tìm thấy một cái nhìn tổng quan nhanh về một vài công cụ được xem là những công cụ thực hiện tốt nhất trong lĩnh vực này.
Synkronizer Excel Compare: công cụ 3 trong 1 để so sánh, hợp nhất và cập nhật các tệp Excel Tiện ích Synkronizer Excel Compare có thể nhanh chóng so sánh, hợp nhất và cập nhật hai tệp Excel giúp bạn hạn chế gặp phải sự cố khi tìm sự khác biệt theo cách thủ công.
Nếu bạn đang tìm kiếm một phương pháp nhanh chóng và đáng tin cậy để so sánh hai bảng tính hoặc trang tính Excel, chắc chắn bạn sẽ tìm thấy những tính năng hữu ích sau của Synkronizer Excel Compare:
– Xác định sự khác nhau giữa hai tờ Excel. – Kết hợp nhiều tệp Excel vào một phiên bản duy nhất mà không tạo ra bản sao không mong muốn. – Làm nổi bật sự khác biệt trong cả hai tờ. – Chỉ hiển thị những khác biệt có liên quan đến công việc của bạn. – Hợp nhất và cập nhật tờ. – Trình bày chi tiết và dễ đọc các báo cáo khác biệt.
Để có được một số ý tưởng cơ bản về khả năng và hiệu suất của Synkronizer Excel Compare, chúng ta hãy thực hiện một vài thao tác kiểm tra.
So sánh hai tệp Excel để tìm sự khác biệt
Giả sử bạn đang tổ chức một số sự kiện và trong bảng Excel của bạn, bạn thu thập thông tin về những người tham gia như tên người tham gia, ngày đến, số chỗ ngồi và các chi tiết khác. Ngoài ra, bạn có một vài nhà quản lý tiếp xúc trực tiếp với người tham gia và cơ sở dữ liệu, và kết quả là bạn có 2 phiên bản của cùng một tệp Excel.
Giờ hãy xem hiệu quả của Synkronizer trong việc so sánh hai phiên bản và xác định sự khác biệt giữa chúng.
Để chạy Synkronizer Excel Compare, hãy chuyển tới tab Add-ins và nhấp vào biểu tượng Synchronizer 11. 
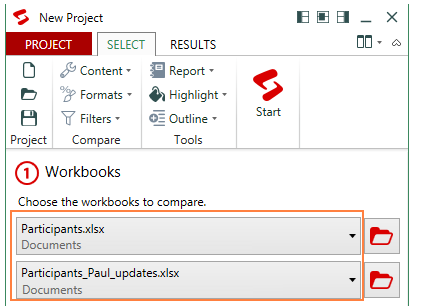
Ngoài ra, bạn có thể tự chọn các bảng tính mà bạn muốn so sánh, hoặc hướng dẫn các add-in phù hợp với các bảng tính theo các tiêu chí khác, ví dụ theo loại bảng tính – tất cả, được bảo vệ, hoặc ẩn. 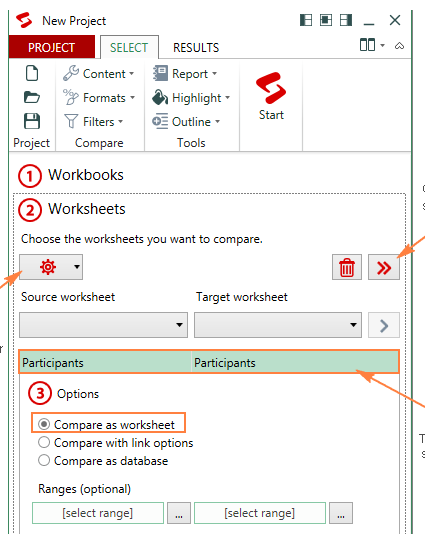
Có thể bạn quan tâm: bài mẫu viết thư cho bạn bằng tiếng anh
Xem Thêm : Parody là gì? Các thể loại Parody phổ biến hiện nay
3. Chọn một trong các tùy chọn so sánh sau: – So sánh dạng các bảng tính bình thường – tùy chọn mặc định hoạt động trong hầu hết các trường hợp. – So sánh với các tùy chọn liên kết – nếu các trang tính được chọn không chứa bất kỳ hàng hoặc cột mới hoặc đã bị xóa, bạn có thể so sánh chúng “1 trên 1”. – So sánh dạng cơ sở dữ liệu – có thể dùng để so sánh các trang tính có cấu trúc cơ sở dữ liệu. – So sánh các phạm vi đã chọn – nếu bạn không muốn so sánh toàn bộ các trang tính, hãy xác định phạm vi cần được so sánh.
4. Chọn loại nội dung cần so sánh (tùy chọn). Trên tabSelect tab > Compare, bạn có thể chọn (các) loại nội dung liên quan đến công việc hiện tại của bạn: 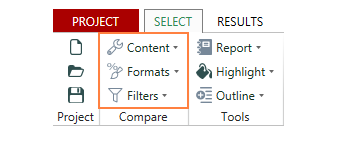
Trong một báo cáo tóm tắt, bạn có thể thấy tất cả những sự khác nhau trong nháy mắt: thay đổi trong cột, hàng, ô, nhận xét, định dạng và tên.
Để xem báo cáo chi tiết, chỉ cần nhấp vào loại sự khác biệt cụ thể trên báo cáo tóm tắt.
Ảnh chụp màn hình sau đây cho thấy báo cáo tóm tắt (ở phần phía trên của mục Results), và trình bày sự khác biệt ô (ở phần dưới của khung): 
Ngoài ra, bạn có thể tạo một báo cáo sự khác biệt trong một bảng tính riêng, hoặc tiêu chuẩn hay siêu liên kết, và chuyển đến một sự khác biệt cụ thể với một cú nhấp chuột:
So sánh tất cả các bảng tính trong hai bảng tính cùng một lúc
Nếu hai tệp Excel bạn đang so sánh có chứa nhiều trang, tất cả các cặp bảng tính phù hợp sẽ được trình bày trong báo cáo tóm tắt để bạn có thể quan sát được:
Làm nổi bật sự khác biệt giữa các trang
Theo mặc định, trình so sánh tiện ích của Synkronizer Excel Compare làm nổi bật tất cả các khác biệt được tìm thấy, như trong ảnh chụp màn hình sau:
Vàng – sự khác biệt trong giá trị ô Hồng tím – sự khác biệt trong các định dạng ô Xanh lá – Các hàng được chèn vào 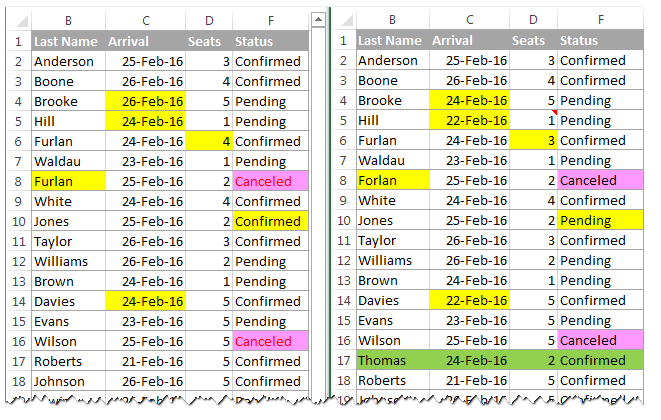
Cập nhật và hợp nhất các trang
Chức năng hợp nhất chắc chắn là một trong những chức năng hữu ích nhất của Synkronizer Excel Compare add-in. Nó cho phép bạn chuyển giá trị từ tờ 1 đến tờ 2 và ngược lại. Bạn có thể hợp nhất các giá trị của các ô riêng lẻ hoặc di chuyển các cột / hàng khác nhau từ nguồn đến đích, và bản chính của bạn được cập nhật trong vài giây.
Để cập nhật một hoặc nhiều sự khác biệt, hãy chọn chúng trên bảng của Synkronizer và nhấp vào một trong 4 nút cập nhật – nút đầu tiên và cuối cùng cập nhật tất cả sự khác biệt, trong khi các nút thứ hai và thứ 3 chỉ cập nhật sự lựa chọn khác biệt (mũi tên nút chỉ đường truyền):
Trên đây là những tính năng chính của tiện ích Synkronizer, nhưng chắc chắn tiện ích này còn nhiều tính năng hơn nữa rất nhiều. Nó là một trong những công cụ tốt nhất để so sách sự khác biển và cung cấp nhiều tính năng phục vụ công việc của bạn.
XlCompare: so sánh và hợp nhất các bảng tính, trang tính và các dự án VBA Sử dụng tiện ích xlCompare, bạn có thể so sánh hai tệp Excel, bảng tính, tên và các Dự án VBA. Nó giúp bạn có thể thêm, xóa và thay đổi dữ liệu, đồng thời cho phép bạn nhanh chóng hợp nhất các sự khác biệt. Ngoài ra, nó cung cấp các tùy chọn sau:
– Tìm bản ghi trùng lặp giữa hai bảng tính và loại bỏ chúng. – Cập nhật tất cả các bản ghi hiện có trong một trang với các giá trị từ một tờ khác. – Thêm (mới) các hàng và cột từ một trang tính này sang một trang khác. – Hợp nhất tất cả các bản ghi cập nhật từ một bảng tính này sang một bảng tính khác. – Sắp xếp dữ liệu trên bảng theo cột chính. – Lọc các kết quả so sánh để hiển thị sự khác biệt hoặc dữ liệu giống hệt nhau. – Đánh dấu các kết quả so sánh bằng việc sử dụng màu sắc. Florencesoft DiffEngineX: so sánh bảng tính Excel để tìm sự khác biệt DiffEngineX là một tiện ích khác có thể giúp bạn xác định sự khác nhau giữa các giá trị ô, công thức, nhận xét, tên Excel và mã VBA. Nó có thể so sánh hai bảng tính Excel hoặc các trang tính được chọn.
DiffEngineX hoạt động với xls, xlsx, xlsm và xlsb, hỗ trợ Excel 2013, Excel 2010, Excel 2007 và Excel 2003.
Change pro for Excel: so sánh các trang tính Excel trên máy tính để bàn và thiết bị di động Với tính năng Change pro for Excel, bạn có thể so sánh hai trang tính trong Excel cũng như trên các thiết bị di động với sự so sánh tùy chọn dựa trên máy chủ. Các tính năng chính của công cụ này là:
– Tìm sự khác biệt giữa 2 tờ theo công thức và giá trị. – Xác định thay đổi bố cục, bao gồm các hàng và cột được thêm / xóa. – Nhận biết những dữ liệu như biểu đồ, đồ thị và hình ảnh. – Tạo và in các báo cáo khác nhau về công thức, giá trị và sự khác biệt bố cục. – Lọc, sắp xếp và tìm kiếm báo cáo khác biệt về những thay đổi quan trọng. – So sánh các tệp tin trực tiếp từ Outlook hoặc các hệ thống quản lý tài liệu. – Hỗ trợ cho tất cả các ngôn ngữ, bao gồm nhiều byte.
Các dịch vụ trực tuyến để so sánh các tệp Excel
Ngoài các công cụ và tiện ích cài sẵn vào máy tính, có một số dịch vụ trực tuyến cho phép bạn nhanh chóng so sánh hai bảng tính Excel cho những khác biệt mà không cần cài đặt bất kỳ phần mềm nào trên máy tính của bạn. Có lẽ đó không phải là giải pháp tốt nhất đối với vấn đề an ninh, nhưng nếu các tệp Excel của bạn không chứa bất kỳ thông tin nhạy cảm nào, tại sao không sử dụng một số dịch vụ trực tuyến miễn phí để có kết quả ngay lập tức?
Ví dụ: bạn có thể thử XLComparator hoặc CloudyExcel hoặc tìm một số dịch vụ tương tự khác trên mạng. Đây là cách dịch vụ của MistExcel hoạt động sẽ như thế này: 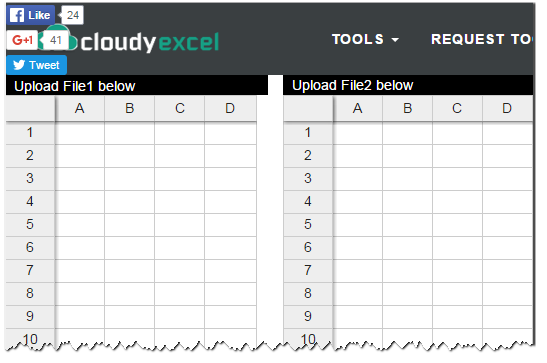
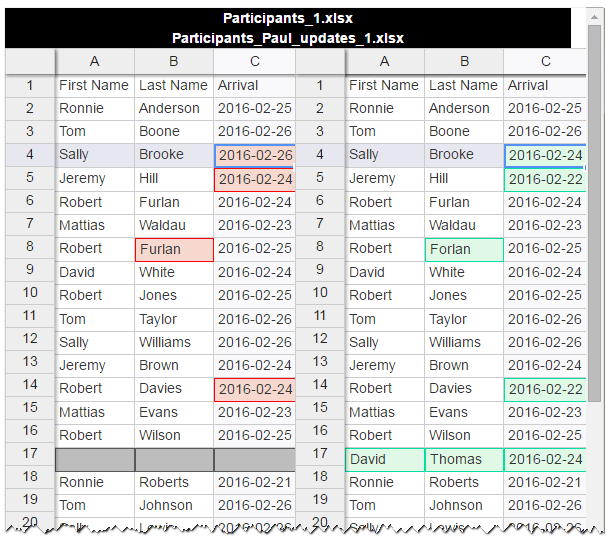
Blog Học Excel online đã mở rất nhiều các khóa học đào tạo về Học Excel cơ bản đến nâng cao với các chuyên gia hàng đầu tại Việt Nam. Chúng tôi sẽ mang đến cho bạn những buổi học bổ ích, hiệu quả có thể sử dụng thành thạo Excel để áp dụng trong công việc. Ngoài ra, chúng tôi đang có nhiều chương trình khuyến mại lớn cho các học viên đăng kí trong tháng này, vậy còn trần trừ gì nữa mà không đăng kí ngay thôi. Thông tin chi tiết xem tại:
Xem thêm: Lọc dữ liệu trùng nhau giữa 2 cột trong excel chỉ vài bước đơn giản
Có thể bạn quan tâm: Hướng dẫn viết thư giới thiệu bản thân ấn tượng (có mẫu)
Nguồn: https://dongnaiart.edu.vn
Danh mục: Cẩm Nang Việc
Lời kết: Trên đây là bài viết so sánh dữ liệu giữa 2 file excel. Hy vọng với bài viết này bạn có thể giúp ích cho bạn trong cuộc sống, hãy cùng đọc và theo dõi những bài viết hay của chúng tôi hàng ngày trên website: Dongnaiart.edu.vn