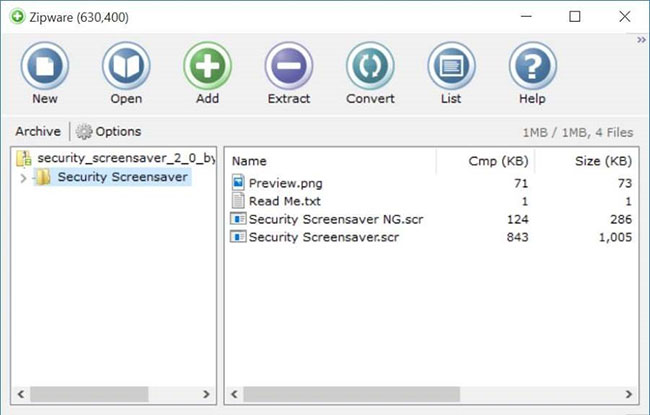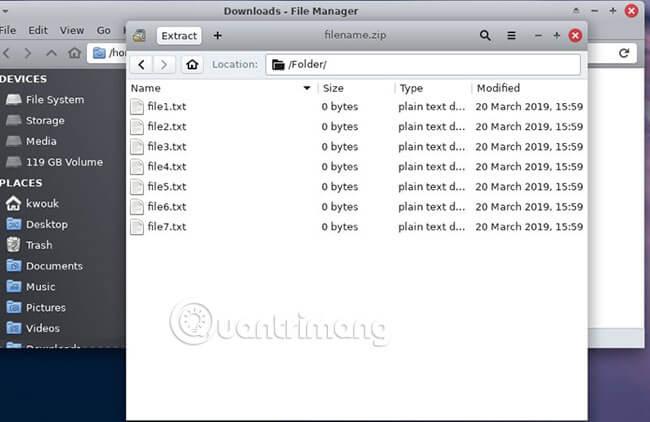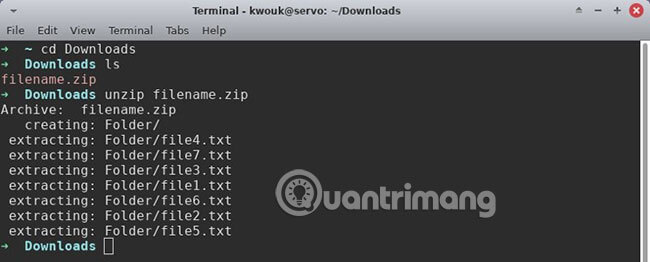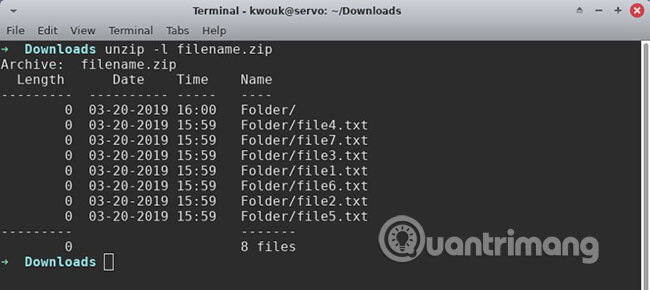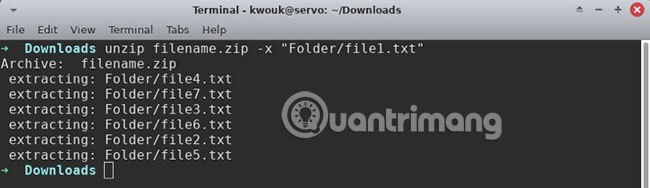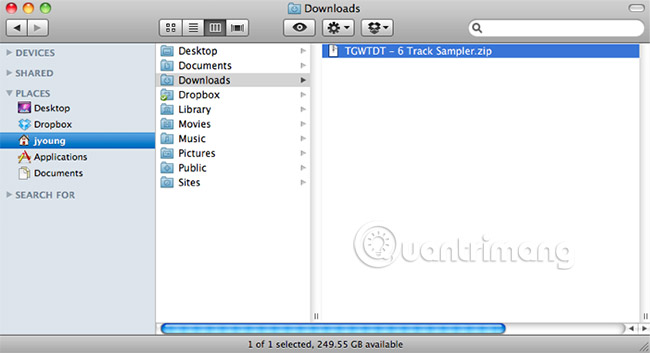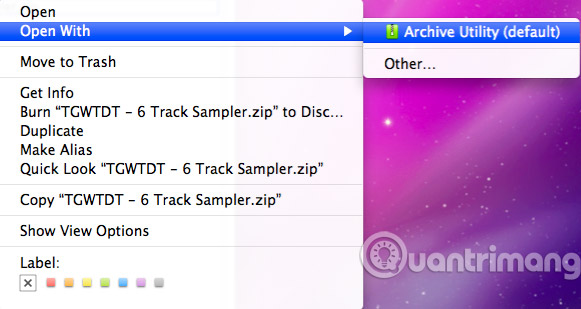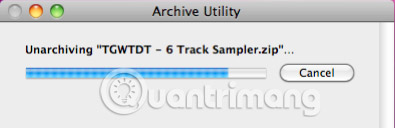Cùng xem Cách giải nén file Zip trên máy tính trên youtube.
Các file nén thường không thể sử dụng được cho đến khi bạn giải nén chúng khỏi thư mục ZIP. Hãy nhớ rằng các thư mục ZIP khác với các loại file nén khác (ví dụ, các file RAR) ở chỗ chúng không yêu cầu phần mềm đặc biệt để mở trên máy tính.
Bài viết hôm nay sẽ hướng dẫn bạn cách giải nén file Zip trên máy tính Windows, Mac và Linux.
Bạn đang xem: cách mở file zip
Giải nén file Zip trên máy tính như thế nào?
- Giải nén file .zip trong Windows
- Sử dụng tính năng có sẵn trong Windows
- Sử dụng PowerShell
- Sử dụng ribbon File Explorer
- Trích xuất một hoặc nhiều file cụ thể từ thư mục đã nén
- Sử dụng Command Prompt
- Sử dụng công cụ của bên thứ ba
- Giải nén file .zip trong Linux
- Giải nén bằng GUI
- Giải nén file bằng dòng lệnh
- Xem trước nội dung file Zip trên dòng lệnh
- Trích xuất có chọn lọc các phần của file Zip
- Giải nén file .zip trong UNIX
- Zip
- Tar
- Gunzip
- Giải nén file .zip trên máy Mac
Giải nén file .zip trong Windows
Sử dụng tính năng có sẵn trong Windows
Windows hỗ trợ giải nén file .zip mà không cần cài thêm bất cứ công cụ nào khác. Để giải nén file .zip trong Windows bạn làm như sau:
- Lưu file .zip đã tải xuống vào ổ cứng.
- Nhấp chuột phải vào file và chọn “Extract all“. Thao tác này sẽ mở trình hướng dẫn giải nén.
- Nhấp vào “Browse” và chọn vị trí để trích xuất các file nếu bạn không muốn lưu file ở vị trí mặc định mà Windows chọn. (Thường là thư mục chứa file nén gốc)
- Chọn tùy chọn “Make a new folder” để tạo thư mục mới nếu cần.
- Chọn Show extracted files when complete để hiển thị file sau khi trích xuất hoặc bỏ nếu bạn muốn.
- Nhấp vào “Extract” để bắt đầu quá trình trích xuất.
Khi quá trình giải nén file kết thúc, nếu đã chọn Show extracted… thì thư mục chứa file đã giải nén sẽ hiển thị để bạn bắt đầu làm việc với các file.
Sử dụng PowerShell
Cách nén file bằng PowerShell
Để nén file bằng PowerShell, bạn có thể sử dụng cmdlet Compress-Archive. Tất cả những gì bạn phải làm là trỏ đến các file muốn nén và nơi để lưu file zip. Dưới đây là các bước cần thực hiện:
1. Mở menu Start bằng cách nhấn phím Start trên bàn phím.
2. Nhập PowerShell và nhấn Enter để mở.
3. Sau khi mở cửa sổ PowerShell, hãy thực thi lệnh dưới đây để nén file. Thay thế <FilePath> bằng đường dẫn thực của file bạn muốn nén và <DestinationPath> bằng đường dẫn thư mục nơi bạn muốn lưu file nén.
Compress-Archive -LiteralPath ‘<FilePath>’ -DestinationPath ‘<DestinationPath>’
4. Ngay sau khi bạn thực thi lệnh, PowerShell sẽ nén và lưu file đó vào đích được chỉ định.

5. Bạn có thể đóng cửa sổ PowerShell.
Cách nén nhiều file hoặc thư mục bằng PowerShell
Nếu muốn nén nhiều file hoặc một thư mục chứa file và/hoặc thư mục con, bạn cũng có thể làm điều đó từ PowerShell. Dưới đây là các bước để nén nhiều file hoặc thư mục bằng PowerShell.
1. Đầu tiên, đặt tất cả các file bạn muốn nén vào một thư mục duy nhất.
2. Tiếp theo, mở menu Start.
3. Tìm kiếm PowerShell và mở nó.
4. Trong cửa sổ PowerShell, thực thi lệnh này. Thay thế <FolderPath> bằng đường dẫn thư mục thực mà bạn muốn nén và <DestinationPath> bằng đường dẫn đích mà bạn muốn lưu file zip đã nén.
Compress-Archive -LiteralPath ‘<FolderPath>’ -DestinationPath ‘<DestinationPath>’
5. Tùy thuộc vào dung lượng thư mục hoặc file, có thể mất một khoảng thời gian để hoàn tất quá trình nén.

6. Sau khi hoàn tất, hãy đóng cửa sổ PowerShell.
Bạn có thể tìm thấy file nén zip ở đích mà bạn đã đặt trong lệnh trên.
Giải nén file bằng PowerShell
Cũng giống như khi nén file bằng PowerShell, bạn cũng có thể giải nén file bằng cmdlet Expand-Archive của PowerShell. Chỉ cần trỏ PowerShell đến file zip bạn muốn giải nén và cung cấp thư mục đích.
1. Mở cửa sổ PowerShell.
2. Trong PowerShell, thực thi lệnh dưới đây, thay thế <ZipFilePath> và <DestinationPath> bằng đường dẫn file zip thực và đường dẫn thư mục đích tương ứng.
Expand-Archive -LiteralPath <ZipFilePath> -DestinationPath <DestinationPath>
3. Sau khi giải nén, hãy đóng cửa sổ PowerShell.

Bạn có thể tìm thấy các file được giải nén trong một thư mục trong đường dẫn đích.
Sử dụng ribbon File Explorer
1. Mở thư mục đã nén, nhấp vào tab “Compressed Folder Tools” và nhấn vào biểu tượng Extract all.

2. Duyệt đến vị trí thư mục mà bạn muốn trích xuất tất cả nội dung trong thư mục nén, chọn hoặc bỏ chọn Show extracted files when complete, tùy theo những gì bạn muốn và nhấn vào Extract.
Lưu ý: Vị trí mặc định sẽ cùng vị trí với thư mục nén.
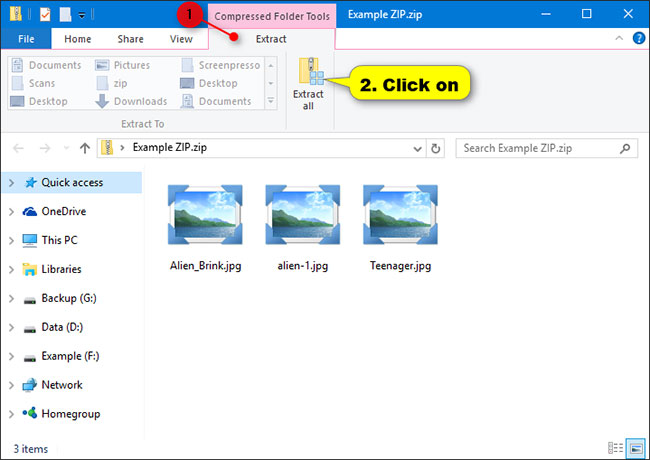
3. Các file bây giờ sẽ được giải nén.
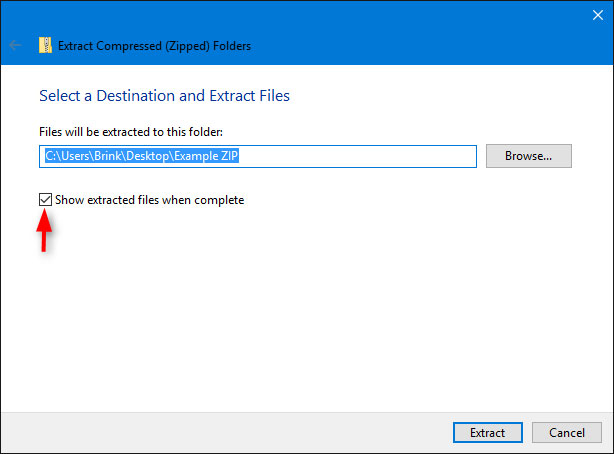
Trích xuất một hoặc nhiều file cụ thể từ thư mục đã nén
1. Mở thư mục đã nén.
Xem thêm: tự đánh số trang trong word 2010
Xem Thêm : Hướng dẫn đổi hình nền cho Windows
2. Kéo hoặc sao chép (các) mục từ thư mục đã nén sang một vị trí mới.
Sử dụng Command Prompt
1. Mở Command Prompt.
2. Nhập lệnh bên dưới vào Command Prompt và nhấn Enter.
PowerShell Expand-Archive -Path “Full path of ZIP” -DestinationPath “Full path of folder to extract all”
Lưu ý: Thay thế Full path of ZIP trong lệnh trên bằng đường dẫn đầy đủ thực tế của file .zip.
Thay thế Full path of folder to extract all trong lệnh trên bằng đường dẫn đầy đủ thực tế của thư mục mà bạn muốn trích xuất tất cả nội dung của file .zip.
Ví dụ:
PowerShell Expand-Archive -Path “C:UsersTuffyDesktoptest.zip” -DestinationPath “C:UsersTuffyDesktop”
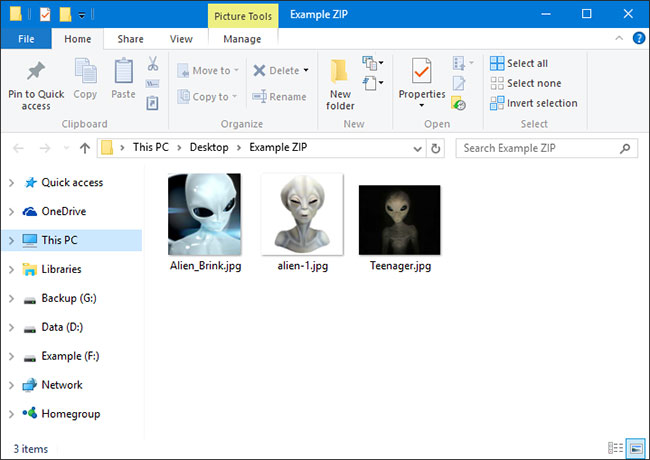
Sử dụng công cụ của bên thứ ba
Mặc dù không cần thiết phải tải xuống các công cụ của bên thứ ba để giải nén file .zip, nhưng những phần mềm này đi kèm với các tính năng bổ sung cho phép bạn tùy chỉnh, bảo vệ bằng mật khẩu và sửa chữa các file Zip của mình.
Dưới đây là một số tùy chọn mà bài viết khuyến nghị với bạn đọc.
7-Zip

Công cụ này là một chương trình mã nguồn mở và miễn phí với tốc độ nén cao hơn 2 – 10% so với WinZip và PKZip. Nó cũng có phần mở rộng 7z riêng giúp nén dữ liệu tốt hơn 30 – 70% so với định dạng .zip.
Mặc dù 7-Zip chỉ có sẵn cho Windows, nhưng nó cũng có một cổng cho dòng lệnh Linux/Posix được gọi là p7zip.
Để giải nén file bằng công cụ này, hãy làm theo các bước sau:
- Nhấp chuột phải vào file mà bạn định giải nén. 7-Zip sẽ được liệt kê ở đó sau khi cài đặt.
- Di chuột lên trên tên chương trình, bạn sẽ thấy menu drop-down với nhiều lệnh. Nhấp vào Extract Files.
- Trong menu tiếp theo, chọn vị trí lưu bằng cách nhấp vào dấu ba dấu chấm, để nguyên nếu bạn muốn nó nằm trong cùng thư mục với bản gốc. Bấm OK.
- Ngoài ra, bạn cũng có thể chọn Extract Here để ngay lập tức lưu file của bạn vào vị trí của kho lưu trữ hoặc Extract to [Tên file] để tạo một thư mục từ dữ liệu được trích xuất.
Zipware
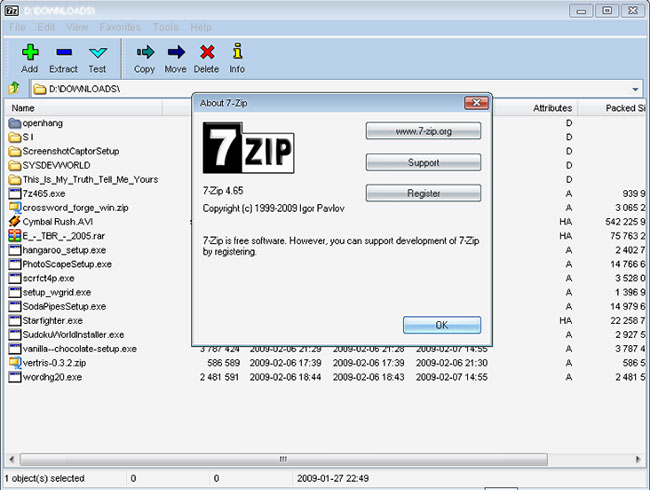
Cũng giống như 7-Zip, Zipware cũng là một trình giải nén chỉ dành cho Windows. Tuy nhiên, nó có một số tính năng nổi bật, chẳng hạn như trình quản lý file được sắp xếp hợp lý, trình quản lý mật khẩu, chuyển đổi tất cả các định dạng tương thích sang .zip, .exe hoặc .7z và quét virus.
Giải nén bằng công cụ này có các tùy chọn hơi khác so với tùy chọn trước. Ví dụ như:
- Extract to this folder – để giải nén ngay lập tức vào vị trí của file zip.
- Extract to this folder + Filenames – để có hiệu ứng tương tự nhưng với một thư mục được tạo từ file.
- Extract to other… – mở menu drop-down để chọn vị trí khác.
Bất kể bạn sử dụng công cụ nào, bạn cũng nên xóa file .zip sau khi trích xuất nội dung của nó, vì việc giữ cả hai phiên bản sẽ tiêu tốn nhiều dung lượng hơn.
Giải nén file .zip trong Linux
Các file Zip rất phổ biến trước đây, khi tốc độ tải xuống chậm và mọi byte được lưu đều quan trọng. Tuy nhiên, Zip là một loại file khá phổ biến. Sớm muộn gì bạn cũng sẽ phải mở một file .zip mà thôi.
Tùy thuộc vào bản phân phối đang sử dụng, việc trích xuất một kho lưu trữ Zip có thể rất dễ dàng. Mặc dù vậy, biết thêm một số cách nâng cao hơn để mở và xử lý nội dung file .zip cũng rất hữu ích.
Giải nén bằng GUI
Trên hầu hết các môi trường desktop Linux, việc giải nén một file rất dễ dàng. Chỉ cần nhấp chuột phải vào file và bạn sẽ thấy một vài tùy chọn. Bạn có thể chọn “Extract Here” hoặc “Unzip Here” tại đây.
Bạn cũng sẽ thấy tùy chọn “Extract To” để trích xuất tới một vị trí cụ thể. Tùy chọn này rất hữu ích nếu bạn đang tìm cách giải nén một file từ thư mục Downloads sang một nơi khác. Không phải mọi môi trường desktop đều được cài đặt những công cụ này, nhưng nếu có, thì đây là phương pháp đơn giản nhất.
Nếu desktop của bạn không bao gồm các shortcut tiện dụng này, bạn chỉ có thể mở file .zip trong chương trình lưu trữ GUI. Chương trình này bao gồm Gnome Archive Manager trên desktop Gnome, Ark trên desktop KDE, v.v…
Nếu không có sẵn tiện ích lưu trữ GUI hoặc đang tìm kiếm các tính năng mạnh mẽ hơn, hãy lựa chọn dòng lệnh.
Giải nén file bằng dòng lệnh
Một số tiện ích dòng lệnh Linux có tên phức tạp, nhưng điều đó không đúng trong trường hợp này. Lệnh giải nén một file trên Linux được gọi đơn giản là unzip.
Cách đơn giản nhất để giải nén một file trên dòng lệnh Linux là chạy lệnh sau:
unzip wiki.onlineaz.vn
Lệnh này sẽ giải nén file trực tiếp trong thư mục mà nó được đặt. Nếu bạn muốn giải nén trong một thư mục khác, bạn cũng có thể làm điều đó. Hãy tưởng tượng rằng bạn có một file trong thư mục tải xuống, muốn trích xuất trong thư mục chính. Để làm điều này, hãy chạy lệnh sau.
unzip wiki.onlineaz.vn -d ~/
Xem trước nội dung file Zip trên dòng lệnh
Trên desktop, bạn có thể thường xuyên nhấp đúp vào file Zip để xem nội dung của nó trước khi giải nén. Tuy nhiên, không thể làm như vậy trên dòng lệnh.
Điều đó không có nghĩa là bạn không thể xem trước nội dung của file Zip. Để làm điều này, hãy chạy lệnh sau:
Tham khảo: cách chụp ảnh bằng máy tính
Xem Thêm : thanh toán điện tử là gì
unzip -l wiki.onlineaz.vn
Nội dung của file sẽ hiển thị trong một dòng tại một thời điểm.
Trích xuất có chọn lọc các phần của file Zip
Bây giờ bạn đã biết xem trước nội dung của file Zip. Bạn có thể nhận ra rằng mình không cần tất cả mọi thứ trong file đó. Trong tình huống này, bạn có thể xử lý theo hai cách khác nhau: Trích xuất một hoặc hai file từ kho lưu trữ Zip hoặc chọn một file không cần thiết để loại trừ khỏi quá trình trích xuất.
Để trích xuất một file duy nhất từ kho lưu trữ Zip, bạn sẽ cần cung cấp đường dẫn đầy đủ. Có nghĩa là nếu có một thư mục mang tên Folder chứa mọi thứ, bạn sẽ cần chỉ định đường dẫn đầy đủ đến thư mục đó.
unzip wiki.onlineaz.vn “Folder/file1.txt”
Nếu bạn muốn giải nén file mà không tạo thư mục mới, hãy sử dụng tham số -j:
unzip -j wiki.onlineaz.vn “Folder/file1.txt”
Cách loại trừ một file khỏi quá trình tích xuất cũng tương tự, nhưng sử dụng tham số -x. Nếu muốn loại trừ file “file.txt”, hãy chạy lệnh sau:
unzip wiki.onlineaz.vn -x “Folder/file1.txt”
Giải nén file .zip trong UNIX
Có một số phương pháp nén và giải nén file Zip trong UNIX. Bạn nên sử dụng chức năng “zip” để nén các file của mình sao cho dễ sử dụng và có tính portable. (Các file nén trong Unix có thể được trích xuất bằng các công cụ khác nhau trên các nền tảng khác nhau bao gồm Windows).
Dưới đây là các phương thức “giải nén” khác nhau. Phương thức giải nén “đúng” phụ thuộc vào phương thức được sử dụng để nén file. Bạn có thể cho biết phương thức nén file thông qua phần mở rộng file (ví dụ: .zip, .tar, .gz, v.v…)
Xin lưu ý rằng phương thức giải nén mà bạn sử dụng được xác định bởi tên file bạn đang cố gắng giải nén. Ví dụ, nếu bạn đang cố gắng giải nén một file có tên là wiki.onlineaz.vn – bạn sẽ sử dụng phương thức được mô tả trong “tar”. Các file kết thúc bằng .gzip hoặc .gz cần được trích xuất bằng phương thức được mô tả trong “gunzip“.
Zip
Nếu bạn có một file nén có tên wiki.onlineaz.vn và muốn giải nén các file, bạn sẽ nhập:
unzip wiki.onlineaz.vn
Việc nhập zip hay unzip sẽ cung cấp cho bạn bản tóm tắt công dụng, hiển thị gần như tất cả các tùy chọn có sẵn.
Tar
Để giải nén một file được nén bằng tar (ví dụ: wiki.onlineaz.vn), gõ lệnh sau từ dấu nhắc SSH của bạn:
tar xvf wiki.onlineaz.vn
Về cơ bản, lệnh này có nghĩa là bạn sẽ thấy file “bùng nổ”, vì vậy đừng lo lắng khi bạn thấy màn hình của mình cuộn một cách dữ dội. Nó cũng có nghĩa là bạn sẽ thấy bất kỳ lỗi nào trong file nén.
Gunzip
Để giải nén một file được nén bằng gunzip, hãy nhập như sau:
gunzip wiki.onlineaz.vn
Sau đó nếu bạn không nhận thấy có bất kỳ lỗi gì, hãy nhập:
tar xvf filename_tar
Giải nén file .zip trên máy Mac
Nếu bạn đã mua media kỹ thuật số có chứa nhiều file, bạn sẽ tải xuống một file .zip chứa toàn bộ gói đó. Sau khi việc tải xuống hoàn tất, bạn sẽ tìm thấy nó ở vị trí tải xuống mặc định của mình. Nếu bạn không chắc chắn thư mục tải xuống mặc định của mình ở đâu, hãy tiến hành kiểm tra.
Trước khi bạn thêm file vào thư viện media player, trước tiên bạn phải “trích xuất” các file. Nếu bạn kích đúp vào gói .zip mà bạn đã tải xuống, Archive Utility sẽ xuất hiện và tự động trích xuất các file của bạn. Nếu nhấp đúp không có tác dụng, vui lòng thử các cách sau:
1. Nhấp chuột phải vào gói .zip, và chọn Open With > Archive Utility (default).
2. Archive Utility sẽ xuất hiện trên màn hình của bạn và sẽ hiển thị tiến trình trích xuất.
3. Khi các file đã được trích xuất, chúng sẽ xuất hiện trong một thư mục nằm ở cùng một vị trí với file .zip gốc.
Bây giờ bạn có thể mở file media của mình bằng cách thêm các file đã giải nén vào media player bạn chọn.
Xem thêm:
Tham khảo: Cách viết mail xin việc chuyên nghiệp gửi nhà tuyển dụng 2021
- Giải nén file Zip, RAR,… trực tuyến không cần phần mềm
- Cách giải nén file Zip trên máy tính
- Ứng dụng giải nén file RAR tốt nhất trên Android
- Cách quét virus file ZIP, RAR bằng ZipeZip
- Display Manager trên Linux là gì?
- Cách lưu file Zip về iPhone hoặc iPad
- Cách giải nén file IMG trong Windows 10
- Cách giải nén file zip trên iPhone
- Cách nén file trên máy tính, điện thoại
Nguồn: https://dongnaiart.edu.vn
Danh mục: Cẩm Nang Việc
Lời kết: Trên đây là bài viết Cách giải nén file Zip trên máy tính. Hy vọng với bài viết này bạn có thể giúp ích cho bạn trong cuộc sống, hãy cùng đọc và theo dõi những bài viết hay của chúng tôi hàng ngày trên website: Dongnaiart.edu.vn