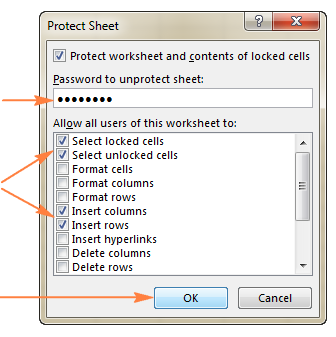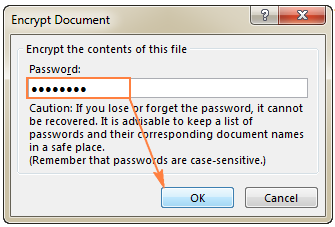Cùng xem Cách đặt bảo vệ và hủy bảo vệ trang trong Excel khi có hoặc không có mật khẩu trên youtube.
Trong bài hướng dẫn này, Học Excel Online sẽ giới thiệu đến các bạn cách bảo vệ bảng tính Excel và unprotect sheet (hủy bảo vệ trang) khi có hoặc không có mật khẩu. Ngoài ra, còn có hướng dẫn về việc mở khóa bảng tính Excel khi bạn quên mất mật khẩu của mình.
Khi chia sẻ bảng tính của bạn với người khác hoặc gửi các tệp Excel ra bên ngoài, có thể bạn sẽ muốn ngăn người dùng khác thay đổi các ô không nên thay đổi, cũng như di chuyển hoặc xóa dữ liệu quan trọng trong trang tính hoặc bảng tính của bạn.
May mắn thay, Excel cung cấp một cách nhanh chóng và dễ dàng để khóa một bảng tính hoặc mật khẩu bảo vệ một bảng tính toàn bộ để ngăn ngừa những thay đổi ngẫu nhiên hoặc cố ý trong nội dung Excel đang lưu trữ. Những điều cần biết về bảo vệ bảng tính Excel Bảo vệ bảng tính trong Excel không phải là tính năng bảo mật. Nó không thực sự nhằm ngăn người khác truy cập vào dữ liệu trong một bảng tính được bảo vệ bằng mật khẩu. Tại sao? Bởi vì Microsoft Excel sử dụng một thuật toán mã hóa rất đơn giản để bảo vệ bảng tính. Ngay cả khi bạn bảo vệ bảng tính Excel của bạn với một mật khẩu, mật khẩu đó vẫn có thể bị phá vỡ rất dễ dàng.
Trong các phiên bản cũ hơn (dưới đây là Microsoft Excel 2010), dù mật khẩu của bạn dài và phức tạp. Bất cứ ai có ít nhất một số kiến thức cơ bản về VBA có thể cũng có thể hack nó trong vài phút (đây là một ví dụ của mã VBA dễ dàng bị hack mật khẩu trong Excel 2010 và các phiên bản thấp hơn).
Các phiên bản gần đây của Excel 2013 và 2016 sử dụng các phương pháp bảo vệ bảng tính phức tạp hơn, nhưng chúng cũng dễ bị phá vỡ và có thể được mở mà không cần biết mật khẩu. Nói cách khác, nếu có ai đó thực sự muốn truy cập vào một bảng tính được bảo vệ, họ sẽ làm được.
Xem ngay: Tài liệu hướng dẫn học excel 2013
Vì vậy, điều này có nghĩa là bảo vệ bảng tính Excel là hoàn toàn vô nghĩa? Không hẳn như vậy vì nó vẫn có ý nghĩa đối với việc khóa bảng tính Excel để tránh thay đổi tình cờ trong các nội dung trang tính.
Điểm mấu chốt là – khóa bảng tính Excel để ngăn người dùng khác vô tình làm sai dữ liệu của bạn, nhưng không bao giờ lưu trữ lại thông tin nhạy cảm trong bảng tính Excel đó.
Nếu bạn cố gắng giữ bảo vệ an toàn tối đa cho các tệp Excel của mình, hãy đảm bảo thực hiện tất cả các thao tác sau:
- – Sử dụng các phiên bản Excel 2010, Excel 2013 và 2016 hiện đại với các cơ chế mã hóa dữ liệu được tăng cường.
- – Bảo vệ trang tính của bạn bằng mật khẩu mạnh bao gồm các loại ký tự chữ số và các ký tự đặc biệt khác nhau. Lúc đó, hãy thử làm cho mật khẩu càng ngẫu nhiên càng tốt, ví dụ bằng cách sử dụng công cụ tạo mật khẩu.
- – Bảo vệ cấu trúc bảng tính để ngăn người khác thêm, di chuyển, đổi tên, xoá hoặc bỏ ẩn trang của bạn.
- – Đối với bảo mật cấp bảng tính, mã hóa bảng tính với các mật khẩu khác nhau đối với việc mở và sửa đổi.
- – Nếu có thể, lưu các tệp Excel của bạn với thông tin nhạy cảm ở một vị trí an toàn, ví dụ: Trên ổ cứng được mã hóa.
Cách bảo vệ bảng tính Excel
Để bảo vệ bảng tính trong Excel 2016, 2013 và 2010, hãy thực hiện theo các bước sau.
1. Nhấp chuột phải vào một bảng tính ở dưới cùng của màn hình và chọn Protect Sheet từ trình đơn ngữ cảnh. Hoặc, bấm vào nút Protect Sheet trên tab Review, trong nhóm Changes. 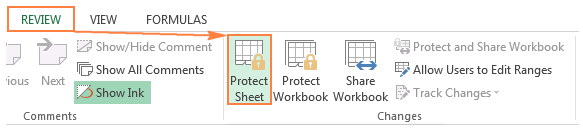
3. Hộp thoại Confirm Password sẽ bật lên nhắc bạn nhập lại mật khẩu như vậy sẽ không xảy ra việc sai mật khẩu dẫn đến khóa bảng tính Excel của bạn mãi mãi. Nhập lại mật khẩu xong thì nhấn OK là được
Cách hủy bảo vệ bảng tính Excel
Như bạn vừa thấy, thật dễ dàng để đặt mật khẩu bảo vệ cho một trang trong Excel. Việc không bảo vệ bảng tính thậm chí còn dễ dàng hơn, miễn là bạn biết mật khẩu. Thậm chí, việc mở khóa bảng tính Excel khi không có mật khẩu cũng không hề khó.
Cách hủy bảo vệ cho bảng tính Excel khi có mật khẩu
Nếu bạn biết mật khẩu của trang được bảo vệ, việc loại bỏ bảo vệ chỉ mất một vài giây. Chỉ cần làm một trong những thao tác sau đây:
Xem Thêm : lặp tiêu đề trong excel 2007
– Nhấp chuột phải vào tab Sheet, và chọn Unprotect Sheet từ trình đơn ngữ cảnh. – Trên tab Review tab, nhóm Changes, chọn Unprotect Sheet. 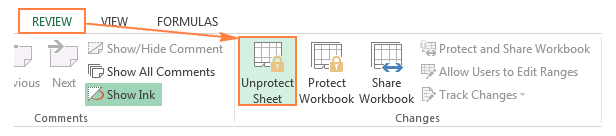

Nếu bảng tính không được bảo vệ bằng mật khẩu, nhấn vào nút Unprotect Sheet là có thể mở khóa.
Cách bỏ bảo vệ bảng tính Excel khi không có mật khẩu
Như đã đề cập ở phần đầu của hướng dẫn này, tính năng bảo vệ bảng của Excel khá yếu, ngay cả trong các phiên bản Excel 2013 và Excel 2016 gần đây. Nếu bạn cần chỉnh sửa mật khẩu được bảo vệ nhưng bạn không thể nhớ mật khẩu, hãy thử mở bảng tính Excel đó bằng cách sử dụng một trong những phương pháp sau:
Mở bảng tính Excel với mã VBA (cho Excel 2010 và phiên bản cũ hơn)
Nếu bạn đang sử dụng Excel 2010 hoặc phiên bản cũ hơn, bạn có thể mở khóa một bảng được bảo vệ bằng mật khẩu với macro sau.
1. Nhấn Alt + F11 để mở Visual Basic Editor. 2. Nhấp chuột phải vào tên workbook ở khung bên trái (Project-VBaproject panel) và chọn Insert> Module từ trình đơn ngữ cảnh. 3. Trong cửa sổ xuất hiện, dán mã sau đây:
4. Nhấn F5 hoặc nhấp vào nút Run trên thanh công cụ và chờ vài phút. Macre sẽ báo cáo một mật khẩu hack được, không phải là mật khẩu ban đầu (luôn luôn là một số kết hợp của A và B), nhưng tuy nhiên nó vẫn hoạt động.
Nếu bạn cần phải bỏ bảo vệ bảng tính Excel mà không có mật khẩu trong các phiên bản hiện đại của Excel 2013 và Excel 2016, hãy thử một trong những công cụ miễn phí, ví dụ như Password Protection Remover add-in cho Excel.
Sao chép nội dung trang được bảo vệ sang một bảng tính khác
Một cách khác để mở một bảng tính Excel đã được bảo vệ bằng mật khẩu là sao chép toàn bộ nội dung của nó vào một trang tính mới. Chúng ta làm như sau:
1. Mở bảng bảo vệ bằng mật khẩu. 2. Với con trỏ định vị trong ô A1, nhấn Shift + Ctrl + End để chọn tất cả các ô được sử dụng trong bảng tính. 3. Nhấn Ctrl + C để sao chép các ô đã chọn. 4. Tạo một bảng mới trong bảng tính hiện tại hoặc trong một bảng tính khác (để tạo một tệp Excel mới, chỉ cần nhấn Ctrl + N). 5. Trong bảng tính trống mới, đặt con trỏ vào A1 và nhấn Ctrl + V để dán nội dung của bảng bảo vệ bằng mật khẩu. Ghi chú: Phương pháp này chỉ hoạt động nếu các hành động Select locked cells và Select unlocked cells được cho phép trong bảng tính được bảo vệ. Nếu bảng tính được bảo vệ bằng mật khẩu có liên kết bên ngoài với các trang tính hoặc bảng tính khác, bạn cần phải tạo lại các liên kết đó theo cách thủ công. Bạn có thể sử dụng Paste Special để sao chép / dán chiều rộng của cột vì vậy bạn sẽ không cần phải điều chỉnh chúng trong trang mới theo cách thủ công.
Tìm hiểu thêm: Bộ tài liệu về Excel cơ bản cực hay
Cách bảo vệ một bảng tính trong Excel
Ngoài việc bảo vệ nội dung của bảng, bạn cũng có thể khóa toàn bộ bảng tính để ngăn người dùng thêm, di chuyển, đổi tên hoặc xóa các bảng tính và xem các trang ẩn.
Để bảo vệ bảng tính, hãy thực hiện các bước sau:
Trên tab Review, trong nhóm Changes, nhấp vào Protect Workbook. 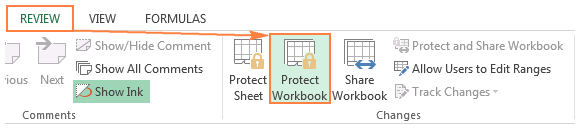
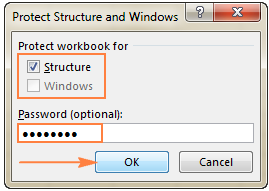
Trong hộp Password, nhập mật khẩu và nhấp vào nút OK.
Bạn có thể tùy chọn mật khẩu hoặc không nhập đều được nhưng nếu bạn không nhập mật khẩu, thì bất kỳ ai cũng có thể mở khóa bảng tính bằng một nút bấm.
Xem Thêm : [TIP] Cách giới thiệu bản thân trong CV gây ấn tượng với nhà tuyển dụng
Nhập lại mật khẩu trong cửa sổConfirm Password và nhấp vào OK.
Cách mở một bảng tính được bảo vệ trong Excel
Để hủy bảo vệ bảng tính, hãy thực hiện theo các bước sau:
Nhấp lại vào nút Protect Workbook (trong một bảng tính bị khóa, nó được đánh dấu màu xanh như trong ảnh chụp màn hình bên dưới): 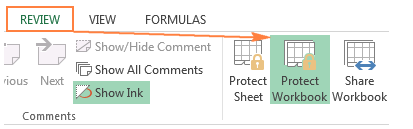
Lưu ý quan trọng! Bảo vệ cấu trúc bảng tính không nên nhầm lẫn với mã hoá mật khẩu ở bảng tính có thể ngăn người dùng khác mở hoặc sửa đổi bảng tính của bạn.
Mật khẩu bảo vệ bảng tính Excel khi đang mở
Nếu bạn lưu các bảng tính của mình ở vị trí được chia sẻ như mạng cục bộ của công ty và bạn muốn ngăn người dùng khác xem các tệp Excel của mình, bạn có thể mã hoá bảng tính bằng mật khẩu thậm chí còn có thể không cho phép người khác mở nó.
1. Trong bảng tính mà bạn muốn mã hóa, nhấp vào File> Info, nhấn vào nút Protect Workbook, và chọn Encrypt with Password trong trình đơn thả xuống. 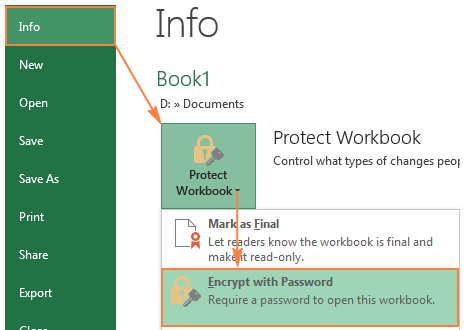
Theo mặc định, Microsoft Excel sử dụng mã hóa tiên tiến 128-bit AES và bạn có thể cung cấp mật khẩu tối đa 255 ký tự.
3. Gõ lại mật khẩu trong hộp Reenter password, và nhấn OK. 4. Lưu bảng tính của bạn. Để loại bỏ việc mã hóa bảng tính, hãy lặp lại các bước trên, xóa mật khẩu từ hộp Password, bấm OK, và sau đó lưu bảng tính của bạn.
Mẹo. Ngoài bảo vệ bằng mật khẩu, bạn có thể bảo vệ tệp Excel của mình tốt hơn bằng cách sử dụng BitLocker Drive Encryption, có sẵn trong phiên bản Ultimate và Enterprise của Windows Vista và Windows.
Mật khẩu bảo vệ bảng tính Excel để tránh bị thay đổi dữ liệu Nếu bạn không quan tâm việc người dùng khác đang mở tệp Excel của mình nhưng bạn muốn ngăn họ thực hiện bất kỳ thay đổi nào đối với bảng tính của bạn, hãy thực hiện theo các bước sau.
1. Trong bảng tính Excel của bạn, nhấp vào nút Save As, sau đó nhấp vào nút Tools ở cuối cửa sổ. 2. Trong trình đơn Tools thả xuống, hãy chọn General Options. 

4. Gõ lại mật khẩu trong hộp thoại Confirm Password và nhấp vào Ok. Nếu bạn đã nhập 2 mật khẩu trong bước trước, bạn sẽ được yêu cầu xác nhận cả hai. 5. Cuối cùng, nhấp vào nút Save trong hộp thoại Save As.
Để hủy bảo vệ mật khẩu, hãy lặp lại các bước trên, và xóa mật khẩu từ Password to open và Password to modify. Sau đó nhấp vào nút Save để lưu bảng tính của bạn.
Đây là cách bạn có thể bảo vệ bảng tính Excel và khóa toàn bộ bảng tính để tránh bị thay đổi hoặc mở. Tuy nhiên, đôi khi bạn có thể chỉ muốn khóa các ô nhất định trong bảng của bạn. Vậy, bạn có thể theo dõi bài viết về cách khóa một số ô nhất định trong trang tính và bảng tính Excel của Học Excel Online nhé.
Rất nhiều kiến thức phải không nào? Toàn bộ những kiến thức này các bạn đều có thể học được trong khóa học EX101 – Excel từ cơ bản tới chuyên gia của Học Excel Online. Đây là khóa học giúp bạn hệ thống kiến thức một cách đầy đủ, chi tiết. Hơn nữa không hề có giới hạn về thời gian học tập nên bạn có thể thoải mái học bất cứ lúc nào, dễ dàng tra cứu lại kiến thức khi cần. Hiện nay hệ thống đang có ưu đãi rất lớn cho bạn khi đăng ký tham gia khóa học. Chi tiết xem tại: dongnaiart.edu.vnne
Nguồn: https://dongnaiart.edu.vn
Danh mục: Cẩm Nang Việc
Lời kết: Trên đây là bài viết Cách đặt bảo vệ và hủy bảo vệ trang trong Excel khi có hoặc không có mật khẩu. Hy vọng với bài viết này bạn có thể giúp ích cho bạn trong cuộc sống, hãy cùng đọc và theo dõi những bài viết hay của chúng tôi hàng ngày trên website: Dongnaiart.edu.vn