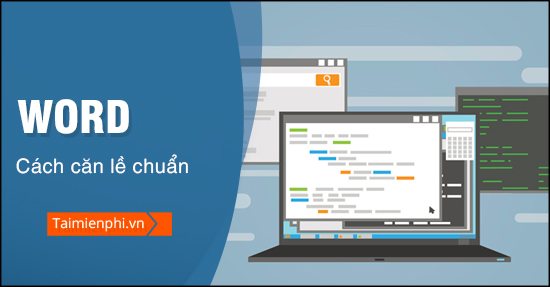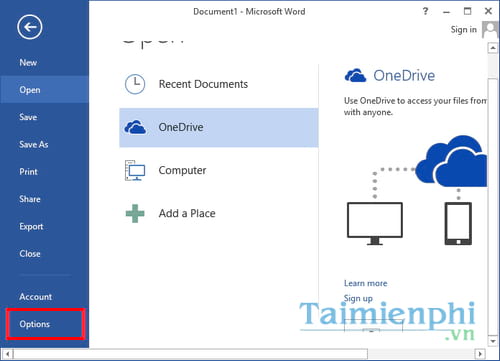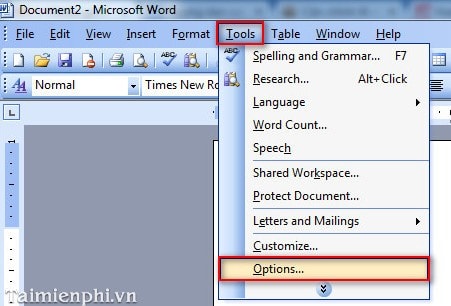Cùng xem tiêu chuẩn căn lề trong word trên youtube.
Việc căn lề trong word chuẩn khổ giấy là sẽ giúp văn bản soạn thảo trở nên chuyên nghiệp, theo đúng quy định, nhất là khi bạn soạn thảo các quy định cho công ty, cơ quan …. Cách căn lề trong Word thực hiện theo các bước như sau.
Bài viết liên quan
Bạn đang xem: tiêu chuẩn căn lề trong word
- Cách chọn khổ giấy A4 trong word
- Căn lề chuẩn trong văn bản Word
- Căn lề trong Word 2016, chỉnh lề văn bản Word 2016 chuẩn xác
- Căn chỉnh lề đẹp cho khổ giấy A4 trong Word
- Cách căn lề chuẩn trong Word 2019, 2003, 2007, 2010, 2013, 2016
Cách thực hiện này giúp bạn: Dễ dàng căn lề cho word khi soạn thảo văn bản
Căn lề văn bản Word là thao tác giúp tập tin văn bản được định dạng theo khuôn khổ nhất định: Lề trái, lề phải, trên, dưới. Việc làm này cũng giúp ích cho việc in các văn bản phù hợp, đẹp và trực quan hơn, đồng thời thể hiện tính chuyên nghiệp trong công việc văn phòng của bạn. Tuy nhiên với những bạn mới ra trường còn thiếu kinh nghiệm thì việc này còn khá hạn chế, dó đó mà bài viết ngay sau đây sẽ là những chia sẻ cùng hướng dẫn cách căn lề trong Word chuẩn khổ giấy bạn đọc có thể tham khảo.
Cách căn lề trong word 2007, 2010, 2013, 2016, 2019
Mục Lục bài viết:1. Đối với Word 2013, 2016 và 2019.2. Đối với Word 2007 vầ 2010.3. Đối với Word 2003.
Cách căn lề trong Word chuẩn khổ giấy, căn lề văn bản
1. Đối với Word 2013, 2016 và 2019
Đối với 3 phiên bản Word này bạn đều có thể áp dụng theo cách dưới đây để căn chỉnh lề trong Word sao cho chuẩn khổ giấy.
Bước 1: Để chỉnh lề trong Word, trước tiên các bạn cần phải chuyển đơn vị đo mặc định về Centimeters bằng cách nhấn vào File góc trên bên trái giao diện Word và chọn Option ở giao diện tiếp theo.
Bước 2: Chọn thẻ Advanced ở cột bên trái và tìm tới mục Display ở cục bên phải. Thay đổi giá trị Show Measurements in unit of từ Inches sang Centimeters
Xem thêm: NGÀNH MARKETING HỌC TRƯỜNG NÀO TỐT NHẤT 2019
Xem Thêm : Review nhà hàng lẩu Haidilao Hot Pot Việt Nam: Menu, bảng giá, chi nhánh
Bước 3: Quay trở lại giao diện sử dụng Word, các bạn chọn tab Page Layout > Margins > Custom Margins
Bước 4: Hộp thoại Page Setup xuất hiện, các bạn chỉnh sửa lại các thông số lề trên (Top), lề dưới (Bottom), lề trái (Left), lề phải (Right) theo ý muốn rồi nhấn OK.
2. Đối với Word 2007 và 2010
Cách căn lề trong Word 2010 cũng tương tự đối với Word 2007 chính vì thế hướng dẫn dưới đây đều áp dụng cho cả 2 phiên bản
Bước 1: Đầu tiên thực hiện bước chuyển đơn vị đo mặc định về Centimeters.
– Click vào nút Office Button → Word Options
Bước 2: Vào tab Advance → kéo xuống nhóm tùy chọn Display → chọn Measurement Unit là Centimeters → OK.
Bước 3: Vào tab Page Layout → Margins → Custom Margins
Tham khảo: Chi tiết giờ làm việc ngân hàng VIB các ngày trong tuần
Xem Thêm : báo cáo thử việc nhân viên kinh doanh
Bước 4: Bạn chỉnh sửa lại các thông số lề trên (Top), lề dưới (Bottom), lề trái (Left), lề phải (Right) theo ý muốn → OK.
3. Đối với Word 2003
Bước 1: Trước tiên bạn cần đưa đơn vị đo mặc định trong Word 2003 về đơn vị Centimeter. Vào Tools → Options
Bước 2: Vào tab General → chọn Measurement Units là Centimeter → OK
Bước 3: Vào File → Page Setup
Bước 4: Bạn chỉnh sửa lại các thông số lề trên (Top), lề dưới (Bottom), lề trái (Left), lề phải (Right) theo ý muốn→ OK.
Mẹo: Thường thì đơn vị đo mặc định trong Word là inch theo tiêu chuẩn nước ngoài, nhưng bạn cần phải chuyển về đơn vị đo cm để dễ thao tác hơn. Việc thực hiện căn lề các văn bản Word là rất quan trọng với các mẫu văn bản thời hiện đại.
Việc căn lề trong Word chuẩn khổ giấy là việc rất cần thiết, giúp văn bản của bạn trở nên chuyên nghiệp, trình bày rõ ràng hơn. Nếu bạn chưa biết căn lề trong Word theo quy định đúng chuẩn thì hãy thực hiện theo các bước mà bài viết đã đây chia sẻ.
Trên đây là toàn bộ hướng dẫn căn chỉnh lề trên Word mà nhiều người dùng quan hiện nay nhất là những bạn mới, đang bắt đầu làm quen với phần mềm gõ văn bản phổ thông này. Cùng với việc căn chỉnh lề trong Word này, việc trình bày văn bản đẹp luôn là ưu tiên hàng đầu của nhiều người dùng. Để thực hiện công đoạn này, mời bạn đọc tham khảo bài viết chi tiết hướng dẫn cách trình bày văn bản đẹp trong Word 2019, 2016, 2013, 2010, 2007, 2003 mà trước đó chúng tôi đã chia sẻ.
Tham khảo: Chiết khấu là gì? Cách tính giá chiết khấu và ví dụ cụ thể
Nguồn: https://dongnaiart.edu.vn
Danh mục: Cẩm Nang Việc
Lời kết: Trên đây là bài viết tiêu chuẩn căn lề trong word. Hy vọng với bài viết này bạn có thể giúp ích cho bạn trong cuộc sống, hãy cùng đọc và theo dõi những bài viết hay của chúng tôi hàng ngày trên website: Dongnaiart.edu.vn