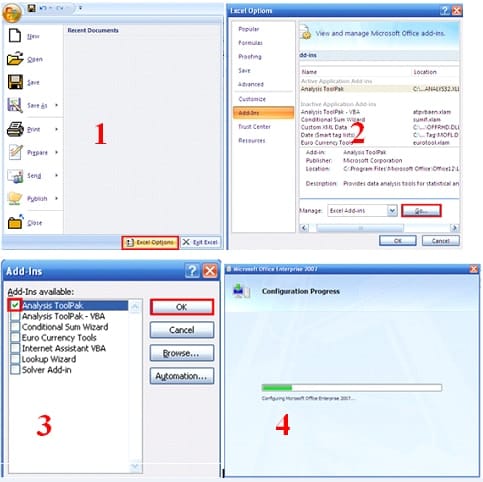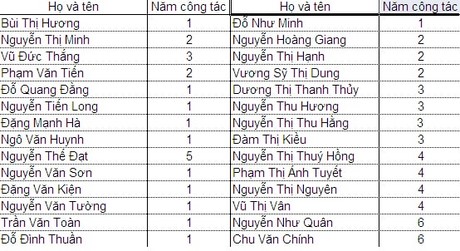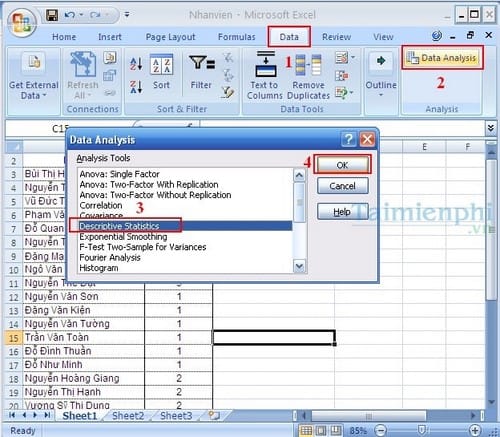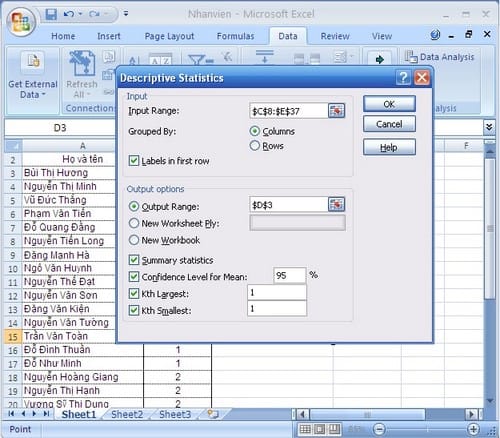Cùng xem thống kê dữ liệu trong excel trên youtube.
Bài viết này, dongnaiart.edu.vn sẽ hướng dẫn bạn cách tạo bảng thống kê mô tả số liệu trong Excel. Để tạo bảng thống kê mô tả số liệu trong Excel chúng ta dùng chức năng Descriptive statistics trong Analysis Toolpak.
- Top 6 cách đầu tư vàng hiệu quả nhất cho người mới tại Việt Nam 2021
- Cách đăng ký chạy GrabBike, làm tài xế xe ôm Grab
- Tất tần tật về học excel cơ bản 2010 cần thiết cho dân văn phòng
- Mẫu Đơn xin nghỉ học mới nhất 2021 cho học sinh, sinh viên
- 29 cách kết thúc email tiếng Anh phổ biến và ý nghĩa của chúng
Cách tạo bảng thống kê mô tả số liệu trong Excel
Trong Excel chưa có sẵn Analysis Toolpak nên trước khi thực hiện chúng ta cài đặt Analysis Toolpak theo hướng dẫn sau nhé:
Cài đặt Analysis Toolpak trong excel ta làm như sau: Click vào Office Button (hình 1)àExcel Options một cửa sổ Excel Options hiện ra bạn click chọn thẻ Add-In bạn click vào nút “Go” (hình 2) cửa sổ Add-In hiển thị tích chọn Analysis Toolpak và nhấn OK ( hình 3). Cửa sổ Configuration Process hiển thị ( hình 4). Sau khi cài đặt xong bạn vào thẻ Data sẽ thấy Analysis Toolpak như hình 5.
Các bước thực hiện tạo bảng thống kê mô tả trong excel
Bước 1: Mở bảng số liệu cần lập bảng thống kê mô tả
Bước 2: Chọn thẻ Data -> Data Analysis -> Descriptive Statistics -> OK
Bước 3: Bảng Descriptive Statistics hiển thị các bạn nhập dữ liệu theo:
Input Range: Vùng dữ liệu excel cần thống kê
Xem Thêm : gia đình chính sách là gì
Group By:
- Columns: Dữ liệu nguồn bố trí theo cột
- Rows: Dữ liệu nguồn bố trí theo dòng
Labels in First Row: Vùng dữ liệu khai báo bao gồm cả nhãn
Output Range: Địa chỉ ô trên cùng bên trái của bảng dữ liệu muốn hiển thị
New Worksheet Ply: Báo cáo được thể hiện trên một Worksheet mới
New Workbook: Báo cáo được thể hiện trên một tệp tin mới
Summary statistics: Thông số thống kê tổng hợp
Confidence Level for Mean: Độ tin cậy của giá trị trung bình
Kth Largest: Hiển thị giá trị lớn thứ k trong vùng dữ liệu
Kth Smallest: Hiển thị giá trị nhỏ thứ k trong vùng dữ liệu
Sau khi nhập thông đầy đủ vào bảng Descriptive Statistics ta chuyển sang bước 4
Xem Thêm : Cách đăng nhập vào Modem Wifi các nhà mạng Viettel, VNPT và FPT
Bước 4: Nhấn OK và ta thu được kết quả bảng thống kê mô tả số liệu trong Excel cần tạo
Xét ví dụ sau: Lập bảng thống kê mô tả của biến “Năm công tác” trong bảng excel dongnaiart.edu.vn có dữ liệu như hình:
Bước 1: Mở bảng file excel dongnaiart.edu.vn
Bước 2: Chọn thẻ Data ->Data Analysis -> Descriptive Statistics -> OK
Bước 3: Khai báo dữ liệu trong bảng Descriptive Statistics như sau
Bước 4: Nhấn OK ta có một bảng với thông số:
Như vậy bài viết trên đây đã giới thiệu đến các bạn cách tạo bảng thống kê mô tả trong Excel. Ứng dụng này áp dụng cho các phiên bản Office 2003, Office 2007, Office 2010, Office 2013, Office 2016. Đặc biệt là phiên bản Office 2016 mới nhất hiện nay
Nguồn: https://dongnaiart.edu.vn
Danh mục: Cẩm Nang Việc
Lời kết: Trên đây là bài viết thống kê dữ liệu trong excel. Hy vọng với bài viết này bạn có thể giúp ích cho bạn trong cuộc sống, hãy cùng đọc và theo dõi những bài viết hay của chúng tôi hàng ngày trên website: Dongnaiart.edu.vn