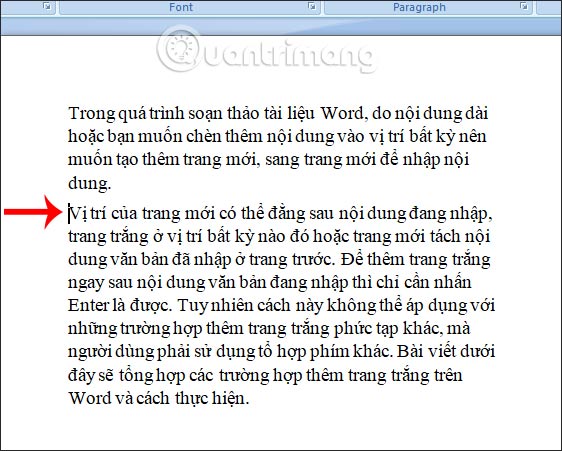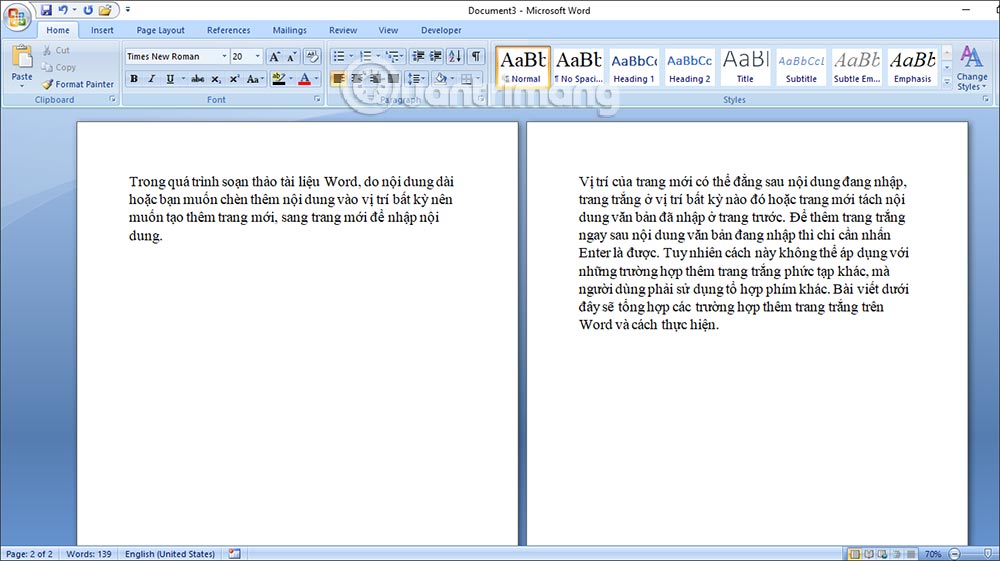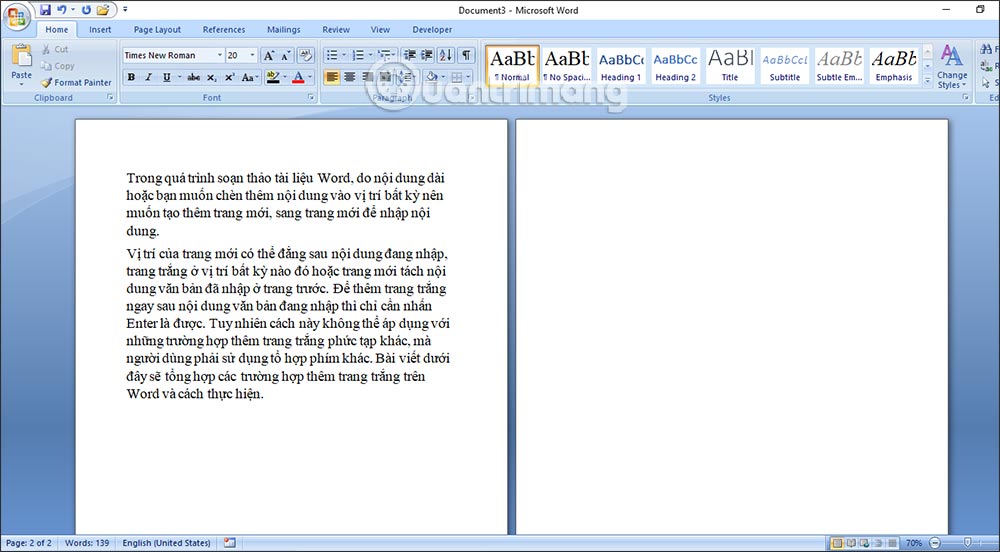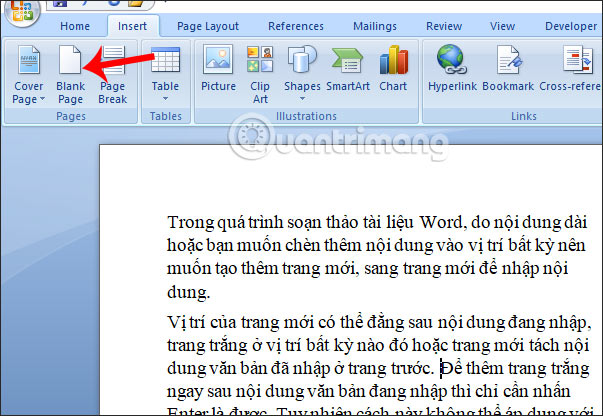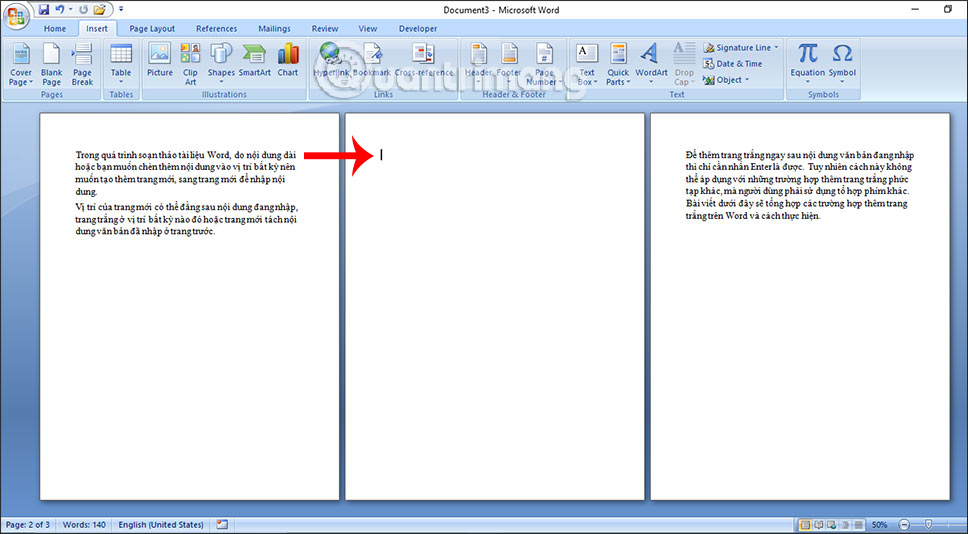Cùng xem thêm trang mới trong word 2007 trên youtube.
Trong quá trình soạn thảo tài liệu Word, do nội dung dài hoặc bạn muốn chèn thêm nội dung vào vị trí bất kỳ nên muốn tạo thêm trang mới, sang trang mới để nhập nội dung.
Vị trí của trang mới có thể đằng sau nội dung đang nhập, hay thêm trang trắng ở vị trí bất kỳ nào đó hoặc trang mới tách nội dung văn bản đã nhập ở trang trước. Để thêm trang trắng ngay sau nội dung văn bản đang nhập thì chỉ cần nhấn Enter là được. Tuy nhiên cách này không thể áp dụng với những trường hợp thêm trang trắng phức tạp khác, mà người dùng phải sử dụng tổ hợp phím khác. Bài viết dưới đây sẽ tổng hợp các trường hợp thêm trang trắng trên Word và cách thực hiện.
Bạn đang xem: thêm trang mới trong word 2007
Thêm trang trong Word
- 1. Cách thêm trang mới Word có nội dung
- 2. Thêm trang Word trắng hoàn toàn
- 3. Cách thêm trang trắng Word ở vị trí bất kỳ
- 3. Cách xóa trang trắng trên Word
- Video hướng dẫn thêm trang trắng trong Word
1. Cách thêm trang mới Word có nội dung
Khi bạn muốn ngắt đoạn văn bản hiện tại sang một trang mới thì chỉ cần đặt trỏ chuột tại vị trí muốn tách sang trang mới, rồi nhấn tổ hợp phím Ctrl + Enter là được.
Kết quả như hình dưới đây. Toàn bộ nội dung đằng sau trỏ chuột đã được chuyển sang trang mới, và nội dung này cũng ở phía sau nội dung trước trỏ chuột mà chúng ta tiến hành tách.
2. Thêm trang Word trắng hoàn toàn
Để thêm trang trắng mới hoàn toàn, không chứa nội dung và ở đằng sau nội dung mà bạn đang nhập, bạn đặt trỏ chuột ở cuối cùng phần văn bản đang nhập rồi nhần tổ hợp phím Ctrl + Enter.
Xem thêm: Kinh Doanh Vàng Online là gì? Có nên đầu tư vàng online KO!
Xem Thêm : Chân dung người bán hàng thành công Lưu
Kết quả được trang trắng không chứa nội dung văn bản như hình dưới đây.
3. Cách thêm trang trắng Word ở vị trí bất kỳ
Ở phần 1 người dùng tiến hành thêm trang trắng vào vị trí cuối cùng của đoạn văn bản, có nội dung hay trang mới hoàn toàn. Ở phần 2 này chúng ta sẽ biết cách thêm trang trắng ở bất kỳ vị trí nào mà bạn muốn.
Bước 1:
Chúng ta đặt con trỏ vào vị trí muốn chèn trang trắng. Tiếp đó nhấn vào mục Insert ở thanh ribbon và chọn vào Blank Page ở ngay phía bên dưới.
Tham khảo: Top 5 phần mềm ghép video online miễn phí, tốt nhất hiện nay
Xem Thêm : 4 trang web cắt, ghép nhạc MP3 Online miễn phí, tốt và dễ thực hiện
Bước 2:
Kết quả có một trang trắng chèn ngay đằng trước vị trí mà chúng ta đặt trỏ chuột như hình dưới đây.
3. Cách xóa trang trắng trên Word
Để xóa trang trắng đã tạo người dùng đưa con trỏ chuột tới đầu trang trắng, rồi nhấn tổ hợp phím Ctrl + Delete.
Kết quả trang trắng chen giữa nội dung như hình đã còn không còn. Ngoài ra còn nhiều cách để xóa trang trắng, người dùng truy cập vào bài viết để đọc thêm Cách xóa trang trắng trong Word cực dễ.
Trên đây là cách thêm trang trắng, trang mới trên Word với nhiều trường hợp khác nhau. Để thêm trang trắng đằng sau văn bản thì bạn cần sử dụng phím Ctrl+Enter và chỉ khác vị trí đặt con trỏ. Nếu muốn chèn trang trắng ở vị trí bất kỳ thì dùng Blank Page.
Video hướng dẫn thêm trang trắng trong Word
- Hướng dẫn đính kèm file trong Word
- Cách chèn chữ vào hình ảnh trên Word
- Cách gộp nhiều file Word thành 1 file duy nhất
- Những thủ thuật Word hữu ích bạn không nên bỏ qua
Chúc các bạn thực hiện thành công!
Xem thêm: Mẫu giấy đề nghị cử đi công tác 2021
- 11 mẹo và thủ thuật sử dụng Microsoft Word Online bạn nên biết
- Cách mở Microsoft Word từ Command Prompt
- Trang trí văn bản giống trang báo trong Word
- Cách thiết kế danh thiếp trong Microsoft Word
- Cách chuyển đổi Word sang file CSV
- Cách thụt lề dòng đầu tiên trong Word
Nguồn: https://dongnaiart.edu.vn
Danh mục: Cẩm Nang Việc
Lời kết: Trên đây là bài viết thêm trang mới trong word 2007. Hy vọng với bài viết này bạn có thể giúp ích cho bạn trong cuộc sống, hãy cùng đọc và theo dõi những bài viết hay của chúng tôi hàng ngày trên website: Dongnaiart.edu.vn