Cùng xem Cách khắc phục lỗi save trong word 2010 mà bạn nên biết trên youtube.
Có ai biết cách giải quyết lỗi save trong word 2010 này không thì giúp mình với, cảm ơn nhiều. Sau khi mình sửa file word và lưu lại thì báo lỗi này, mình không được phép lưu, chỉ mở được file thôi, còn bạn thì sao? Mở lại tệp word?
Bạn đang xem: lỗi save trong word 2010
Lỗi save trong word 2010
Nguyên nhân
Khi bạn gửi một file Word 2010 sang cho bạn bè, đồng nghiệp hoặc sếp mà khi họ nhận được file, Open file lại xuất hiện tình trạng lỗi font chữ (Máy khác không thể đọc được font). Bạn cần phải biết nguyên nhân của lỗi này.
Lỗi save trong Word 2010 này xảy ra khi phiên bản Word giữa 2 thiết bị gửi – nhận file không tương đồng, dẫn đến tình trạng lỗi font chữ. Sự không tương đồng ở đây thể hiện trong ví dụ: Phiên bản Word 2010 có hỗ trợ một số loại font chữ mới mà những font chữ này lại không được hỗ trợ ở Word 2003.
Đừng lo lắng, DongnaiArt sẽ chỉ cho bạn cách khắc phục ngay đây:
Bước 1: Các bạn tiến hành giải nén file vừa tải về. Click chuột phải chọn Extract File.
Bước 2: Tiếp đến các bạn chọn vào OK để bắt đầu giải nén file.
Bước 3: Copy Bộ Font Full vào file Fonts trong ổ đĩa C (ổ đĩa hệ thống) theo đường link: C:\ > Windows > Fonts.
Hoặc:
Sau khi giải nén xong, các bạn mở file kết quả ra. Trong này chứa các cài đặt Font. Các bạn click chuột phải và chọn vào Install for all users. Các bạn nhớ làm lần lượt từng cái nhé.
Vậy là bạn đã hoàn tất việc khắc phục lỗi save trong Word 2010 không thể đọc được font trên máy khác rồi. Từ giờ bạn có thể thoải mái chuyển file cho nhau mà không sợ lỗi font chữ nữa.
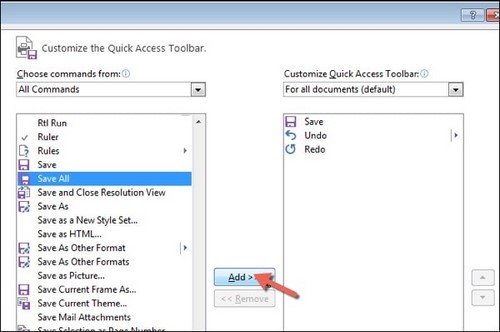
Word không lưu lại thay đổi hoặc bạn nhận được một thông báo lỗi trên chương trình Office sau khi cài đặt Adobe Acrobat 7.0
Hiện tượng
Khi bạn sử dụng các chương trình Microsoft Office được liệt kê trong phần “Áp dụng cho”, bạn có thể gặp một hoặc nhiều hiện tượng sau:
Khi bạn thay đổi không gian làm việc trong Microsoft Word, những thay đổi này sẽ không được lưu khi bạn thoát khỏi Word. Những thay đổi đối với không gian làm việc này bao gồm các ví dụ sau: Tạo macro. Bạn thay đổi phông chữ mặc định. Bạn thêm một mục AutoText. Bạn thêm một thanh công cụ.
Khi bạn thay đổi không gian làm việc trong Microsoft Word, những thay đổi này sẽ không được lưu khi bạn thoát khỏi Word. Những thay đổi đối với không gian làm việc này bao gồm các ví dụ sau:
Bạn tạo một macro.
Bạn thay đổi phông chữ mặc định.
Bạn thêm một mục AutoText.
Bạn thêm một thanh công cụ.
Khi bạn khởi động lại Word, các mục bạn đã thay đổi hoặc thêm vào sẽ không có sẵn. Lưu ý rằng hành vi này xảy ra ngay cả khi hộp kiểm Nhắc lưu mẫu bình thường được chọn.
Khi bạn khởi động lại Word, các mục bạn đã thay đổi hoặc thêm vào sẽ không có sẵn. Lưu ý rằng hành vi này xảy ra ngay cả khi hộp kiểm Nhắc lưu mẫu bình thường được chọn.
Khi bạn cố gắng khởi động chương trình Office, bạn sẽ nhận được thông báo lỗi tương tự như một trong những thông báo sau: lỗi thời gian chạy trực quan c ++ Thư viện thời gian chạy Microsoft Visual c ++ tệp chương trình \ Microsoft office \ office10 \ product name.exe Ứng dụng này đã yêu cầu đóng Ứng dụng trong cách thông thường.
Khi bạn cố gắng khởi động một chương trình Office, bạn nhận được thông báo lỗi tương tự như một trong những thông báo sau:
Lỗi thời gian chạy Visual C ++
Tệp chương trình thư viện thời gian chạy Microsoft Visual c ++ \ Microsoft office \ office10 \ product name.exe Ứng dụng này yêu cầu thời gian chạy đóng ứng dụng một cách bất thường.
Khi bạn mở tài liệu Word, bạn sẽ nhận được thông báo lỗi sau: Không đủ bộ nhớ hoặc dung lượng đĩa. Word không thể hiển thị phông chữ được yêu cầu.
Khi bạn mở tài liệu Word, bạn sẽ nhận được thông báo lỗi sau:
Không đủ bộ nhớ hoặc dung lượng đĩa. Word không thể hiển thị phông chữ được yêu cầu.
Khi đóng Word, bạn bấm đúp vào tệp để mở trong Word. Trong tình huống này, Word ngừng phản hồi (treo).
Khi đóng Word, bạn bấm đúp vào tệp để mở trong Word. Trong tình huống này, Word ngừng phản hồi (treo).
Nguyên nhân
Những sự cố này có thể xảy ra sau khi cài đặt Adobe Acrobat 7.0 Professional, Adobe Acrobat 7.0 Standard hoặc Adobe Acrobat 7.0 Elements. Acrobat 7.0 cài đặt bổ trợ COM trong thư mục sau:
\ Acrobat 7.0 \ PDFMaker \ Office Phần bổ trợ COM này cung cấp các biểu tượng PDFMaker và các lệnh menu cho các chương trình Office.
Giải pháp
Để khắc phục sự cố này, hãy sử dụng một trong các phương pháp sau tùy theo tình huống của bạn. Nếu các thay đổi không được lưu khi bạn thoát khỏi Word, hãy sử dụng Phương pháp 1 hoặc Phương pháp 2. Sử dụng phương pháp này nếu bạn nhận được thông báo lỗi khi bạn cố gắng khởi động chương trình Office hoặc mở tài liệu Word. Phương pháp 3 hoặc 4.
Phương pháp 1: Lưu các macro, tùy chọn và cài đặt tùy chỉnh trong Word bằng lệnh “Lưu tất cả” trên menu Tệp
Lưu ý rằng phương pháp này không áp dụng cho Microsoft Office Word 2007. Để lưu thủ công macro, tùy chọn và cài đặt tùy chỉnh trong Word 2003 và các phiên bản Word cũ hơn, hãy làm theo các bước sau:
Giữ phím SHIFT.
Giữ phím SHIFT.
Trên menu tệp, bấm lưu tất cả.
Trên menu tệp, bấm lưu tất cả.
Các thay đổi đã được lưu. Ngoài ra, những thay đổi này cũng tồn tại trong các tài liệu Word khác.
Phương pháp 2: Thêm lệnh “Lưu tất cả”
Trong Word, mỗi khi bạn tạo macro, tùy chọn hoặc cài đặt tùy chỉnh, hãy nhấp vào lệnh “Lưu tất cả”. Để thêm lệnh “Lưu tất cả” trong Word, hãy thực hiện một trong các thao tác sau:
Trong Word 2007, hãy làm theo các bước bên dưới để thêm lệnh “Lưu Tất cả” vào Thanh công cụ Truy nhập Nhanh: Bấm vào nút Microsoft Office, sau đó bấm Tùy chọn Word. Nhấp vào Tùy chỉnh. Trong Chọn lệnh từ hộp, bấm Tất cả lệnh. Trong danh sách bên dưới hộp “Chọn Lệnh Từ”, hãy nhấp vào “Lưu Tất cả”, sau đó nhấp vào “Thêm”. Bấm “OK” để đóng hộp thoại “Tùy chọn Word”.
Trong Word 2007, hãy làm theo các bước bên dưới để thêm lệnh “Lưu Tất cả” vào Thanh công cụ Truy nhập Nhanh:
Bấm vào nút Microsoft Office, sau đó bấm Tùy chọn Word.
Nhấp vào Tùy chỉnh.
Trong Chọn lệnh từ hộp, bấm Tất cả lệnh.
Trong danh sách bên dưới hộp “Chọn Lệnh Từ”, hãy nhấp vào “Lưu Tất cả”, sau đó nhấp vào “Thêm”.
Bấm “OK” để đóng hộp thoại “Tùy chọn Word”.
Xem Thêm : Tập đoàn Apple – Hành trình đi lên đế chế nghìn tỷ USD giá trị nhất thế giới
Trong Word 2003 và các phiên bản Word cũ hơn, vui lòng làm theo các bước dưới đây để thêm lệnh “Lưu Tất cả” vào menu “Tệp”: Trên menu “Công cụ”, nhấp vào “Tùy chỉnh”. Trên tab lệnh, bấm vào tệp trong thư mục. Dưới lệnh, lưu tất cả vào menu tệp. Khi menu “Tệp” mở ra, hãy đặt lệnh “Lưu tất cả” ở nơi bạn muốn. Đóng hộp thoại tùy chỉnh.
Trong Word 2003 và các phiên bản Word cũ hơn, hãy làm theo các bước bên dưới để thêm lệnh “Lưu Tất cả” vào menu “Tệp”:
Trên menu Công cụ, bấm Tùy chỉnh.
Trên tab lệnh, bấm vào tệp trong thư mục.
Dưới lệnh, lưu tất cả vào menu tệp. Khi menu “Tệp” mở ra, hãy đặt lệnh “Lưu tất cả” ở nơi bạn muốn.
Đóng hộp thoại tùy chỉnh.
Phương pháp 3: Liên hệ với Adobe
Vui lòng liên hệ với Adobe Systems Incorporated để xác định xem có bản cập nhật cho Acrobat 7.0 hay không. Để biết thông tin về nhà sản xuất phần cứng của bạn, vui lòng truy cập trang web sau:
https://support.microsoft.com/en-us/gp/vendors/en-usMicrosoft cung cấp thông tin liên hệ của bên thứ ba để giúp bạn tìm hỗ trợ kỹ thuật. Thông tin liên hệ này có thể thay đổi mà không cần báo trước. Microsoft không đảm bảo tính chính xác của thông tin liên hệ của bên thứ ba này.
Phương pháp 4: Loại bỏ phần bổ trợ Adobe khỏi Office
Nếu loại bỏ phần bổ trợ Adobe, bạn không thể lưu tệp dưới dạng Tệp Tài liệu Khả chuyển (PDF) trong chương trình Office.Để loại bỏ phần bổ trợ Adobe, hãy làm theo các bước sau.Lưu ý Vì có một số phiên bản Microsoft Windows nên những bước sau có thể khác trên máy tính của bạn. Nếu vậy, hãy xem tài liệu về sản phẩm của bạn để hoàn thành các bước này.
Thoát khỏi tất cả chương trình.
Bấm Bắt đầu, trỏ chuột vào Cài đặt, rồi bấm Pa-nen Điều khiển.
Bấm đúp vào Thêm hoặc Loại bỏ Chương trình.
Trong Chương trình được cài đặt hiện tại, bấm Adobe Acrobat Professional 7.0, sau đó bấm Thay đổi.
Bấm Sửa đổi, rồi bấm Tiếp theo.
Mở rộng Tạo Adobe PDF.
Mở rộng Trình tạo Acrobat PDF.
Bấm vào mũi tên cạnh Microsoft Office, rồi bấm Chưa cài đặt.
Trong trình hướng dẫn Thiết lập Adobe Acrobat Professional 7.0, bấm OK.
Đóng Thêm hoặc Loại bỏ Chương trình.
Nếu bạn vẫn gặp các hiện tượng trên sau khi hoàn thành các bước này, bạn có thể cần phải xóa thủ công phần bổ trợ Adobe khỏi sổ đăng ký. Quan trọng Trước khi xóa thủ công tiện ích bổ sung Adobe khỏi công khai, vui lòng liên hệ với Adobe để biết thêm thông tin. Quan trọng Phần, phương pháp hoặc tác vụ này chứa các bước hướng dẫn bạn cách sửa đổi sổ đăng ký. Tuy nhiên, nếu bạn sửa đổi sổ đăng ký do nhầm lẫn, các vấn đề nghiêm trọng sẽ xảy ra. Do đó, hãy đảm bảo làm theo các bước dưới đây một cách cẩn thận. Để được bảo vệ tốt hơn, vui lòng sao lưu sổ đăng ký trước khi sửa đổi nó. Nếu xảy ra sự cố, bạn có thể khôi phục sổ đăng ký. Để biết thêm thông tin về cách sao lưu và khôi phục sổ đăng ký, hãy bấm vào số bài viết bên dưới để xem bài viết tương ứng trong Cơ sở Kiến thức Microsoft:
322756 Cách sao lưu và khôi phục sổ đăng ký trong WindowsĐể loại bỏ phần bổ trợ Adobe theo cách thủ công, hãy làm theo các bước sau:
Bấm vào Bắt đầu, bấm vào Chạy, gõ regedit, rồi bấm vào OK.
Tìm rồi bấm chuột vào khóa con đăng ký sau:
HKEY_LOCAL_MACHINE\SOFTWARE\Microsoft\Office\Word\Addins\PDFMaker.OfficeAddin
Trên menu Tệp, bấm Xuất, gõ tên tệp, rồi bấm Lưu.
Bấm chuột phải vào mục đăng ký PDFMaker.OfficeAddin, sau đó bấm Xóa.
Thực hiện bước 3 và 4 để xoá các mục đăng ký trình bổ sung trong các khoá con đăng ký sau: HKEY_LOCAL_MACHINE\SOFTWARE\Microsoft\Office\Excel\Addins\PDFMaker.OfficeAddin HKEY_LOCAL_MACHINE\SOFTWARE\Microsoft\Office\Outlook\Addins\PDFMOutlook.PDFMOutlook
Thoát khỏi Registry Editor.
Tham khảo thêm:
I. Lỗi dính chữ trong Word là gì? Các nguyên nhân gây ra lỗi dính chữ trong Word
Lỗi word trong Word có nghĩa là khi bạn mở file Word, các ký tự và từ trong file Word bị dính vào nhau, hay nói cách khác là không có khoảng cách giữa các từ. Phương pháp này thường xảy ra khi mở tệp, nhưng không xảy ra khi chỉnh sửa văn bản trên tệp Word mới.
Từ sai trong Word
Các lý do nhanh chóng cho các lỗi từ trong Word mà tôi thường mắc phải như sau:
Do xung đột phiên bản (dùng phiên bản cũ để mở phiên bản mới).
Sao chép từ phần mềm khác (sao chép dữ liệu từ phần mềm khác, chẳng hạn như PDF, PowerPoint, Excel, v.v.).
Sử dụng Word để mở tài liệu trong phần mềm khác.
II. Cách sửa lỗi dính chữ trong Word
Bạn sẽ sử dụng phương pháp này khi mở bất kỳ tệp văn bản nào từ nguồn không phải do bạn tạo.
1. Đối với Word 2010, 2013, 2016, 2019
Cách sửa lỗi dính chữ này có thể áp dụng được trên các phiên bản Word từ 2010 trở đi với cả 2 hệ điều hành Windows và MacOS.
Bước 1: Mở file Word bị lỗi dính chữ > Chọn thẻ File.
Chọn thẻ File
Bước 2: Chọn Options.
Chọn Options
Bước 3: Hộp thoại Word Options hiện lên > Chọn mục Proffing.
Chọn mục Proffing
Bước 4: Đi đến phần When correcting spelling and grammar in Word > Bỏ tích toàn bộ các ô có trong phần này gồm:
Check spelling as you type: Kiểm tra chính tả khi bạn nhập.
Mark grammar errors as you type: Đánh dấu lỗi ngữ pháp khi bạn nhập.
Frequently confused words: Các từ thường bị nhầm lẫn.
Check grammar with spelling: Kiểm tra ngữ pháp với chính tả.
Show readability statistics: Hiển thị thống kê khả năng đọc.
Bỏ tích toàn bộ các ô có trong phần này
Bước 5: Nhấn OK để sửa lỗi dính chữ trong Word.
2. Đối với Word 2007, 2003
Xem Thêm : Phân biệt Chef và Chief trong tiếng Anh
Bước 1: Mở file Word bị lỗi dính chữ > Chọn nút Microsoft Office > Chọn Word Options.
Chọn Word Options
Bước 2: Hộp thoại Word Options hiện lên > Chọn mục Proffing.
Chọn mục Proffing
Bước 3: Đi đến phần When correcting spelling and grammar in Word > Bỏ tích toàn bộ các ô có trong phần này gồm:
Check spelling as you type: Kiểm tra chính tả khi bạn nhập.
Mark grammar errors as you type: Đánh dấu lỗi ngữ pháp khi bạn nhập.
Frequently confused words: Các từ thường bị nhầm lẫn.
Check grammar with spelling: Kiểm tra ngữ pháp với chính tả.
Show readability statistics: Hiển thị thống kê khả năng đọc.
Bỏ tích toàn bộ các ô có trong phần này
Bước 4: Nhấn OK để sửa lỗi dính chữ trong Word.
III. Cách lưu file Word không bị dính chữ
Sử dụng phương pháp này khi bạn là người trực tiếp tạo tệp Word, để khi người xem mở tệp Word bạn đã gửi, sẽ không bị lỗi trong word.
Lưu ý: Phương pháp này chỉ có thể lưu một tệp một lúc, không lưu nhiều tệp cùng một lúc.
Để thực hiện việc này, bạn phải lưu tệp Word đã tạo dưới dạng .doc thay vì có đuôi .docx.
1. Đối với Word 2010, 2013,…
Cách này có thể thực hiện được trên cả 2 hệ điều hành Windows và MacOS.
Bước 1: Mở file Word > Chọn thẻ File.
Chọn thẻ File
Bước 2: Chọn Save as > Chọn vị trí để lưu.
Mẹo: Bạn có thể nhấn phím F12 để mở cửa sổ Save as nhanh.
Chọn vị trí để lưu
Bước 3: Ở cửa sổ Save as > Đi đến phần Save as type > Chọn Word 97-2003 Document (*.doc).
Chọn Word 97-2003 Document (*.doc)
Bước 4: Nhấn Save để lưu file Word không bị lỗi dính chữ.
Nhấn Save để lưu file Word không bị lỗi dính chữ
2. Đối với Word 2007,2003
Cách này có thể thực hiện được trên cả 2 hệ điều hành Windows và MacOS.
Bước 1: Mở file Word > Nhấp chọn nút Microsoft Office > Chọn Save as.
Mẹo: Bạn có thể nhấn phím F12 để mở cửa sổ Save as nhanh.
Chọn Save as
Bước 2: Ở cửa sổ Save as > Đi đến phần Save as type > Chọn Word 97-2003 Document (*.doc).
Chọn Word 97-2003 Document (*.doc)
Bước 3: Nhấn Save để lưu file Word không bị lỗi dính chữ.
Nhấn Save để lưu file Word không bị lỗi dính chữ
I. Nguyên nhân dẫn đến lỗi bị khóa không đánh được chữ trong Word 2010s
Có 2 nguyên nhân chính khiến bạn không gõ được lỗi trong Word, một là do người dùng không sử dụng bộ Office có bản quyền, hoặc do người tạo ra file Word không cho người khác chỉnh sửa nội dung.
II. Cách khắc phục lỗi Word 2010 bị khóa không đánh được chữ
1. Cách sửa lỗi phiên bản Office miễn phí đã hết hạn
Nếu phiên bản Office của bạn đã hết hạn miễn phí, vui lòng mua giấy phép Office để sử dụng toàn bộ chức năng của phần mềm. Bạn có thể mua bộ Office tại Thế giới di động.
2. Tắt chế độ bảo vệ Protected View
Thường khi bạn mở tệp Word do người khác tạo với Chế độ xem được bảo vệ được bật, bạn sẽ gặp lỗi không thể nhập một từ trong Word. Để sửa lỗi này, bạn chỉ cần nhấp vào nút Bật chỉnh sửa.
Nhấp để bật chỉnh sửa
3. Sử dụng tính năng Trust Center
Hướng dẫn nhanh
Tại giao diện chính của file Word, bạn hãy nhấn vào File > Nhấn vào Option > Chọn Trust Center ở danh sách bêntrái > Chọn Trust Center Setting > Chọn Protected View và bỏ check tất cả các tùy chọn > Nhấn OK hai lần.
Hướng dẫn chi tiết
Bước 1: Tại giao diện chính của file Word, bạn hãy nhấn vào File.
Nhấn vào File
Bước 2: Bạn hãy nhấn vào Option.
Chọn Option
Bước 3: Tiếp tục chọn Trust Center ở danh sách bêntrái > Chọn Trust Center Setting.
Chọn Trust Center Setting
Bước 4: Chọn Protected View và bỏ check tất cả các tùy chọn > Nhấn OK.
Bỏ check các tùy chọn
Bước 5: Nhấn OK.
Nhấn vào OK
Mong rằng bài viết lỗi save trong word 2010 trên đây sẽ giúp ích cho bạn và giúp bạn có được trải nghiệm tốt khi sử dụng Word. DongnaiArt chúc bạn may mắn!
Nguồn: https://dongnaiart.edu.vn
Danh mục: Cẩm Nang Việc
Lời kết: Trên đây là bài viết Cách khắc phục lỗi save trong word 2010 mà bạn nên biết. Hy vọng với bài viết này bạn có thể giúp ích cho bạn trong cuộc sống, hãy cùng đọc và theo dõi những bài viết hay của chúng tôi hàng ngày trên website: Dongnaiart.edu.vn






