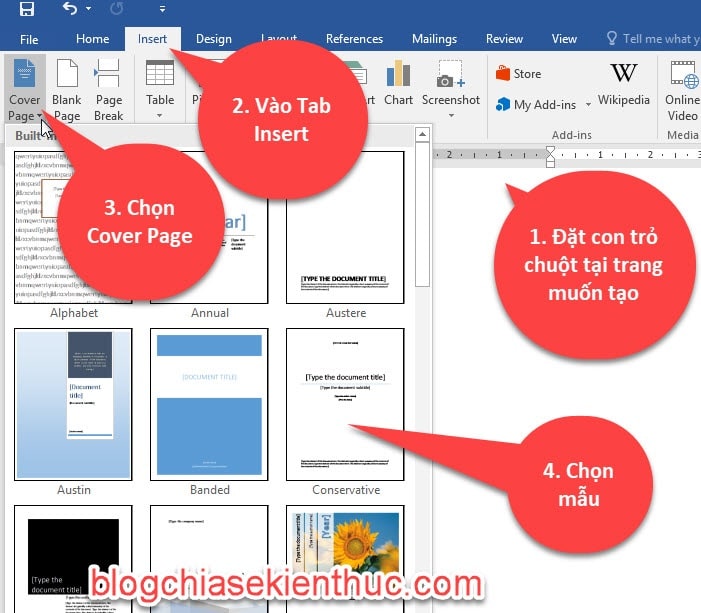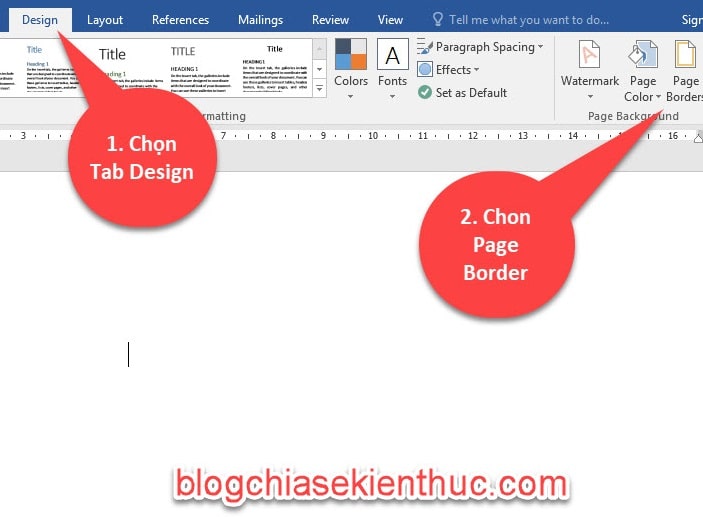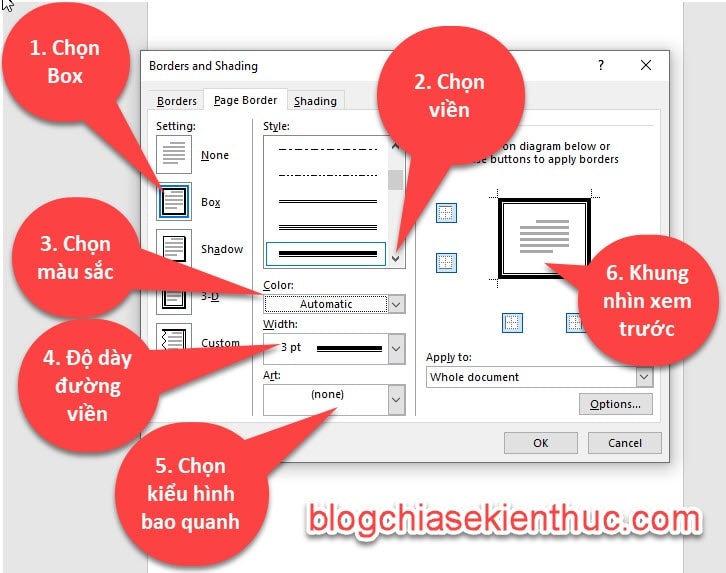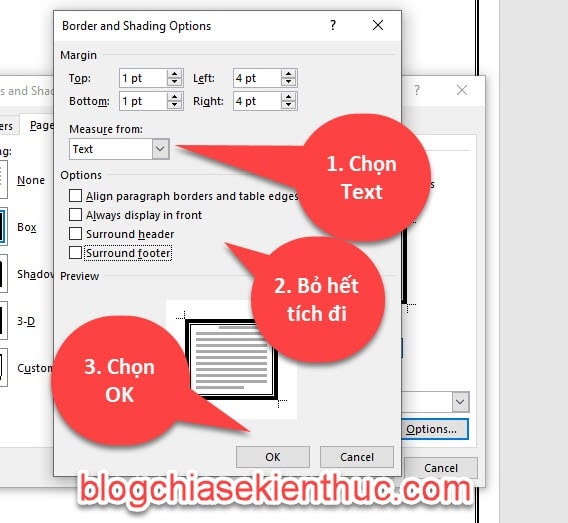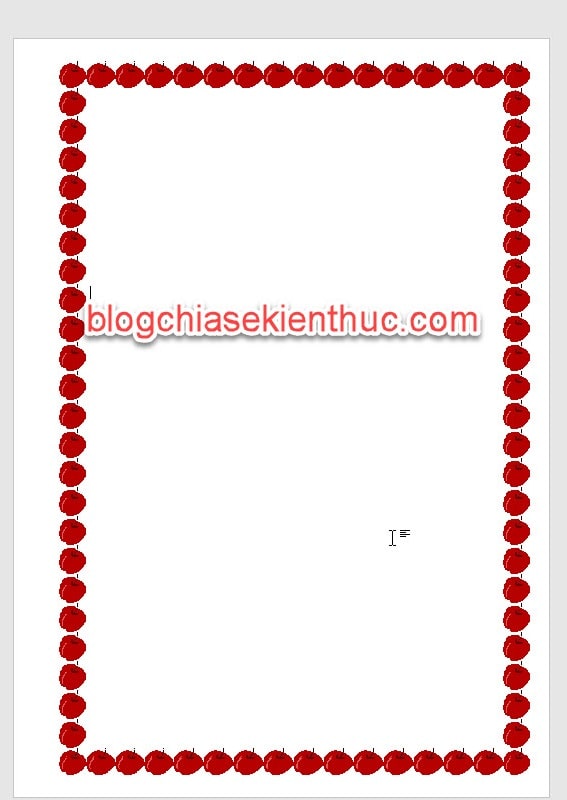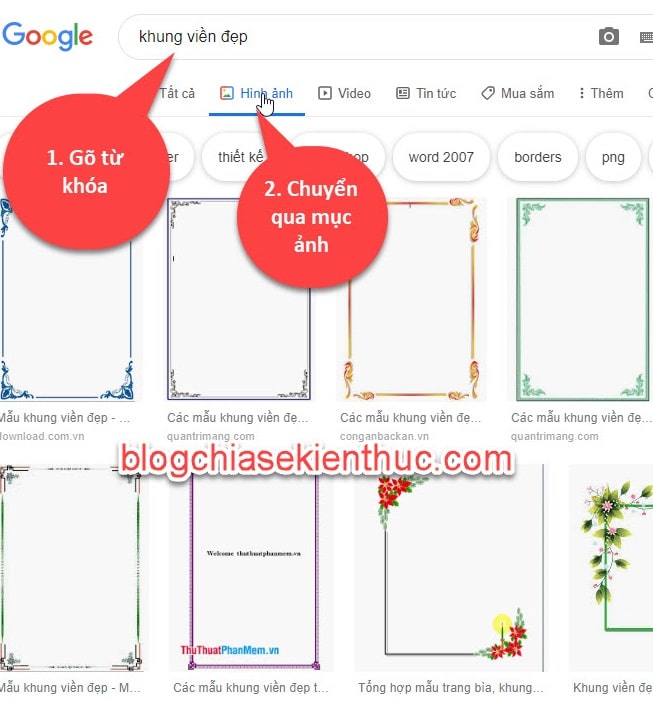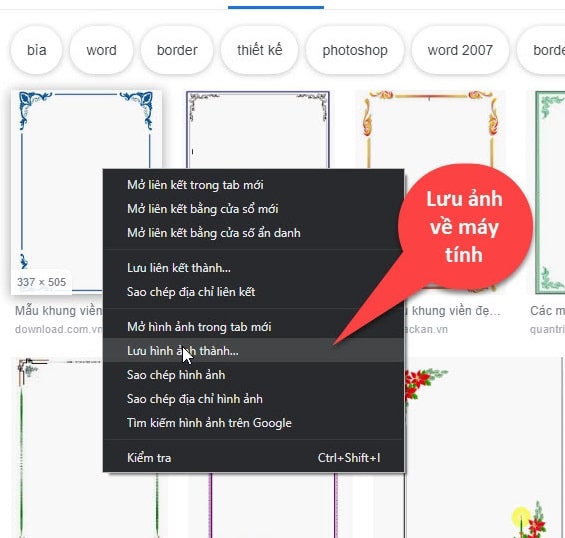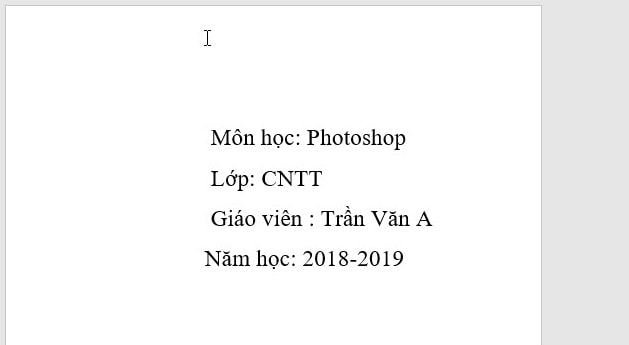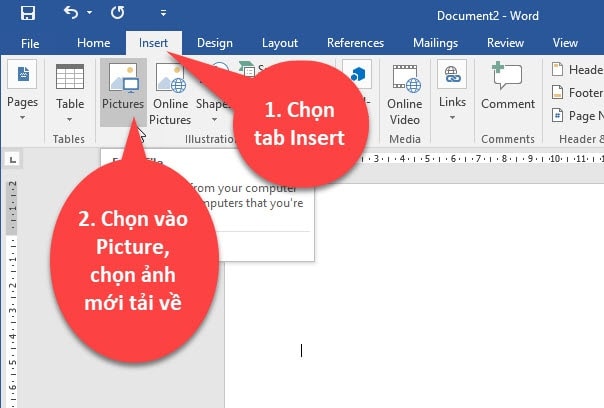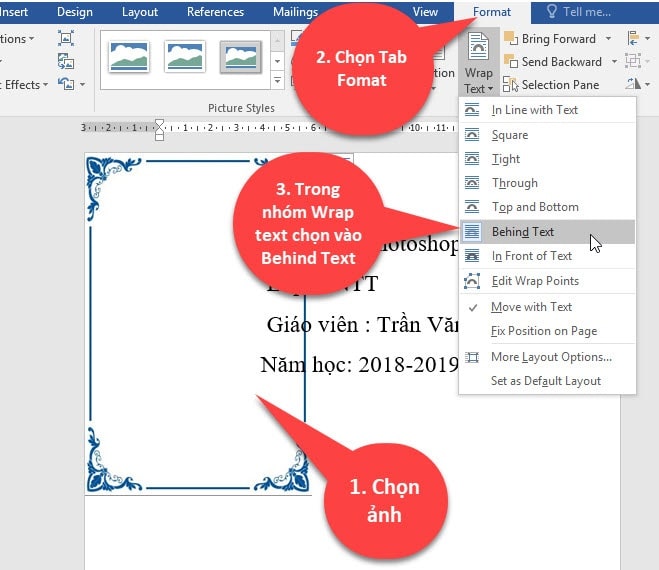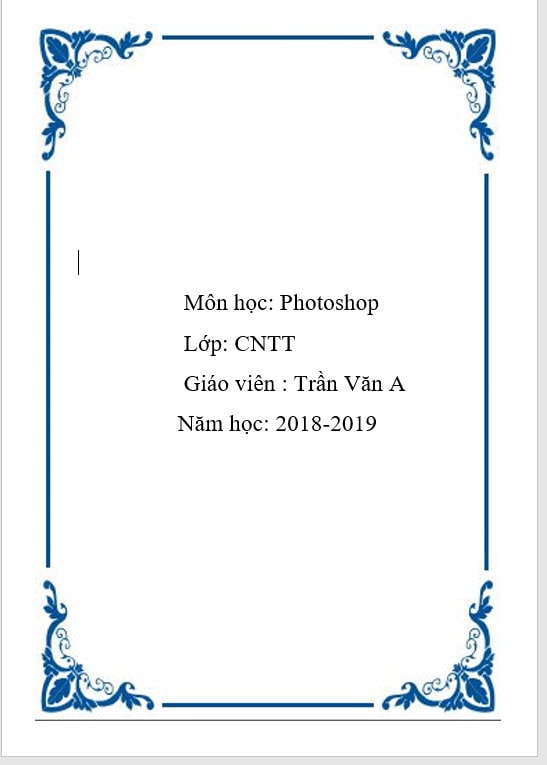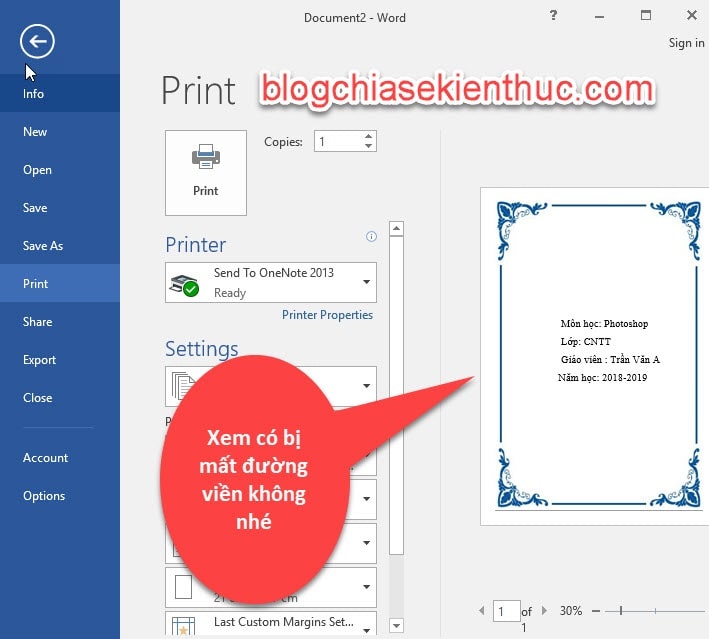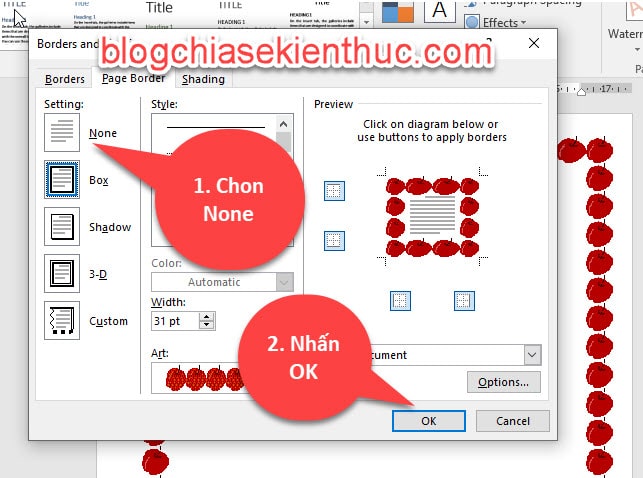Cùng xem Hướng dẫn tạo khung viền trong Word đẹp và chuẩn nhất trên youtube.
Mục Lục Nội Dung
- I. Những việc cần làm trước khi tạo khung viền trong Word
- II. Một số cách tạo khung viền cho bài báo cáo trong Word
- #1. Tạo khung viền theo mẫu có sẵn
- #2. Tạo khung viền trong Word (Tùy chọn)
- #3. Tạo khung viền sử dụng ảnh trên mạng Internet
- III. Loại bỏ khung viền trong Word
- IV. Lời Kết
Trong các bài tập lớn như luận văn, tiểu luận, đồ án… người ta hay tạo khung viền bao quanh văn bản , giúp cho văn bản được đẹp mắt và khoa học hơn, tạo ấn tượng tốt cho người xem.
Bạn đang xem: thêm khung cho word
Cách tạo khung viền trên Word cũng khá đơn giản, người dùng có thể lựa chọn các kiểu khung văn bản khác nhau, từ kiểu nét liền, nét đứt hay thậm chí thêm một số họa tiết mà bạn thích cho khung tài liệu một cách rất nhanh chóng và dễ dàng.
Để giúp cho những bạn mới sử dụng Word, cũng như những bạn đã biết về Word có thể hiểu rõ tính năng này thì trong bài viết ngày hôm nay, mình sẽ hướng dẫn chi tiết với các bạn cách tạo đường khung viền trong văn bản Word 2007, 2010, 2013, 2016 và Word 2019…
Nếu bạn quan tâm thì hãy theo dõi kỹ bài viết bên dưới ha..
Đọc thêm:
- Cách tạo chữ cái lớn đầu dòng trong Word, rất đơn giản!
- 3 cách tạo trang bìa trong Word để làm báo cáo, luận văn, đồ án…
- Cách chia cột trong Word, và các mẹo thao tác với cột trong Word
I. Những việc cần làm trước khi tạo khung viền trong Word
Muốn tạo khung đường viền cho bài báo cáo chuẩn thì việc đầu tiên là bạn phải thiết lập định dạng canh lề trang giấy in đúng chuẩn theo quy định về hướng dẫn canh lề báo cáo.
Ngoài ra, nếu không có quy định nào thì bạn có thể xác lập trang giấy in theo chuẩn quy định của Bộ Nội vụ như sau:
– Lề trên: 2 cm, Lề dưới: 2cm, Lề trái: 3cm, Lề phải: 2cm.
Để biết chi tiết hơn về cách căn lề chuẩn thì mời bạn xem lại bài viết này do Admin biên soạn nhé: Cách soạn thảo văn bản theo đúng chuẩn trên Word 2007.. 2019
II. Một số cách tạo khung viền cho bài báo cáo trong Word
Ở đây mình sẽ hướng dẫn cho các bạn 3 cách để tạo khung viền bao quanh văn bản đó là: Tạo khung viền theo mẫu có sẵn, tạo khung viền tùy chọn và sử dụng khung viền có sẵn trên mạng Internet.
#1. Tạo khung viền theo mẫu có sẵn
Trong các phiên bản từ Word 2007 trở lên thì Microft Office đã cung cấp sẵn các mẫu khung viền đẹp và chuẩn, hỗ trợ người dùng tạo nhanh mà không phải mất nhiều thời gian canh chỉnh về kích thước và màu sắc.
Tuy nhiên các mẫu này thường theo một chủ đề nào đó, và nó khá là đơn giản. Nếu như bạn thấy phù hợp thì cũng vẫn có thể dùng nhé.
Thực hiện:
+ Bước 1: Đặt con trỏ chuột ở trang muốn tạo khung viền.
+ Bước 2: Chọn Tab Insert => vào Cover Page => sau đó chọn vào khung viền mà bạn thấy phù hợp.
+ Bước 3: Sửa các thông tin lại cho phù hợp với bài báo cáo của bạn.
#2. Tạo khung viền trong Word (Tùy chọn)
Các bạn thực hiện như sau:
+ Bước 1: Đặt con trỏ chuột ở trang mà bạn muốn tạo khung viền.
Có thể bạn quan tâm: Quỹ tín dụng nhân dân là gì? Điều kiện vay và lãi suất thế nào?
Xem Thêm : Sở Trường Là Gì? Sở Đoản Là Gì? Cách Tìm Điểm Mạnh Điểm Yếu Của Bản Thân
+ Bước 2: Chúng ta mở chức năng Page Borders trong Tab Design (hoặc Tab Page Layout với 1 số phiên bản khác của Microsoft Word).
=> Nhưng đều có điểm chung là có Page Borders nằm trong nhóm Page Background
+ Bước 3: Hộp thoại Borders and Shading xuất hiện.
- Setting: Chọn cách kẻ khung, gồm:
- None: Bỏ khung cho đoạn văn bản.
- Box: Kẻ khung bao quanh (hình hộp, chữ nhật).
- Shadow: Kẻ khung có đổ bóng (giống như nổi lên trên trang giấy).
- 3-D: Kẻ khung có hiệu ứng 3D.
- Custom: Kẻ khung theo tùy chọn của người sử dụng
- Style: Các dạng đường kẻ dùng để kẻ khung.
- Color: Màu của đường kẻ.
- Width: Độ dày của đường kẻ.
- Art: Cho phép người dùng tạo đường viền bao quanh văn bản với các hình có sẵn.
- Preview: Tại đây bạn có thể xem trước kết quả đường kẻ được thể hiện.
Các bạn có thể tạo ra một khung viền mới mà bạn muốn, bằng cách chọn kiểu bao ngoài, kiểu đường viền, màu sắc và độ dày.
Nếu các bạn muốn tạo đường viền bằng các hình có sẵn trong thư viện của Word thì chọn vào phần Art, nếu bạn chọn vào mục này thì các mục Style, color, witdh sẽ bị ẩn đi. Sau đó quan sát ở phần khung nhìn.
+ Bước 4: Chọn vào nút Options…, tại mục Mesure from => chọn Text, đánh dấu bỏ hết các tùy chọn ở phía dưới để trang bìa được canh vào sát lề trang in.
+ Bước 5: Chọn OK => và dưới đây là kết quả:
#3. Tạo khung viền sử dụng ảnh trên mạng Internet
Nếu không thích 2 cách trên thì các bạn cũng có thể sử dụng các khung viền có sẵn trên mạng Internet.
Lưu ý: Phải canh lề trước nhé
+ Bước 1: Bạn tải về hơn 30 mẫu khung viền trong Word cực đẹp tại đây hoặc tại đây.
Note: Link tải bên trên chứa các khung viền mẫu với định dạng *.doc nên bạn có thể tải về và sử dụng được luôn. Rất dễ dàng.
*********************************************************
Ngoài ra, nếu bạn chưa ưng với các mẫu có trong file tải về thì bạn có thể lên google gõ từ khóa “Khung viền đẹp” => sau đó chuyển qua mục ảnh.
+Bước 2: Chọn 1 khung viền mà bạn muốn , sau đó tải về máy tính.
Nếu bạn nào biết về Photoshop thì làm rỗng nền trắng đi sẽ tiện hơn, nhưng không biết cũng không sao.
Có thể bạn quan tâm: Phần mềm hóa đơn điện tử E-invoice được nhiều DN FDI tin dùng
Xem Thêm : thư hỏi kết quả phỏng vấn
+ Bước 3: Sau đó gõ vào nội dung mà bạn muốn.
+ Bước 4: Chèn ảnh vào word, chọn vào ảnh mới tải về.
+ Bước 5: Chọn vào ảnh mới chèn, Vào tab Fomat hoặc đúp chuột vào nó sẽ tự di chuyển đến tab Fomat. Trong nhóm Wrap Text => chọn mục Behind Text.
+ Bước 6: Chọn vào ảnh, rê chuột đến các hình tròn ở viền ảnh giữ phím Shift kéo rộng ra phủ hết nội dung, dùng chuột di chuyển ảnh chừa lề ra.
Chú ý: Không nên kéo sát viền của tờ giấy vì đó là lề khi in ra sẽ không hiển thị.
+ Bước 7: Vào mục Print xem khung đã được chưa, có bị mất khung không nếu bị mất các bạn kéo lại cho vừa nhé.
III. Loại bỏ khung viền trong Word
Để loại bỏ khung viền chúng ta làm như sau:
+ Bước 1: Chọn vào khung viền mà các bạn muốn loại bỏ => sau đó vào Tab Design (hoặc Tab Page Layout với 1 số phiên bản khác của Microsoft Word) => chọn Page Borders.
+ Bước 2: Chọn vào mục None => sau đó bấm OK, thì đường khung viền sẽ biến mất.
IV. Lời Kết
Như vậy là trong bài này mình đã hướng dẫn rất chi tiết với các bạn 3 cách tạo khung viền trong Word nhanh chóng và hiệu quả nhất rồi ha.
Tùy vào mục đích công việc mà bạn chọn cách nào cho phù hợp với nhu cầu sử dụng của bạn thôi. Chúc các bạn thành công !
Hi vọng bài viết này sẽ hữu ích với bạn. Chúc các bạn thành công !
CTV: Ngọc Cường – wiki.onlineaz.vn
4.2 / 5 ( 15 votes )
Xem thêm: cách tạo khung viền trong word 2010
Nguồn: https://dongnaiart.edu.vn
Danh mục: Cẩm Nang Việc
Lời kết: Trên đây là bài viết Hướng dẫn tạo khung viền trong Word đẹp và chuẩn nhất. Hy vọng với bài viết này bạn có thể giúp ích cho bạn trong cuộc sống, hãy cùng đọc và theo dõi những bài viết hay của chúng tôi hàng ngày trên website: Dongnaiart.edu.vn