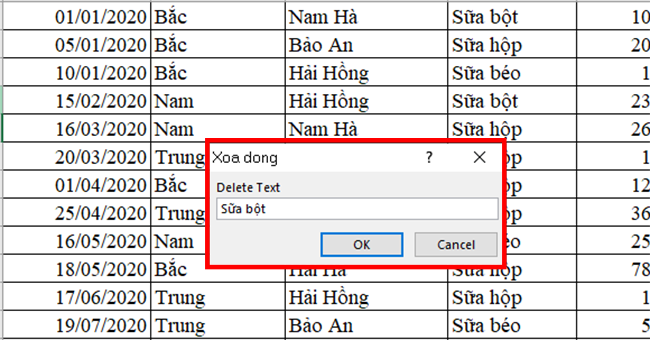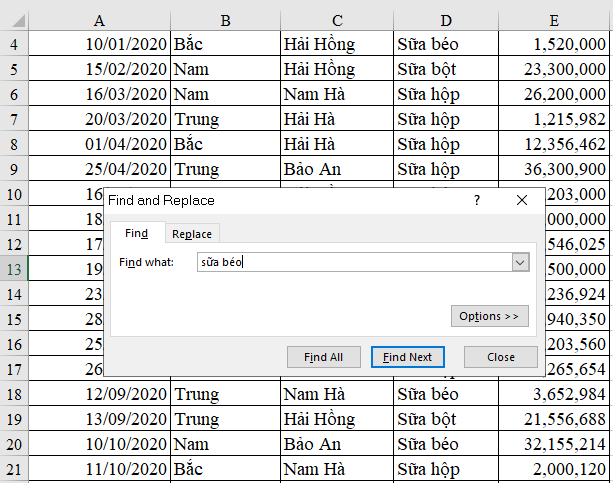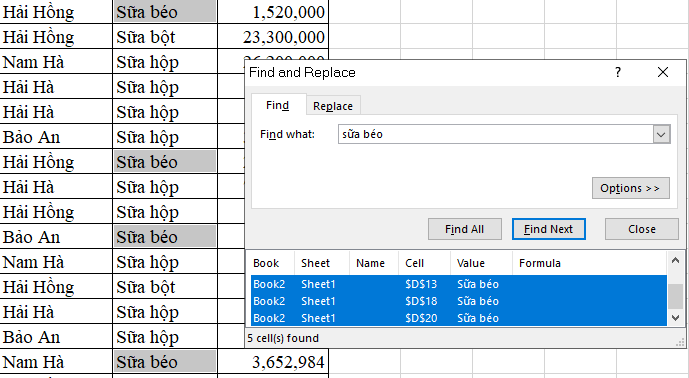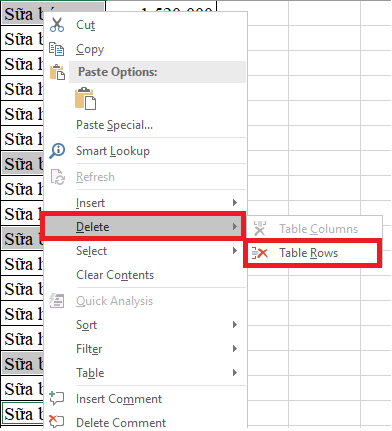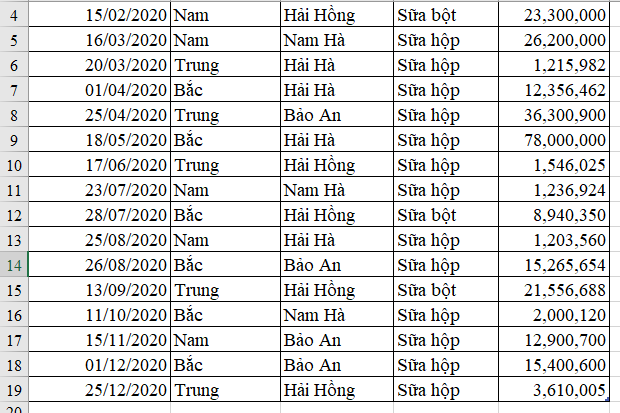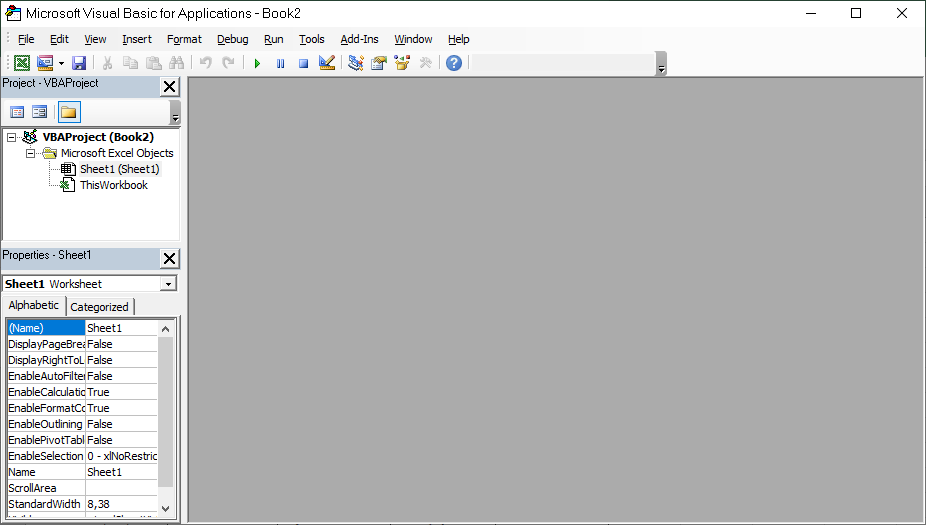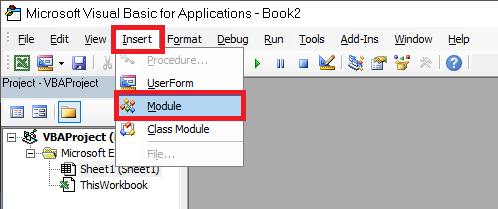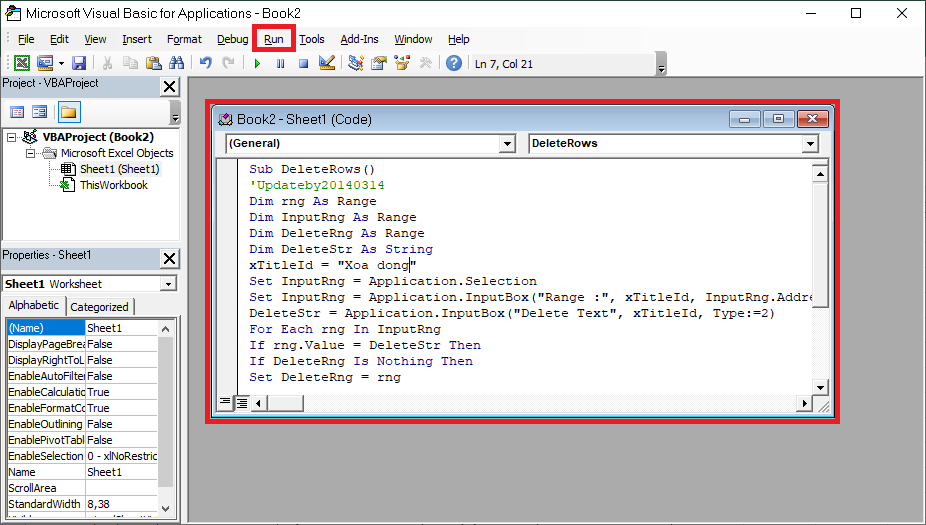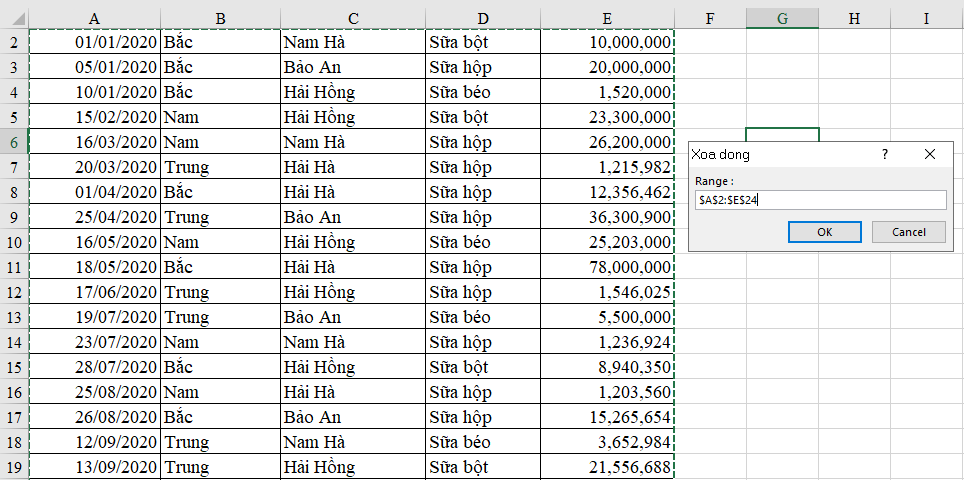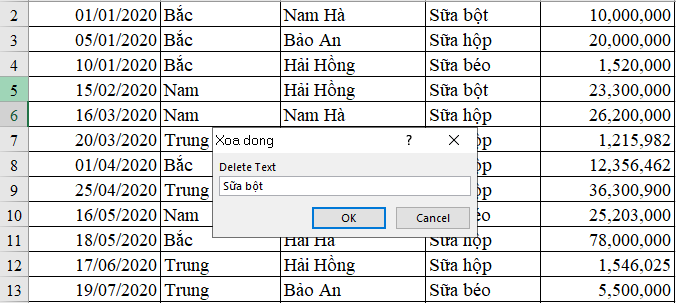Cùng xem Các hàm xóa dòng có điều kiện trong excel trên youtube.
Nếu muốn xóa một/nhiều hàng (theo điều kiện) trong Excel thì bạn sẽ phải mất rất nhiều thời gian để chọn và xóa trong bảng dữ liệu. Cách này cũng rất dễ xảy ra thiếu sót, đặc biệt là với những bảng tính có số lượng dữ liệu lớn. Bài viết của dongnaiart.edu.vn sẽ hướng dẫn 2 cách xóa dòng có điều kiện trong Excel rất đơn giản và nhanh chóng. Mời các bạn đọc bài viết nhé.
- Mách bạn một số cách Thêm Cột, Xóa Cột trong Excel
- Vài cách thêm dòng, xóa dòng cực nhanh trong Excel, bạn đã biết chưa?
- Cách xóa nhanh các dòng trống (dòng trắng) trong bảng dữ liệu Excel
Cách 1: Sử dụng Find and Replace
Ngoài tính năng tìm kiếm và thay thế, chức năng Find and Replace còn được sử dụng để xóa dòng có điều kiện trong Excel. Bạn đọc thực hiện như sau:
Bước 1: Chọn vùng dữ liệu có dòng và bạn cần xóa.
Bước 2: Nhấn tổ hợp phím Ctrl + F để mở hộp thoại Find and Replace.
Bước 3: Tại hộp thoại Find and Replace, tại ô Find what nhập giá trị của ô có điều kiện mà bạn muốn xóa, sau đó chọn Find All. Ở ví dụ này ta sẽ xóa các ô có giá trị “sữa béo”.
Bước 4: Nhấn tổ hợp phím Ctrl + A để chọn tất cả các kết quả tìm kiếm được ở cuối hộp thoại Find and Replace. Sau đó đóng hộp thoại lại.
Xem Thêm : Những Best regards là gì? Viết lời kết email như thế nào là “hợp tình, hợp lý” nhất!
Bước 5: Nhấn chuột phải vào một trong các ô đã chọn, sau đó chọn Delete, rồi chọn Table Rows.
Như vậy, chỉ với một vài thao tác đơn giản, các dòng chứa giá trị “Sữa béo” đã được xóa khỏi bảng dữ liệu.
Cách 2: Sử dụng mã VBA
Ngoài chức năng Find and Replace, bạn có thể xóa các dòng có điều kiện bằng sử dụng mã VBA. Bạn đọc thực hiện như sau:
Bước 1: Nhấn tổ hợp phím Alt + F11 để mở cửa sổ Microsoft Visual Basic for applications.
Bước 2: Chọn Insert, sau đó chọn tiếp Module để nhập đoạn mã VBA.
Xem Thêm : Tạo game online – Tự làm web game online đơn giản
Bước 3: Nhập đoạn mã sau vào Module, sau đó chọn Run để chạy mã.
Sub DeleteRows()’Updateby20140314Dim rng As RangeDim InputRng As RangeDim DeleteRng As RangeDim DeleteStr As StringxTitleId = “Xoa dong”Set InputRng = dongnaiart.edu.vnctionSet InputRng = dongnaiart.edu.vntBox(“Range :”, xTitleId, dongnaiart.edu.vness, Type:=8)DeleteStr = dongnaiart.edu.vntBox(“Delete Text”, xTitleId, Type:=2)For Each rng In InputRngIf dongnaiart.edu.vn = DeleteStr ThenIf DeleteRng Is Nothing ThenSet DeleteRng = rngElseSet DeleteRng = dongnaiart.edu.vnn(DeleteRng, rng)End IfEnd dongnaiart.edu.vnteEnd Sub
Bước 4: Khi có hộp thoại xuất hiện, bạn chọn vùng dữ liệu có chứa dòng cần xóa vào ô nhập. Sau đó ấn OK.
Bước 5: Khi hộp thoại tiếp theo hiện lên, bạn nhập giá trị điều kiện của dòng muốn xóa vào ô. Sau đó ấn OK để hoàn tất.
Như vậy bạn đã hoàn thành xóa các dòng chứa điều kiện trong Excel bằng mã VBA.
Trên đây là 2 cách đơn giản giúp bạn xóa dòng chứa điều kiện trong Excel một cách nhanh chóng và chính xác. Mời bạn đọc tham khảo và áp dụng. Chúc các bạn thành công.
Xem thêm
- Mẹo xóa cùng lúc nhiều Sheet Excel một cách dễ dàng
- 3 Cách xóa số 0, ẩn số 0 trên Excel rất nhanh chóng và đơn giản
- 2 Cách xóa định dạng bảng rất dễ dàng trong Excel
Nguồn: https://dongnaiart.edu.vn
Danh mục: Cẩm Nang Việc
Lời kết: Trên đây là bài viết Các hàm xóa dòng có điều kiện trong excel. Hy vọng với bài viết này bạn có thể giúp ích cho bạn trong cuộc sống, hãy cùng đọc và theo dõi những bài viết hay của chúng tôi hàng ngày trên website: Dongnaiart.edu.vn