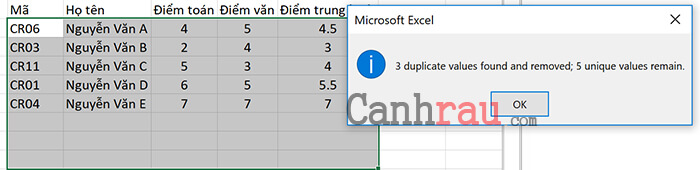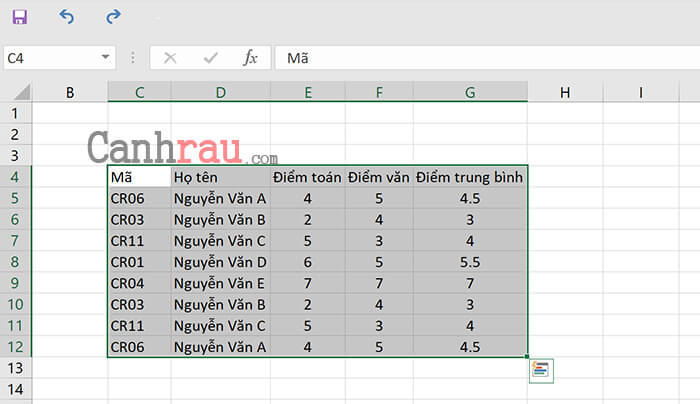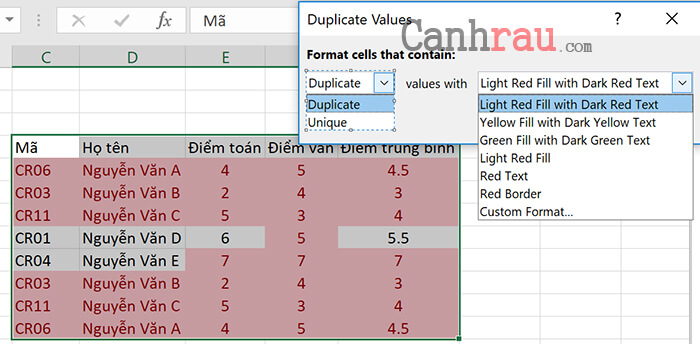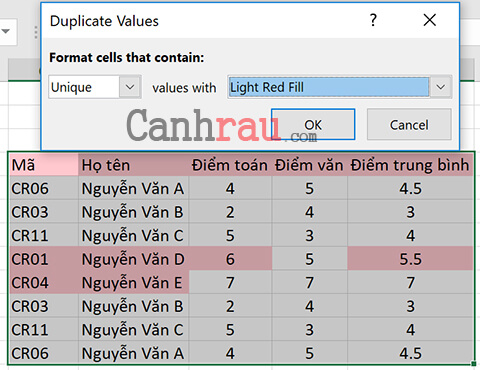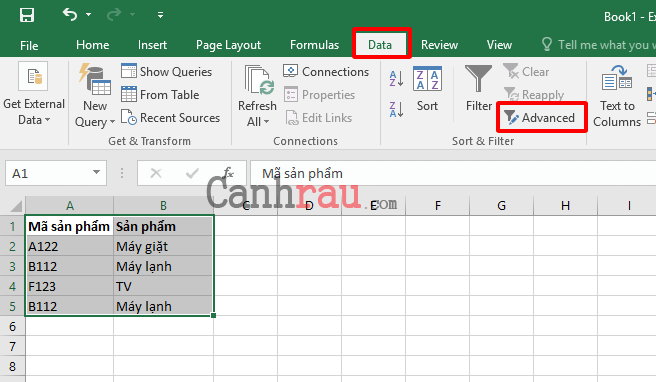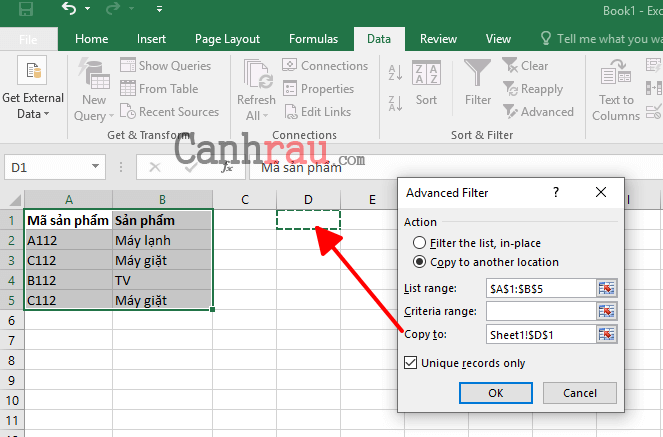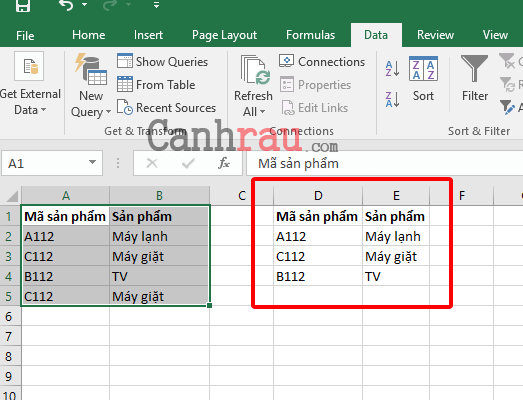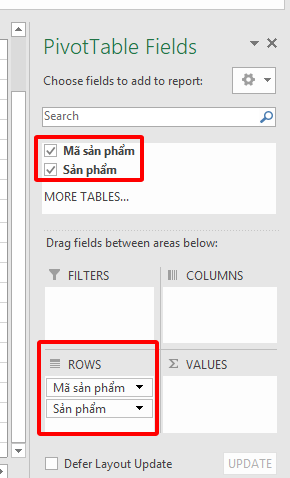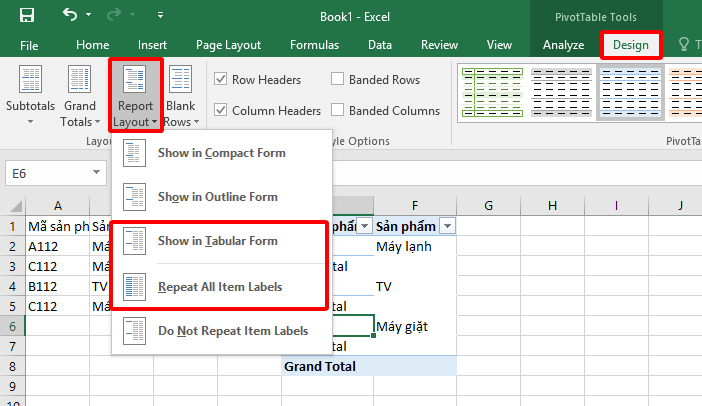Cùng xem hàm lọc dữ liệu trùng trong excel trên youtube.
Những danh sách trong Excel sau khi được copy nhiều lần sẽ rất dễ xảy ra hiện tượng trùng lặp dữ liệu. Vậy làm sao để có thể lọc dữ liệu trùng nhau trong Excel nhanh chóng và chính xác nhất? Hãy tham khảo bài viết này để tìm ra câu trả lời nhé.
Tìm dữ liệu trùng trong Excel rất quan trọng vì chỉ cần một vài số liệu dư thừa sẽ ảnh hưởng đến toàn bộ kết quả tính toán. Hiểu được tầm quan trọng của vấn đề này,mình sẽ hướng dẫn các bạn 5 cách kiểm tra trùng lặp trong Excel với một vài thủ thuật đơn giản. Các bạn có thể áp dụng cho Microsoft Excel phiên bản 2007, 2010, 2013, 2016, 2019 và Excel cho Office 365.
Bạn đang xem: hàm lọc dữ liệu trùng trong excel
Nội dung chính:
Cách lọc dữ liệu trùng nhau trong Excel bằng Remove Duplicate
Các bạn hãy xét ví dụ tìm dữ liệu trùng nhau trong Excel như bên hình ảnh bên dưới. Mình có khoanh vùng 3 dữ liệu trùng lặp như trong hình. Các bạn áp dụng cách làm tương tự cho các file dữ liệu Excel khác nhé.
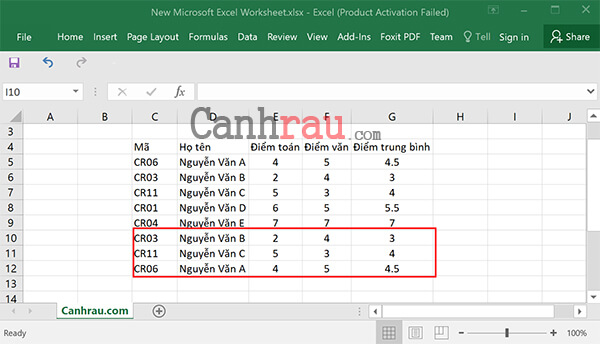
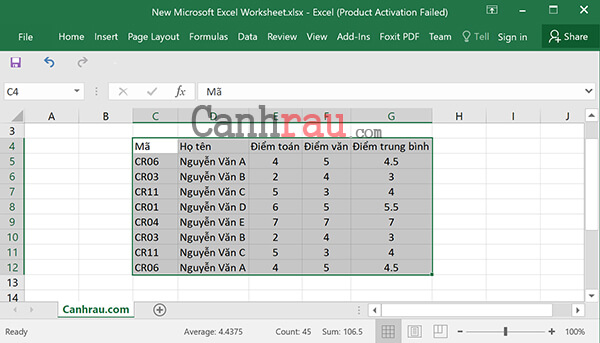
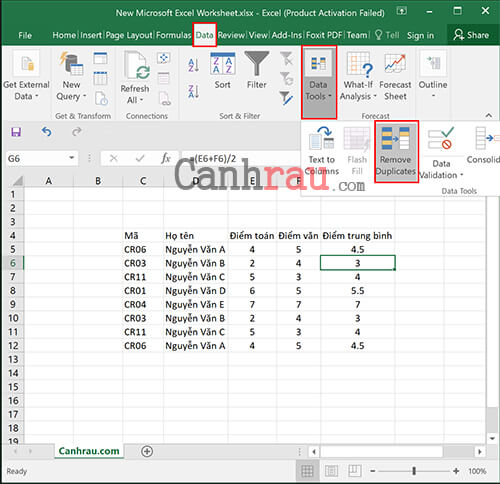
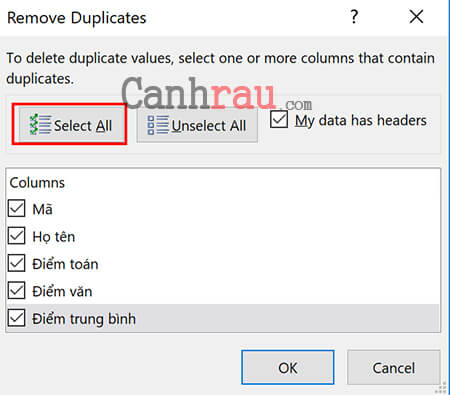
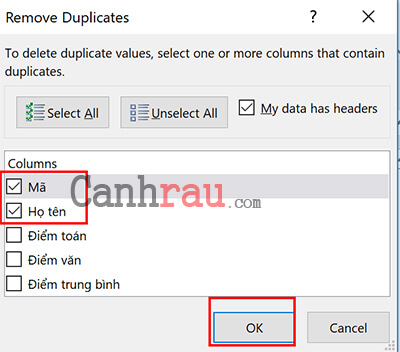
Tìm kiếm và lọc giá trị trùng lặp bằng Conditional Formatting
Bước 1: Tô đen những dữ liệu cần kiểm tra dữ liệu trùng lặp trong Excel.
Bước 2: Trên thanh công cụ của Excel, bạn điều hướng theo thứ tự Home-> Conditional Formatting -> Highlight Cells Rules -> Duplicate Value.
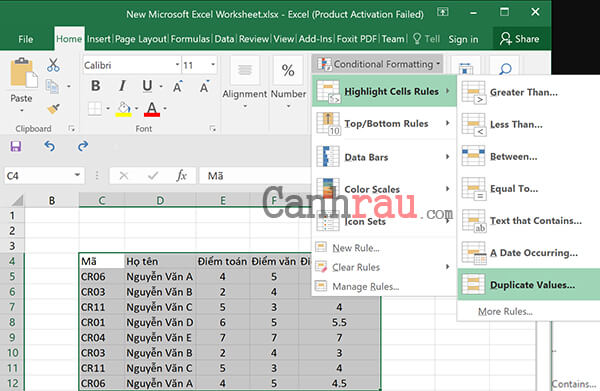
Tham khảo: Quy trình chỉnh sửa Video chuyên nghiệp cho người mới bắt đầu
Xem Thêm : Hướng dẫn bung file APK trên máy tính dễ nhất
Lựa chọn kiểu đánh dấu, tô màu dữ liệu trùng trong Excel mà bạn thích:
- Light red fill with dark red text: sử dụng nền đỏ, chữ màu đỏ đậm.
- Yellow fill with dark yellow text: nền màu vàng, chữ màu vàng đậm.
- Green fill with dark green text: nền màu xanh, chữ hiển thị màu xanh đen.
- Light red fill: tô nền màu đỏ, màu chữ không đổi.
- Red text: chỉ tô màu đỏ cho chữ, màu nền không ảnh hưởng
- Red border: tự động tô khung viền màu đỏ cho các giá trị bị trùng nhau.
- Custom format: bạn có thể tùy chỉnh màu sắc chữ, màu nền theo sở thích của cá nhân mình.
Lựa chọn cách lọc dữ liệu trùng trong Excel:
Duplicate: Excel tự động lọc dữ liệu trùng nhau trong phân vùng được tô xanh.
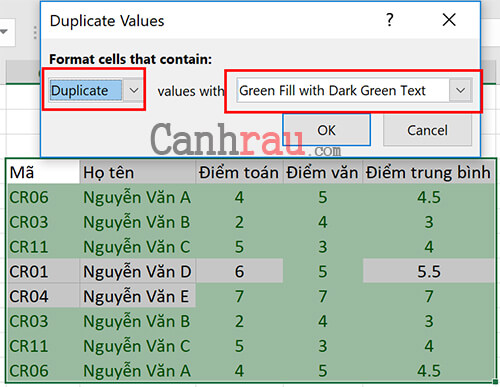
Hướng dẫn cách lọc dữ liệu trùng nhau trong Excel bằng Advanced Filter
Bước 1: Chọn phạm vi ô hoặc cột cần lọc giá trị trùng lặp.
Bước 2: Trên tab Data, trong nhóm Sort & Filter, bạn nhấn chọn Advanced.
Bước 3: Trong hộp thoại Advanced Filter, bạn thực hiện một trong các thao tác sau:
Bước 4: Click vào Copy to another location.
Bước 5: Trong hộp thoại Copy to, bạn hãy nhấn vào nút tham chiếu ô ở bên phải và chọn vị trí để lọc ra giá trị.
Bước 6: Đánh dấu vào ô Unique records only và nhấn OK.
Bước 7: Tại vị trí mà bạn chọn trong hộp thoại Copy to sẽ hiển thị các dữ liệu được lọc.
Cách lọc dữ liệu trùng lặp bằng Pivot Table
Ngoài việc sử dụng để phân tích dữ liệu, bạn cũng có thể sử dụng Pivot Table để kiểm tra trùng lặp trong Excel rất tốt.
Tham khảo: Hướng Dẫn Cách Tính Số Tháng Làm Việc Trong Excel 4/2021, Hàm Đếm Số Tháng Làm Việc
Xem Thêm : Nghề Sale ô tô là gì? Sale ô tô cần những kỹ năng gì?
Bạn không cần phải xóa các giá trị trùng lặp ra khỏi dữ liệu của mình, phương pháp này sẽ giúp bạn hiển thị những giá trị duy nhất từ bảng dữ liệu.
Bước 1: Tạo Pivot Table từ dữ liệu của bạn bằng cách chọn một ô bất kỳ bên trong dữ liệu của bạn hoặc toàn bộ phạm vi dữ liệu và chuyển đến tab Insert > chọn Pivot Table > nhấn OK trong hộp thoại Create PivotTable.
Bước 2: Với bảng Pivot Table mới, bạn hãy đánh dấu vào các dữ liệu để thêm đầy đủ các trường dữ liệu vào khu vực Row của bảng.
Bước 3: Tiếp theo, bạn sẽ cần phải thay đổi cách sắp xếp kết quả để Pivot Table có dạng bảng bằng cách chuyển đến tab Design và lựa chọn Report Layout. Sau đó bạn hãy chọn lần lượt 2 lựa chọn sau.
- Lựa chọn tùy chọn Show in Tabular Form.
- Lựa chọn tùy chọn Repeat All Item Labels.
Bước 4: Ngoài ra, bạn cần cần phải xóa bỏ các subtotals khỏi Pivot Table bằng cách di chuyển đến tab Design > lựa chọn Subtotals > chọn Do Not Show Subtotals.
Bước 5: Bây giờ bạn đã có một Pivot Table giống với một tập hợp dữ liệu dạng bảng thông thường.
Pivot Table chỉ liệt kê các giá trị duy nhất cho các mục trong khu vực Row. Và do đó, nó sẽ tự động xóa mọi giá trị trùng lặp trong dữ liệu của bạn
Cách kiểm tra giá trị trùng lặp với Power Query
Power Query là một tính năng liên quan đến mọi vấn đề chuyển đổi dữ liệu. Do đó, nó cũng có thể giúp bạn tìm kiếm và xóa các giá trị trùng lặp trong Excel.
Hãy chọn bảng dữ liệu có chứa các giá trị mà bạn muốn loại bỏ giá trị trùng lặp > Chuyển đến tab Data > Lựa chọn truy vấn From Table/Range.
Vừa rồi là bài viết hướng dẫn các bạn cách lọc dữ liệu trùng nhau trong Excel bằng 5 thủ thuật đơn giản. Trường hợp nếu bạn muốn tìm giá trị trùng nhau trong Excel cho các file lớn hơn thì cũng có thể áp dụng cách làm tương tự. Hãy tham khảo thêm chuyên mục Tin học văn phòng của mình dễ hiểu biết thêm những thủ thuật sử dụng các phần mềm Microsoft Office nhé.
Có thể bạn quan tâm:
- Hướng dẫn chèn thêm cột trong Microsoft Excel
- Cách sử dụng Pivot Table trong Excel
- Công thức tính hàm số mũ trong Excel
4 / 5 ( 5 bình chọn )
Tham khảo: cách tách văn bản trong word
Nguồn: https://dongnaiart.edu.vn
Danh mục: Cẩm Nang Việc
Lời kết: Trên đây là bài viết hàm lọc dữ liệu trùng trong excel. Hy vọng với bài viết này bạn có thể giúp ích cho bạn trong cuộc sống, hãy cùng đọc và theo dõi những bài viết hay của chúng tôi hàng ngày trên website: Dongnaiart.edu.vn