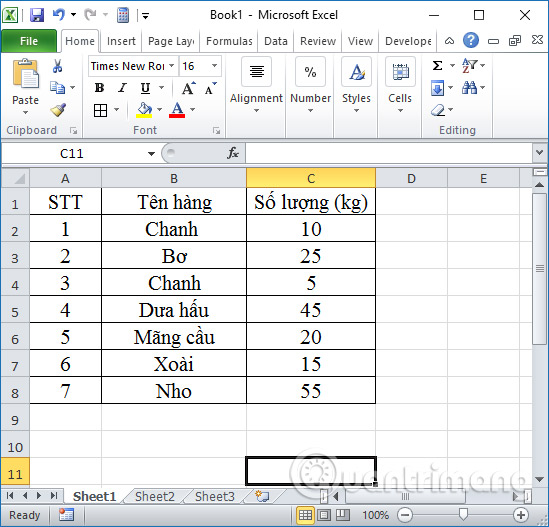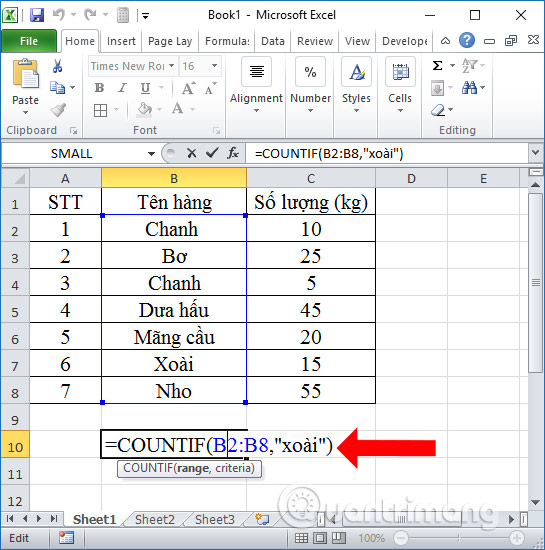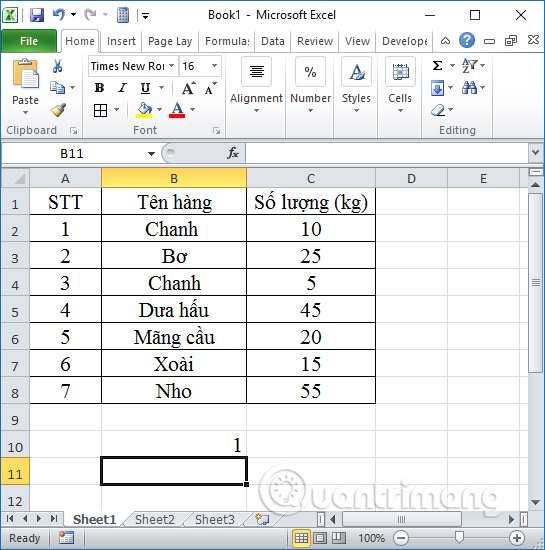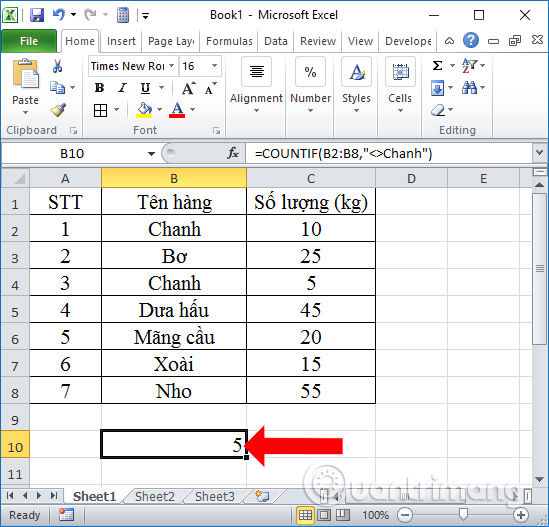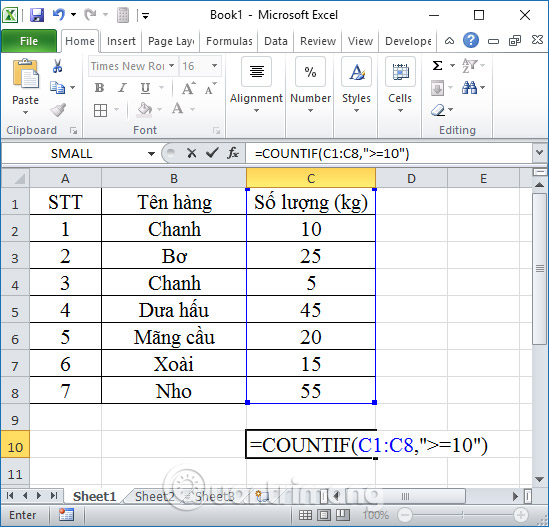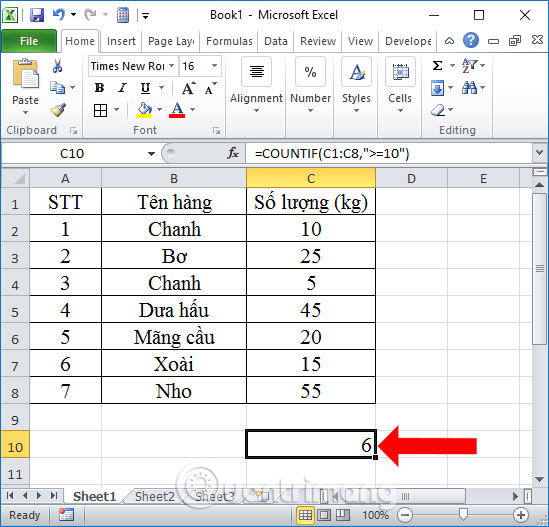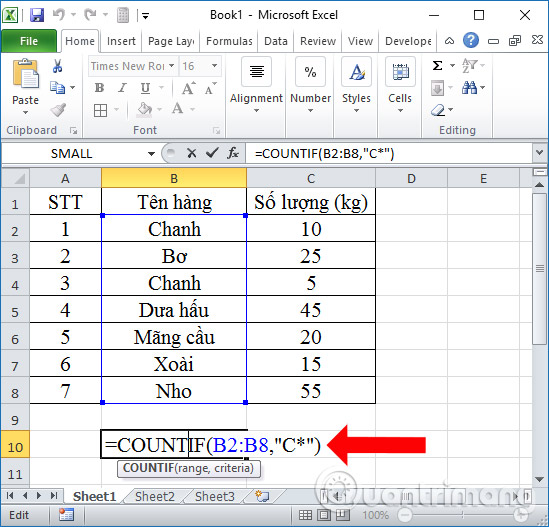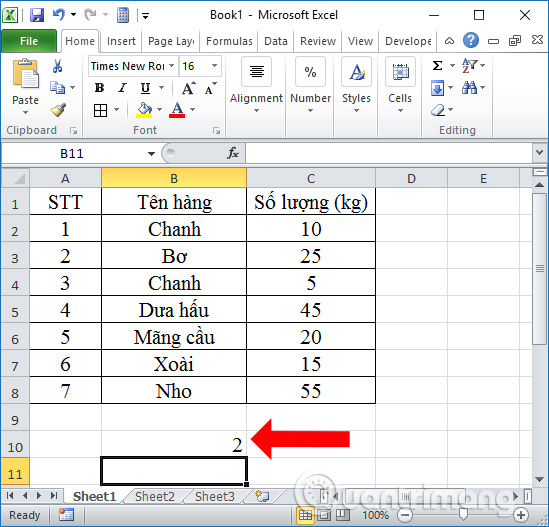Cùng xem Hàm COUNTIF và cách đếm có điều kiện trong Excel trên youtube.
Hàm COUNTIF là hàm đếm có điều kiện trong Excel. Bạn có thể dùng hàm COUNTIF để đếm ô trùng lặp, đếm dữ liệu. Dưới đây là cú pháp hàm COUNTIF và vài ví dụ minh họa để bạn hiểu cách sử dụng hàm Excel cơ bản này nhé.
Thường thì hàm COUNTIF sẽ dùng với những bảng dữ liệu thống kê, yêu cầu đếm số ô chứa giá trị thỏa mãn điều kiện cho sẵn. Cú pháp của hàm COUNTIF cũng khá đơn giản thôi, bạn chỉ nhìn qua một lần, xem các ví dụ bên dưới của wiki.onlineaz.vn thì chắc chắn sẽ biết cách thực hiện.
Bạn đang xem: đếm có điều kiện
- Cách dùng hàm COUNT trong Excel
- Cách kết hợp hàm Sumif và hàm Vlookup trên Excel
- Cách tự động hiện tên khi nhập mã trong Excel
Cú pháp của hàm COUNTIF trong Excel
Hàm COUNTIF trên Excel có cú pháp là =COUNTIF(range;criteria).
Trong đó range là phần vùng muốn đếm dữ liệu bắt buộc phải có. Có thể chứa số, mảng hoặc tham chiếu có chứa số. Các giá trị trống sẽ được bỏ qua. Criteria là phần điều kiện bắt buộc phải có để đếm các giá trị trong range, có thể là số, biểu thức, tham chiếu ô hoặc chuỗi văn bản.
Lưu ý với bạn đọc:
- Hàm COUNTIF trả về kết quả sau khi sử dụng điều kiện với các chuỗi ký tự hơn 255 ký tự.
- Đối số criteria cần để trong dấu ngoặc kép. Không phân biệt chữ thường hay chữ hoa.
Có thể sử dụng ký tự dấu chấm hỏi và dấu sao trong điều kiện criteria, trong đó 1 dấu hỏi là 1 ký tự và 1 dấu sao là 1 chuỗi ký tự. Tùy vào từng cài đặt trên máy mà dấu phân cách trong hàm là , hoặc ; để sử dụng.
Ví dụ về cách sử dụng hàm COUNTIF
Chúng ta sẽ tìm hiểu cách sử dụng hàm COUNTIF với bảng dữ liệu dưới đây và các ví dụ tìm kiếm dữ liệu khác nhau.
1. Tìm kiếm số lượng tên hàng Xoài trong bảng
Chúng ta có công thức thực hiện là =COUNTIF(B2:B8,”xoài”) rồi nhấn Enter để thực hiện hàm.
Kết quả sẽ ra 1 giá trị tên Xoài trong bảng dữ liệu.
2. Tìm số lượng hàng không phải là Chanh trong bảng
Chúng ta sử dụng điều kiện tên hàng không phải là Chanh là “<>chanh” rồi nhập công thức =COUNTIF(B2:B8,”<>chanh”). Kết quả sẽ ra 5 mặt hàng không có tên chanh trong bảng dữ liệu.
3. Tìm số mặt hàng có số lượng bán >= 10 kg
Có thể bạn quan tâm: UI UX là gì? Tại sao mọi Developer cần học UI UX?
Xem Thêm : Hình nền Powerpoint đơn giản mà đẹp – Hình nền PP, PPT đẹp
Điều kiện sử dụng với nội dung là “>=10” tại cột số lượng bán với công thức hàm là =COUNTIF(C1:C8,”>=10″) và nhấn Enter.
Kết quả sẽ ra 6 mặt hàng với số lượng bán >= 10 kg.
4. Tìm kiếm đơn hàng có tên Chanh sử dụng ký tự thay thế
Chúng ta có thể thay thế bằng ký tự * để tìm kiếm giá trị với công thức là =COUNTIF(B2:B8,”C*”) và nhấn Enter.
Kết quả sẽ ra được như hình dưới đây.
5. Tìm kiếm mặt hàng có tên khác ô B2
Ở đây chúng ta sẽ tìm những mặt hàng có tên khác ô B2 là Chanh bằng cách dùng ký tự & trước ô tham chiếu, với cú pháp hàm =COUNTIF(B2:B8,”<>”&B2). Kết quả cũng ra số mặt hàng chính xác là 5.
Trên đây là cách sử dụng hàm COUNTIF với những ví dụ cụ thể để sử dụng hàm và kết hợp các ký tự như thế nào để tìm giá trị thỏa mãn điều kiện trong vùng dữ liệu. Lưu ý với dấu phân cách , hoặc ; sẽ tùy vào từng máy, nếu báo lỗi ở phần dấu bạn cần kiểm tra lại dấu phân cách.
Cách sử dụng hàm COUNTIFS trong Excel
Hàm COUNTIFS về cơ bản là một phiên bản phức tạp hơn của hàm COUNTIF. Ưu điểm chính mà COUNTIFS vượt trội hơn so với COUNTIF là nó hỗ trợ nhiều điều kiện và phạm vi.
Tuy nhiên, bạn cũng có thể xác định một phạm vi và một điều kiện duy nhất cho hàm COUNTIFS, tương tự như đã làm với hàm COUNTIF.
Một điều quan trọng mà bạn nên hiểu về hàm COUNTIFS trước khi sử dụng là hàm này không chỉ đơn giản là tính tổng kết quả của các ô đáp ứng tiêu chí cho mỗi phạm vi ô.
Trong thực tế, nếu bạn có hai điều kiện cho hai phạm vi, các ô trong phạm vi đầu tiên được lọc hai lần: Một lần qua điều kiện đầu tiên và sau đó qua điều kiện thứ hai. Điều này có nghĩa là hàm COUTNIFS sẽ chỉ trả về các giá trị đáp ứng cả hai điều kiện, trong phạm vi đã cho của chúng.
Có thể bạn quan tâm: CỔNG GIAO DỊCH BẢO HIỂM XÃ HỘI ĐIỆN TỬ
Xem Thêm : Mẫu thông báo mới nhất 2021
Bạn có thể hiểu rõ hơn về chức năng của hàm COUNTIFS bằng cách nghiên cứu ví dụ bên dưới.
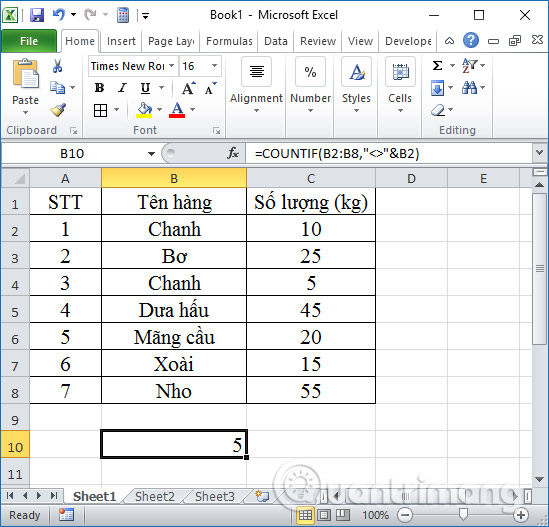
Ngoài màu sắc của táo, còn có một cột mô tả kích thước của chúng. Mục tiêu cuối cùng trong ví dụ này là đếm số lượng táo đỏ cỡ lớn.
1. Chọn ô mà bạn muốn hiển thị kết quả. (Trong ví dụ này, bài viết sẽ hiển thị số lượng táo đỏ lớn trong ô E3).
2. Đi tới thanh công thức và nhập công thức bên dưới:
=COUNTIFS(A3:A11, “Red”, B3:B11, “Big”)
3. Với lệnh này, công thức kiểm tra các ô từ A3 đến A11 cho điều kiện “Red”. Các ô vượt qua vòng kiểm tra này sau đó được kiểm tra thêm lần nữa trong phạm vi từ B3 đến B11 cho điều kiện “Big”.
4. Nhấn nút Enter.
5. Bây giờ, Excel sẽ đếm số lượng táo đỏ cỡ lớn.
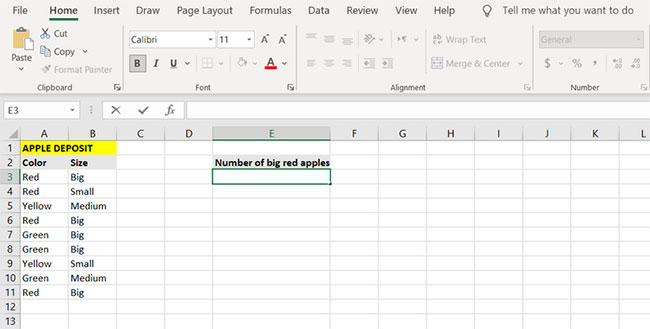
Hãy quan sát cách công thức đếm các ô có cả thuộc tính red và big. Công thức lấy các ô từ A3 đến A11 và kiểm tra chúng để tìm kết quả red. Các ô vượt qua điều kiện này, sau đó lại được kiểm tra với điều kiện tiếp theo trong phạm vi thứ hai, trong trường hợp này, là điều kiện big.
Kết luận, các phạm vi và điều kiện sau phạm vi và điều kiện đầu tiên ngày càng thu hẹp bộ lọc đếm và không độc lập với nhau. Vì vậy, kết quả cuối cùng của công thức là những quả táo có màu đỏ (red) và cỡ to (big). Bạn có thể đếm số lượng táo đỏ hoặc cỡ lớn bằng cách kết hợp hàm COUNTIF với hàm SUM.
1. Chọn ô mà bạn muốn hiển thị kết quả của công thức. (Trong ví dụ này, bài viết sẽ sử dụng ô E6).
2. Nhập công thức bên dưới:
=SUM(COUNTIF(A3:A11, “Red”), COUNTIF(B3:B11, “Big”))
3. Công thức này sẽ đếm các ô chứa táo đỏ, sau đó là số ô chứa táo lớn, và cuối cùng, nó sẽ tính tổng hai số này.
4. Nhấn nút Enter.
5. Bây giờ Excel sẽ đếm và hiển thị số lượng táo cỡ lớn hoặc có đỏ.
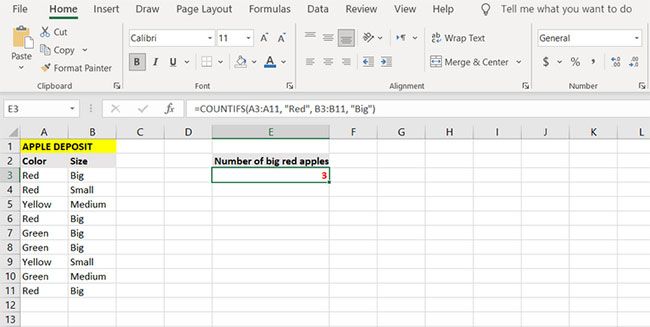
Chúc các bạn thực hiện thành công!
Xem thêm:
Xem thêm: viết email đặt phòng khách sạn bằng tiếng anh
- Cách dùng hàm AVERAGEIF trên Excel
- Cách sử dụng hàm LEN trong Excel
- Cách sử dụng hàm Vlookup trong Excel
- Hàm LEFT, cách dùng hàm cắt chuỗi ký tự bên trái trong Excel
Nguồn: https://dongnaiart.edu.vn
Danh mục: Cẩm Nang Việc
Lời kết: Trên đây là bài viết Hàm COUNTIF và cách đếm có điều kiện trong Excel. Hy vọng với bài viết này bạn có thể giúp ích cho bạn trong cuộc sống, hãy cùng đọc và theo dõi những bài viết hay của chúng tôi hàng ngày trên website: Dongnaiart.edu.vn