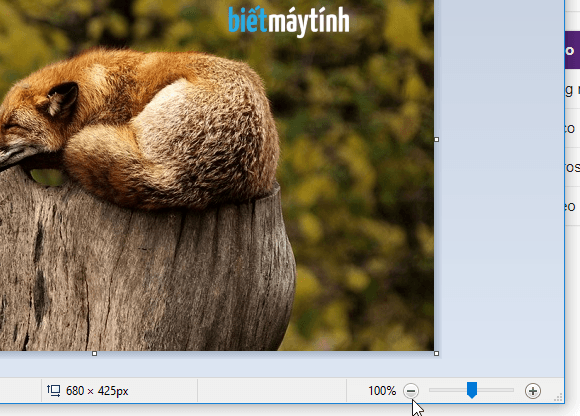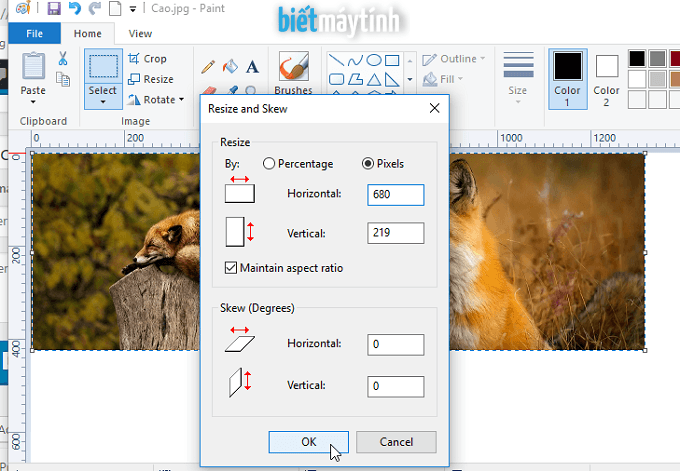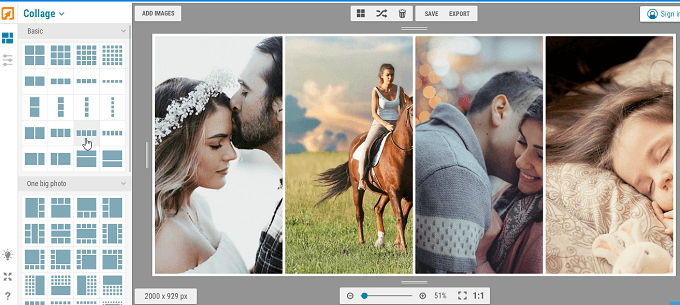Cùng xem List Cách ghép ảnh đôi / ghép nhiều ảnh bằng Paint trên youtube.
Paint là một phần mềm tuyệt vời để vẽ và chỉnh sửa ảnh cơ bản nhưng nếu biết tận dụng các chức năng có sẵn, bạn có thể tạo ra nhiều bức ảnh khá đẹp với phần mềm này.
- Ghép ảnh vào khung ảnh bằng Paint
- Cách xóa chữ trên ảnh
Trong một bài viết mà Bietmaytinh đã phát hành khá lâu, mình có hướng dẫn bạn cách mở 2 hình trong Paint, với cách này bạn có thể đặt 2 hoặc nhiều hình ảnh yêu thích vào 1 ảnh, rất thích hợp với việc tạo ảnh kỷ niệm bạn bè, gia đình, hoặc đơn giản muốn xem cùng lúc nhiều bức ảnh.
Tuy nhiên nếu không biết cách cắt ghép ảnh thì trông khá lộn xộn và không đẹp tí nào, bài viết này sẽ hướng dẫn bạn ghép ảnh với Paint đẹp hơn.
Đọc thêm các bài viết khác trong Series hướng dẫn cách dùng Paint.
Hướng dẫn ghép ảnh bằng Paint
Bước 1: Mở Paint lên, ta có nhiều cách để làm như gõ vào thanh tìm kiếm từ paint, hoặc bấm tổ hợp phím Windows + R để mở cửa cửa sổ Run lên, gõ mspaint rồi bấm Enter để mở Paint lên.
- 4 cách mở Paint trong máy tính
Bước 2: Bấm File > Open sau đó chọn ảnh cần ghép rồi bấm Open.
Khi đã tải ảnh lên, nếu ảnh quá to làm chiếm hết khung nhìn, bạn có thể thu nhỏ lại cho dễ làm việc bằng cách bấm vào dấu trừ ngay phía dưới ảnh. Vì ta phải ghép nhiều ảnh với nhau nên mình nghĩ việc này nên làm.
Để ý phía dưới ảnh cũng có thông số hiển thị kích thước ảnh, ảnh trong hình có kích thước 680 x 425px, ta cần biết thông số này vì không phải ảnh nào cũng cùng thông số nên ta phải cắt cho vừa.
Bước 3: Đưa chuột vào hình vuông nhỏ ở góc phải phía dưới ảnh sao cho xuất hiện mũi tên hai đầu, nhấn giữ chuột rồi kéo để mở rộng vùng chứa ảnh (phải mở rộng mới chứa ảnh thêm khác được).
Bước 4: Giờ ta sẽ thêm ảnh khác cần ghép vào, bấm Paste > Paste from.
Đến thư mục chứa ảnh, chọn ảnh rồi bấm Open, y như lúc mở ảnh đầu tiên lên.
Bước 5: Bước này cần đọc kỹ nhé, hơi dài dòng vì mình muốn phân tích rõ, hiểu rõ rồi làm rất nhanh.
Xem Thêm : Cách đánh số mục lục trong word đơn giản, nhanh chóng | cập nhật 2021
Bạn muốn ghép ảnh theo chiều nào? Chiều ngang hay chiều dọc. Trong hướng dẫn này mình sẽ ghép theo chiều ngang.
Muốn ghép ảnh theo chiều ngang thì chiều dọc của 2 ảnh cần ghép phải bằng nhau. Ảnh đầu tiên có kích thước là 680 x 425px, nghĩa là chiều dọc của nó là 425px. Trong khi ảnh vừa tải lên có chiều dọc là 454px (Lúc mở ảnh để tải lên, di chuột vào ảnh là thấy thông số này xuất hiện), vậy ta sẽ cắt lại cho vừa.
Bấm Resize, chọn Pixels, tại ô Vertical bạn điền thông số là 425, bấm Ok.
Bước 6: Cắt ảnh xong bạn di chuyển ảnh đến vị trí thích hợp như hình dưới đây. Vậy là ta đã ghép xong 2 ảnh vào nhau rồi, muốn ghép thêm cứ làm y như những gì đã hướng dẫn.
Muốn ghép ảnh theo chiều dọc?
Tương tự, muốn ghép ảnh theo chiều dọc thì chiều ngang của ảnh phía giống nhau. Ví dụ ảnh đầu thông số là 680 x 425px, vậy các ảnh sau đó phải có chiều ngang là 680px, khi resize bạn điền thông số tại Horizontal là 680.
Nếu ảnh sau có chiều ngang nhỏ hơn ảnh trước?
Trước đó bạn nên xác định ghép ảnh theo chiều nào, sau đó chọn ảnh nào có thông số nhỏ nhất để đặt trước.
Hoặc không muốn vậy, có thể bấm Selection (biểu tượng hình chữ nhật) rồi dùng chuột bao chọn bức ảnh đầu tiên, sau đó resize kích thước lại là được.
Sáng tạo nhiều kiểu ghép ảnh khác
Thay vì ghép ảnh theo chiều ngang hay chiều dọc nhàm chán, ta có thể sáng tạo thêm để ghép ảnh theo bất kỳ kiểu nào mình thích.
Ví dụ thích kiểu layout có 3 ảnh, trong đó 2 ảnh nhỏ phía trên, phía dưới là 1 tấm ảnh lớn. Vậy phải làm sao? Mình thích kiểu ghép ảnh này vì nhìn nó không quá dài cũng không quá ngắn, dễ dàng xem trên điện thoại hoặc trên Facebook.
Bước 1: Mình sẽ lấy 2 tấm ảnh vừa ghép xong khi nãy để làm cho nhanh vì nó phù hợp với bài hướng dẫn này.
Để ghép ảnh phía dưới, ta phải xác định xem kích thước 2 ảnh trên là bao nhiêu để có thể cắt ghép ảnh dưới cho vừa.
Bạn chọn Selection rồi dùng chuột bao chọn 2 ảnh, nhớ chọn cho kỹ nhé vì nếu thừa khoảng trắng cũng làm ảnh phía dưới cắt không chuẩn.
Chọn xong nhìn xuống dưới sẽ thấy kích thước của ảnh là 1315 x 425px.
Bước 2: Vậy ảnh muốn ghép vào phải có chiều ngang (thông số đầu tiên) là 1315px mới được. Bạn làm y như hướng dẫn trên để cắt ảnh.
Xem Thêm : Tra cứu lương giáo viên tiếng anh
Trường hợp khác
Máy tính mình thường không có ảnh thông số này vì to quá, chỉ tốn dung lượng lưu trữ thôi nên, thường ảnh có chiều ngang là 680px thôi.
Vậy ta sẽ chọn 2 ảnh đầu rồi bấm Resize > Pixels > điền số 680 tại ô Horizontal, bấm Ok.
Sau đó tải ảnh kia lên rồi ghép ảnh vào. Vậy ta đã có một ảnh ghép rất đẹp rồi.
Khi thừa hay thiếu một khúc nào đó (do lúc nãy xác định kích thước 2 ảnh trên không chuẩn), bạn chỉ cần bấm Selection, rồi dùng chuột chọn khoảng dư nho nhỏ đó, cuối cùng bấm phím Delete để xóa đi.
Nhưng chưa xong, có thể lúc mở rộng vùng chứa ảnh, ta mở nhiều quá nên giờ vẫn còn những khoảng trắng. Không nên để lại những khoảng trắng dư thừa này vì Paint sẽ lưu luôn khi lưu ảnh. Mình cũng có một bài viết thú vị lợi dụng điều này để tạo khung cho ảnh, tham khảo bài viết này tại đây.
Bạn hãy dùng chuột kéo vào đến khi nào hết khoảng trắng thừa thì thôi.
Ghép ảnh theo hình trái tim, hình tròn, hình con vật nào đó
Kiểu ghép này hơi phức tạp vì phải làm nhiều bước nữa để cắt ảnh theo hình dáng phù hợp, sau đó mới ghép đúng theo yêu cầu. Nếu thích những kiểu sáng tạo này, có thể tham khảo bài viết Cắt ảnh hình tròn để hiểu được kỹ thuật cắt ảnh nâng cao trong Paint, kết hợp với hướng dẫn trong bài viết này là làm được.
Ghép ảnh vào khung ảnh có sẵn hoặc một ảnh bất kỳ
Ta vẫn có thể dùng Paint để làm, vì nó hơi dài dòng nên mình không tiện hướng dẫn ở đây, tham khảo bài viết này nhé.
Ứng dụng ghép ảnh nhanh chóng
Thích nhanh và đơn giản hơn, có thể sử dụng ứng ghép ảnh thú vị LoveGhepanh tại địa chỉ dongnaiart.edu.vn/ghepanh. Kéo xuống dưới một tí để xem hướng dẫn chi tiết cách dùng ứng dụng này.
Ghép ảnh nghệ thuật
Ứng dụng cho phép bạn ghép ảnh mình vào các khung hình có sẵn để tạo ra những bức ảnh ấn tượng y như dùng Photoshop, sử dụng tại địa chỉ dongnaiart.edu.vn/ghepanhonline.
Lưu ảnh
Bấm File > Save, đặt tên ảnh rồi bấm Save.
Kết luận
Trên đây là hướng dẫn ghép ảnh đơn giản trong Paint, chỉ hơi rối phần điều chỉnh kích thước cho ảnh ghép vừa thôi, mà thực tế cũng chả có gì khó. Tuy là một phần mềm đồ họa đơn giản nhưng qua bài viết này, bạn thấy Paint hữu dụng đến dường nào, nếu có một thủ thuật chỉnh sửa ảnh với Paint, bạn có thể gửi ý tưởng về blog nhé!
Nguồn: https://dongnaiart.edu.vn
Danh mục: Cẩm Nang Việc
Lời kết: Trên đây là bài viết List Cách ghép ảnh đôi / ghép nhiều ảnh bằng Paint. Hy vọng với bài viết này bạn có thể giúp ích cho bạn trong cuộc sống, hãy cùng đọc và theo dõi những bài viết hay của chúng tôi hàng ngày trên website: Dongnaiart.edu.vn