Cùng xem cách viết số mũ trên máy tính trên youtube.
Khi tiến hành soạn thảo văn bản, bên cạnh việc sử dụng những ký tự cơ bản. Đôi khi bạn cũng phải thực hiện các thao tác trình bày các nội dung của toán học hay hoá học như: viết chỉ số trên, chỉ số dưới. Với những ai mới làm quen với công cụ soạn thảo Word thì đây thực sự là một khó khăn. Bài viết dưới đây sẽ giúp bạn khắc phục khó khăn đó với cách viết số mũ trên máy tính đơn giản nhất.

Contents
Bạn đang xem: cách viết số mũ trên máy tính
- 1 Cách viết số mũ trên máy tính trong Word
- 1.1 1. Tạo số mũ bằng phím tắt
- 1.2 3. Viết số mũ bằng tính năng Superscript
- 1.3 3. Sử dụng công cụ Symbol
- 2 Cách viết số mũ trong powerpoint
- 3 Cách viết số mũ trên excel
Cách viết số mũ trên máy tính trong Word
1. Tạo số mũ bằng phím tắt

Sử dụng phím tắt để tạo số mũ trong văn bản có thể nói là cách cơ bản và đơn giản nhất. Để viết được chỉ số trên trong Word thì bnaj hãy dùng tổ hợp phím Ctrl + Shift + =.
Ví dụ: Bạn muốn viết số mũ X bình phương thì bạn hãy nhấn tổ hợp phím Ctrl + Shift + = và viết số 2. Sau khi đã nhập được số mũ thì bạn hãy bấm lại tổ hợp phím Ctrl + Shift + = để quay về trạng thái nhập bình thường.
3. Viết số mũ bằng tính năng Superscript
Ngay trong các chương trình xử lý văn bản của Microsoft Word đã cung cấp cho người dùng tính năng Superscript. Bạn có thể sử dụng nó để nhập số mũ trên khi soạn thảo. Đây là phương pháp đơn giản và hiệu quả nhất để bạn có thể ghi chỉ số trên trong Word. Thực hiện các bước cách viết số mũ trên máy tính đơn giản, nhanh chóng:
Để có thể ghi số mũ với tính năng Superscript thì bạn hãy thực hiện các bước sau:
Bước 1: Đầu tiên bạn hãy khởi chạy chương trình Microsoft Word.
Bước 2: Nhập bất kỳ một văn bản hay biểu thức nào đó mà bạn đang muốn chèn số mũ vào.

Bước 3: Trước khi nhập số mũ bạn hãy nhấn vào nút Superscript trong mục Font của tab Home để kích hoạt tính năng đó. Khi tính năng này đã được kích hoạt thì tất cả các ký tự bạn nhập vào nó sẽ có kích thước nhỏ hơn các chữ còn lại trong tài liệu và nó chính là số mũ mà bạn đang cần gõ.
Bước 4: Tiếp theo bạn hãy nhập số mũ vào văn bản khi đã bật tính năng Superscript lên.
Bước 5: Sau khi đã hoàn thành nhập số mũ bạn hãy nhấn lại vào nút Superscript một lần nữa để tắt tính năng này đi và quay lại thao tác soạn thảo bình thường.
Xem thêm: iCloud là gì? Cách sử dụng tài khoản iCloud (cập nhật 2017)
Xem Thêm : Giáo dục 4.0 là gì? Công nghệ và mô hình của giáo dục 4.0
>>> Xem thêm: Cách tính hệ số công suất cosφ
3. Sử dụng công cụ Symbol
Sử dụng Symbol để chèn số mũ cũng là cách mà rất nhiều người sử dụng. Để chèn số mũ bạn hãy thực hiện các bước sau:
Bước 1: Trong chương trình Microsoft Word bạn hãy nhấp vào mục Symbol trong Menu Insert.
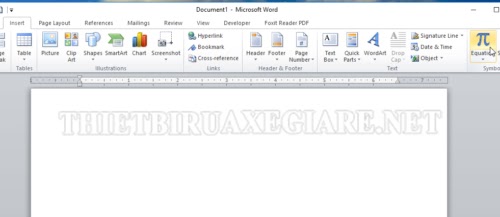
Bước 2: Tiếp theo bạn hãy chọn một mẫu ký tự phù hợp để chèn số mũ. Nếu không nhìn thấy ký tự ghi chỉ số trên? Bạn có thể nhấp vào “More Symbols” để xem thêm các biểu tượng khác nữa.

Bước 3: Khi hộp thoại Symbol mở ra, bạn hãy nhập vào mục Font để và chọn “normal text” và Subset lũy thừa (Superscripts and Subscripts) rồi nhấn Cancel.
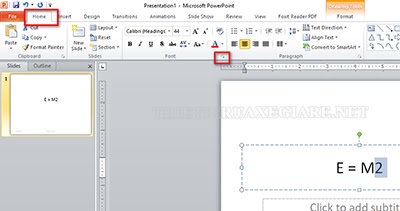
Bước 4: Cuối cùng để ghi số mũ, hãy đưa trỏ chuột đến vị trí muốn chèn và chọn Symbol rồi chọn tiếp số mũ mà bạn muốn. Vậy là xong việc chèn số mũ rồi đó.
Kết quả cho ra sẽ rất giống với các chữ số và ký tự văn bản bình thường trong tài liệu Word. Tuy nhiên, nếu bạn muốn đánh lũy thừa cho văn bản của mình? Hãy chọn font chữ thay thế từ Menu. Khi đã tìm được biểu tượng cho font chữ rồi thì bạn hãy nhấn Insert và chọn Cancel để đóng hộp thoại lại.
Bên cạnh đó, bạn cũng có thể sử dụng các phương pháp trên làm cách viết số mũ trên google docs (một phiên bản thu gọn của Microsoft Word). Bởi cách bước thực hiện của nó tương tự như cách viết số mũ trong word 2007.
Cách viết số mũ trong powerpoint
Khi soạn thảo văn bản trình chiếu PowerPoint mà bạn muốn viết chỉ số trên. Bạn không biết cách viết số mũ trên máy tính trong Powerpoint. Hãy thực hiện các bước sau:
Bước 1: Đầu tiên bạn hãy chọn phần văn bản mà bạn muốn chèn chỉ số trên (số mũ).
Bước 2: Trên thanh Menu bạn hãy chọn tab Home. Sau đó đưa con trỏ chuột vào biểu tượng mũi tên chỉ xuống trong phần Font.

Bước 3: Sau đó, hộp thoại Font sẽ xuất hiện, bạn tiếp tục chọn tab Font. Sau đó, trong mục Effects, hãy tích vào ô Superscript và chọn OK. Như vậy bạn đã có thể gõ số mũ cho văn bản trình chiếu trong PowerPoint rồi đó.
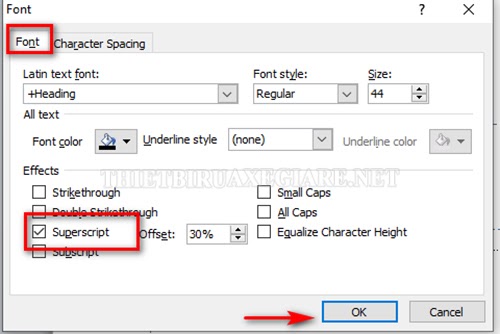
Có thể bạn quan tâm: 14 phần mềm giả lập Android trên PC nhẹ tốt nhất hiện nay
Xem Thêm : Big 4 kiểm toán – Đích đến chinh phục của nhiều ứng viên!
Trường hợp bạn muốn gõ các công thức hoá học trong PowerPoint thì bạn cũng thực hiện các bước tương tự như trên. Tuy nhiên, tại bước 3 thay vì chọn ô thứ 3 là Superscript, bạn hãy chọn ô thứ 4 đó là Subscript. Và chọn OK là xong.
Cách viết số mũ trên excel
Nếu như trong quá trình nhập số liệu mà bạn gặp phải các số có các mũ? Thực hiện theo các bước hướng dẫn cách viết số mũ trên máy tính trong Excel dưới đây để tiến hành ghi số mũ trong trang tính.
Bước 1: Đầu tiên bạn vẫn nhập chữ số bình thường trước vào ô Excel. Sau đó, nhấp chuột phải và chọn tùy chọn là “Format Cells”.
Bước 2: Khi hộp thoại Format cells xuất hiện tại thẻ Font. Bạn hãy đánh dấu tích vào ô vuông Superscript và nhấn OK.
Cách viết số mũ trong Excel 2010
Bước 3: Bạn hãy nhập số mũ, kết quả là dòng chữ nhỏ được hiện ở phía trên. Để tiếp tục nhập dữ liệu bình thường. Bạn hãy mở lại hộp thoại Format cells và bỏ chọn ô Superscript đi.
>> Xem thêm:
Hướng dẫn thủ thuật: Làm sao để máy tính chạy nhanh hơn?
Hướng dẫn cách mở loa máy tính bị khóa nhanh nhất
Với những tiện ích và tính năng đa dạng trên các công cụ soạn thảo như: Microsoft Word, Excel, PowerPoint,…. Người dùng có thể dễ dàng gõ các kí tự đặc biệt trong Toán học hay Hoá học. Hy vọng bài viết cách viết số mũ trên máy tính sẽ cung cấp cho bạn đọc những kiến thức bổ ích phục vụ công việc và học tập.
Tham khảo: so sánh dữ liệu giữa 2 file excel
Nguồn: https://dongnaiart.edu.vn
Danh mục: Cẩm Nang Việc
Lời kết: Trên đây là bài viết cách viết số mũ trên máy tính. Hy vọng với bài viết này bạn có thể giúp ích cho bạn trong cuộc sống, hãy cùng đọc và theo dõi những bài viết hay của chúng tôi hàng ngày trên website: Dongnaiart.edu.vn








