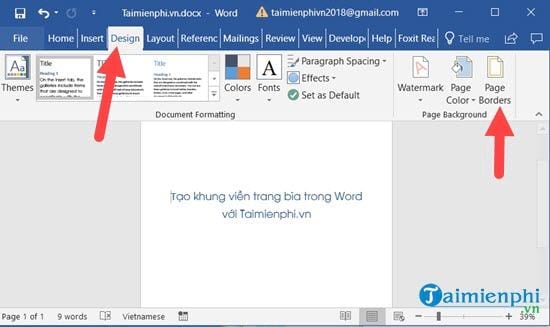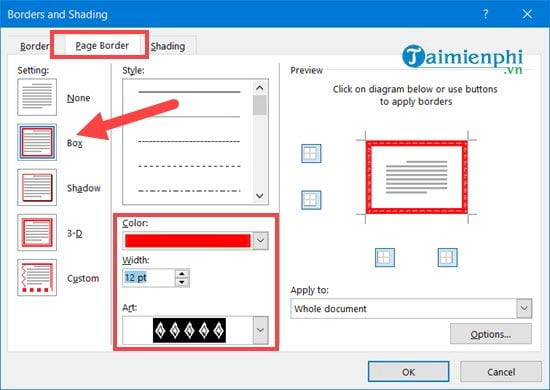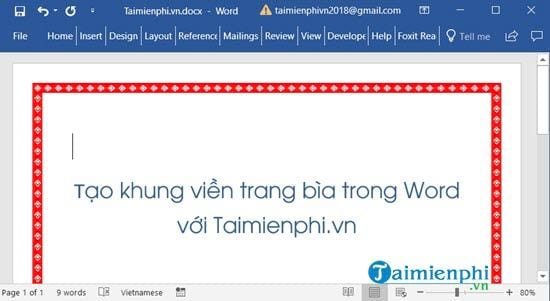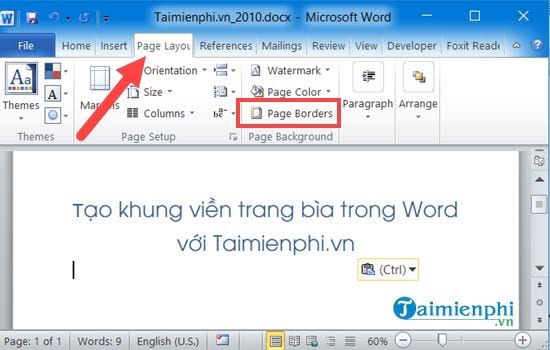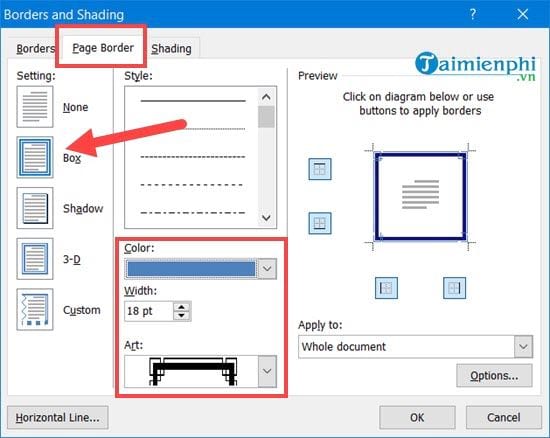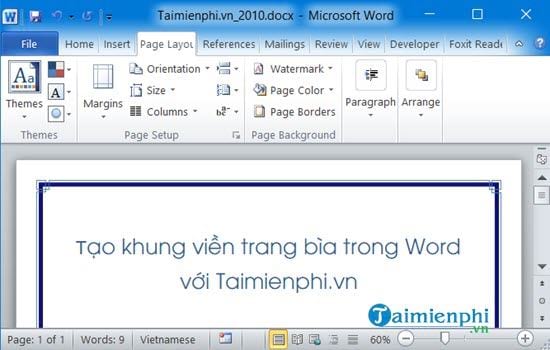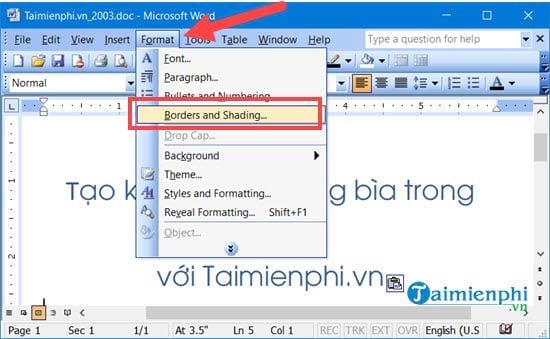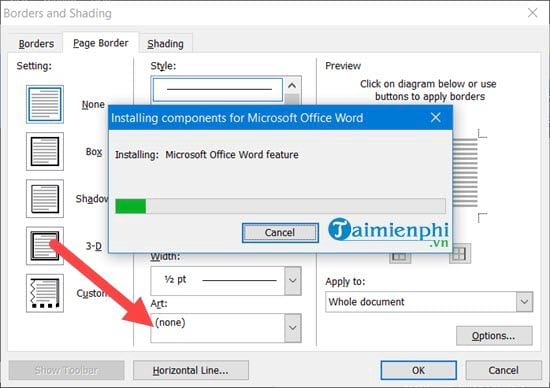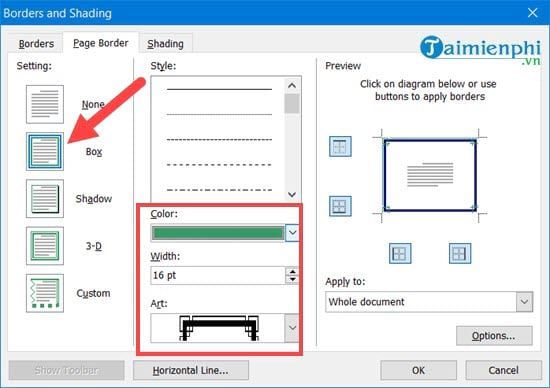Cùng xem cách tạo khung bìa trong word 2013 trên youtube.
Tạo khung viền trang bìa trong Word là bước quan trọng trong việc hoàn thiện văn bản chuẩn trước khi chúng ta tiến hành nộp báo cáo hay gửi cho một ai đó. Nếu như bạn có thể tạo khung viền trang bìa trong Word đẹp, vừa mắt thì đây chính là ấn tượng đầu tiên đập vào mắt người xem khi họ mở văn bản của bạn lên.
 Cách tạo khung bìa trong Word 2019, 2007, 2010, 2013, 2016
Cách tạo khung bìa trong Word 2019, 2007, 2010, 2013, 2016
Để có thể làm được điều này một phần bạn phải biết tạo đường viền trong Word trước và trong quá trình tạo đường viền trong Word chúng ta phải có một chút tinh tế trong việc lựa chọn loại khung thích hợp cho văn bản. Nhưng trước đó hãy cứ tham khảo cách tạo khung viền trang bìa trong Word 2019, 2016, 2013, 2010, 2007, 2003 trong bài viết sau đây đã nhé.
Cách tạo khung viền trang bìa trong Word
1. Cách tạo khung bìa trong Word 2019
Microsoft Office 2019 là phiên bản hiện tại của Microsoft Office trong đó bao gồm các phần mềm văn phòng như Word 2019, Excel 2019, Powerpoint 2019,…. Nếu đang sử dụng Microsoft Office 2019 bạn có thể tham khảo cách tạo đường viền trang bìa trong Word 2019 tại đây và làm theo hướng dẫn nhé.
Tìm hiểu ngay: Cách tạo đường viền trong Word 2019
2. Tạo khung viền trang bìa trong Word 2016, 2013
Bước 1: Để tạo khung viền trang bìa trong Word 2016, 2013 đầu tiên chúng ta vào phần Design > sau đó lựa chọn Page Borders.
Bước 2: Tại phần Page Borders bạn chú ý lựa chọn các thông số như hình dưới đây:
Xem Thêm : Hướng dẫn tra cứu số tài khoản Vietcombank chính xác nhất
– Settings: Nơi cho phép bạn kiểu hiển thị khung viền, thông thường để dạng box.- Style: Tạo các khung viền dạng kể đơn giản với nhiều kiểu kẻ khác nhau.- Color: Tô màu cho các khung viền.- Width: Độ dầy của khung viền bạn chọn- Art: Thay vì sử dụng những đường kẻ nhàm chán thì bạn hãy để Art tạo khung viền trang bìa trong Word thật độc đáo.
Bước 3: Và kết quả sau khi bạn lựa chọn cũng như tạo khung viền trang bìa trong Word với các thông số trên sẽ được như hình dưới đây.
3. Tạo khung viền trang bìa trong Word 2010, 2007
Bước 1: Để tạo khung viền trang bìa trong Word 2010, 2007 đầu tiên chúng ta vào phần Page Layout > sau đó lựa chọn Page Borders ở ngay dưới.
Bước 2: Tại phần Page Borders bạn chú ý lựa chọn các thông số mà chúng tôi đã có giải thích ở phần trên để có thể tạo khung viền trang bìa trong Word 2010, 2007.
Bước 3: Và kết quả sau khi bạn lựa chọn cũng như tạo khung viền trang bìa trong Word 2010, 2007 sẽ được như dưới đây, quá đơn giản và đẹp phải không nào.
4. Tạo khung viền trang bìa trong Word 2003
Xem Thêm : kế toán công nợ tiếng anh
Bước 1: Ở phiên bản Word 2003 thì việc tạo khung viền trang bìa trong Word có phần khác biệt một chút khi người dùng phải vào Format > chọn Borders and Shading.
Bước 2: Với lần đầu sử dụng mục Art trong Word 2003 thì hệ thống sẽ tiến hành tải và cài thêm cho Word của bạn.
Bước 3: Và sau đó chúng ta sử dụng tạo khung viền trang bìa trong Word thông thường với các chỉ số mà chúng tôi đã giải thích ở trên.
Sau cùng sẽ được kết quả như hình dưới đây, việc tạo khung viền trang bìa trong Word 2003 đã hoàn tất.
Trên đây là cách tạo khung viền trang bìa trong Word 2016, 2013, 2010, 2007, 2003. Qua đây bạn thấy việc tạo khung viền trang bìa trong Word là không hề khó và qua các phiên bản thì tính năng này cũng không có nhiều khác biệt lắm. Tuy vậy đây cũng là tính năng mà bạn cần phải biết để có thể tạo ra được một văn bản hoàn chỉnh.
Nguồn: https://dongnaiart.edu.vn
Danh mục: Cẩm Nang Việc
Lời kết: Trên đây là bài viết cách tạo khung bìa trong word 2013. Hy vọng với bài viết này bạn có thể giúp ích cho bạn trong cuộc sống, hãy cùng đọc và theo dõi những bài viết hay của chúng tôi hàng ngày trên website: Dongnaiart.edu.vn

 Cách tạo khung bìa trong Word 2019, 2007, 2010, 2013, 2016
Cách tạo khung bìa trong Word 2019, 2007, 2010, 2013, 2016