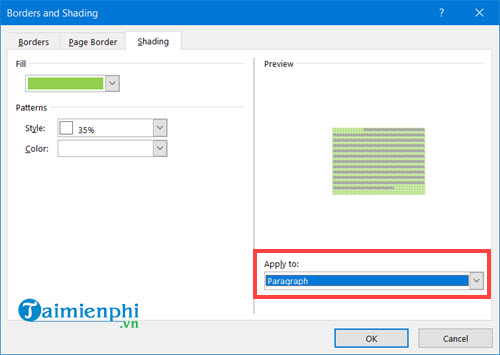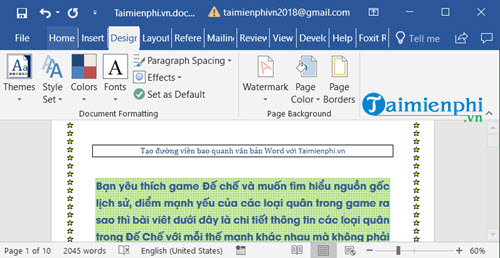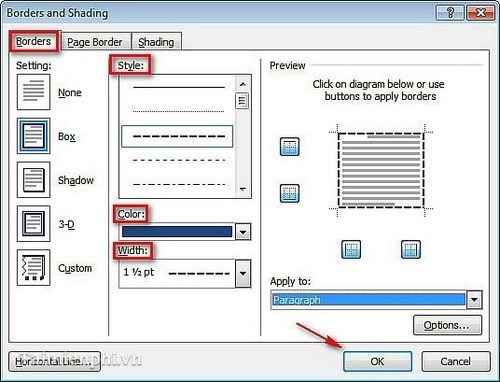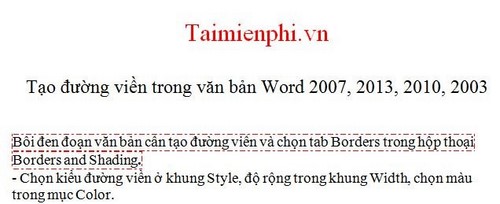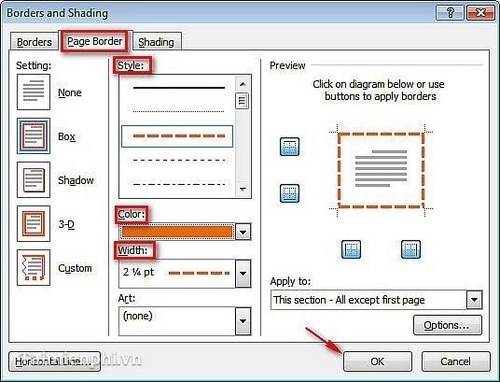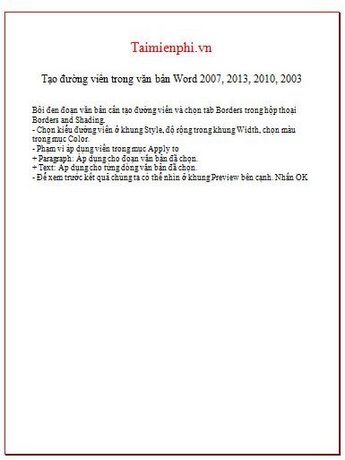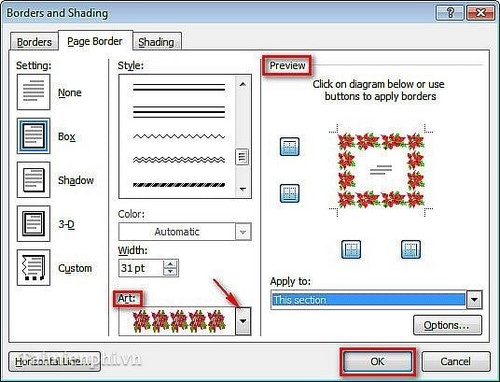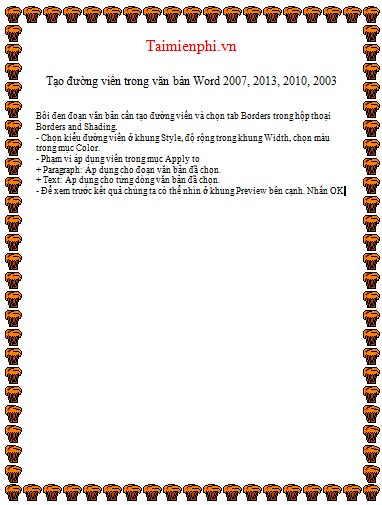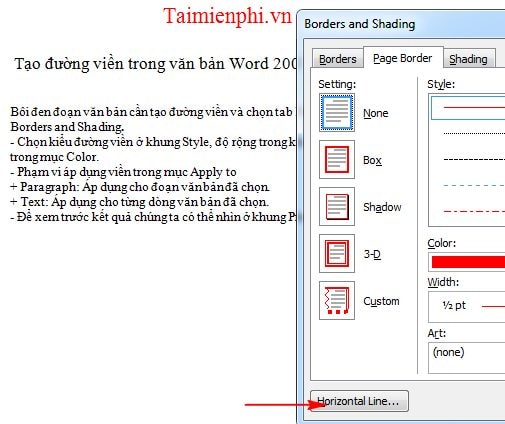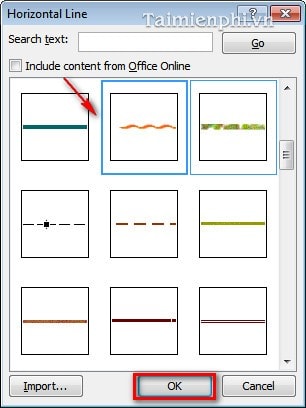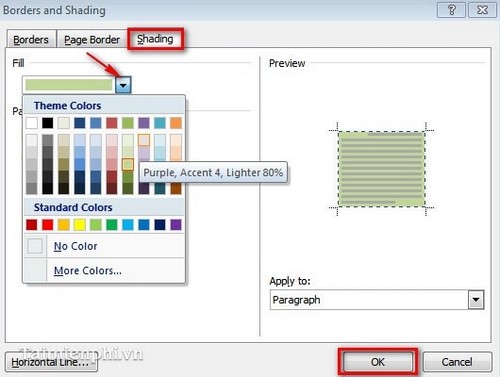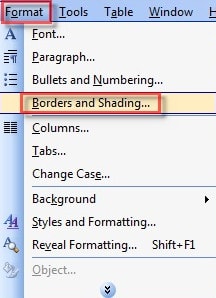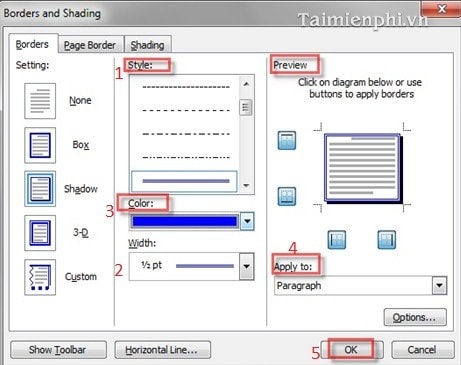Cùng xem Cách tạo đường viền, làm khung, border trong văn bản Word trên youtube.
Ngoài cách tạo dòng chấm trong Word ra thì tạo đường viền trong Word cũng là một cách để trang trí cho văn bản thêm phần sinh động và chuyên nghiệp hơn. Các thao tác tạo đường viền, thêm đường viền, border trong Word cũng khá là đơn giản. Nhưng nếu bạn là người mới sử dụng Word hoặc chưa biết cách tạo đường viền trong Word thì bài viết dưới đây wiki.onlineaz.vn sẽ hướng dẫn bạn cách tạo đường viền trong Word sao cho văn bản trở nên chuyên nghiệp nhất.
Bài viết liên quan
Bạn đang xem: đường viền trong word
- Group trong word, nhóm khối hình ảnh trong Word 2003, 2007, 2010, 2013
- Cách tạo khung trong Word 2010, 2013, 2007
- Cách viết phân số trong Word, đánh công thức phân số trong Word 2003, 2007, 2010, 2013
- Đóng dấu bản quyền cho Word 2016, 2013, 2010, 2007, 2003
- Cách xóa bảng trong word 2007 2010 2013 – Delete table
Bìa word muốn đẹp thì đường viền cũng là một trong những yếu tố quyết định tới thẩm mĩ chung của nó, chính vì thế mà việc tạo đường viền trong văn bản word cũng rất quan trọng với những tài liệu, giáo trình hiện nay nhằm thu hút người đọc hơn.
Tạo đường viền, làm khung, border, trong văn bản Word 2019, 2016, 2007, 2013, 2010, 2003
Cách tạo đường viền trong word là cách để trình bày văn bản Word đẹp và chuyên nghiệp hơn trong mỗi bài luận văn, thuyết trình hay báo cáo. Với mỗi phiên bản Office khác nhau thì cách tạo viền word có những cách thực hiện khác nhau. Nếu cách vẽ hình trong Word các bạn đã biết cách thực hiện thì nội dung dưới đây, wiki.onlineaz.vn sẽ hướng dẫn bạn cách tạo viền trong word.
NOTE: 50 Mẫu bìa Word đẹp làm báo cáo, luận văn
Nếu cần trình bày luận văn báo cáo tốt nghiệp bạn Xem thêm: Cách tạo trang bìa, Viền Đẹp cho Luận văn, báo cáo
Mục Lục bài viết:1. Đối với Word 2019, 2016.2. Đối với Word 2007.3. Đối với Word 2003.4. Đối với Word 2010.5. Đối với Word 2013.
1.Tạo đường viền trong Word 2019, 2016
Word 2016 đang là công cụ soạn thảo văn bản được rất nhiều người ưa chuộng vì tính tiện dụng của nó còn Word 2019 là phiên bản mới nhất hiện nay cũng rất đáng để sử dụng. Bạn có thể tải về Word 2016 tại đây : Download Word 2016
>> Còn Word 2019 tải tại đây.
Với phần mềm văn phòng tuyệt vời này, các tạo đường viền trong văn bản Word 2016 cũng đã được chúng tôi giới thiệu ở bài viết trước đó. Tham khảo bài viết tạo đường viền trong Word 2016 để được biết cách làm trên công cụ văn phòng này nhé. Hoặc bạn cũng có thể tham khảo cách tạo đường viên trong Word 2019, 2016 dưới đây.
Bước 1: Để tiến hành tạo đường viền bao quanh Word 2019, 2016 trên giao diện của Word hãy nhấn vào phần Design và sau đó lựa chọn Page Borders, đây chính là phần sẽ giúp chúng ta tạo đường viền bao quanh Word một cách dễ dàng và đây cũng là cách duy nhất để tạo đường viền bao quanh Word. Bạn sẽ sử dụng công cụ này rất nhiều lần do đó hãy nhớ lựa chọn của mình nhé.
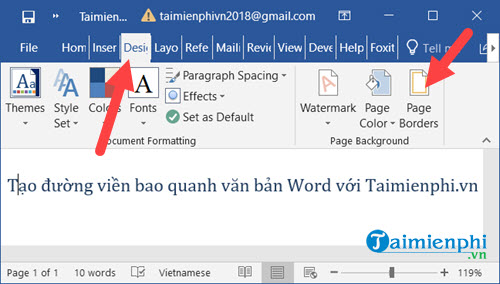

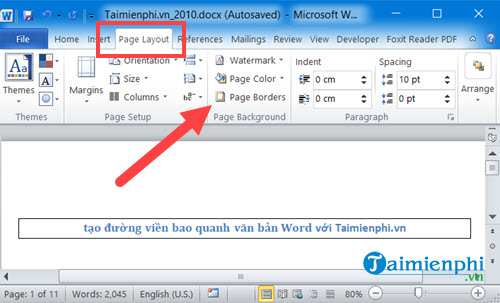
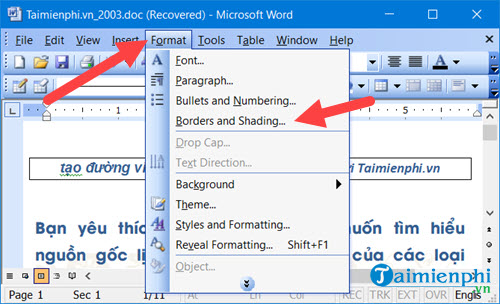
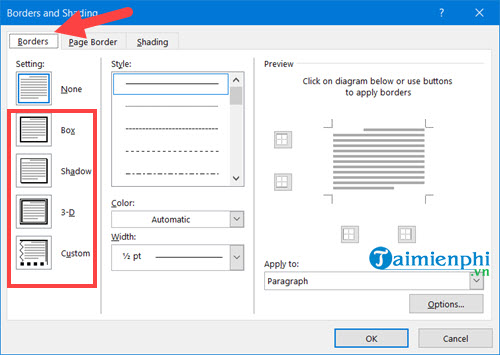
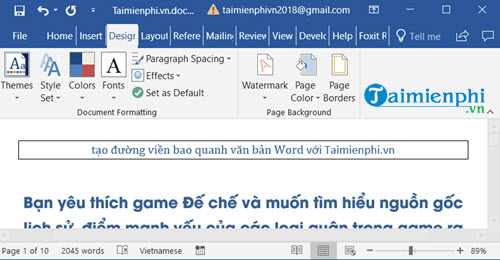
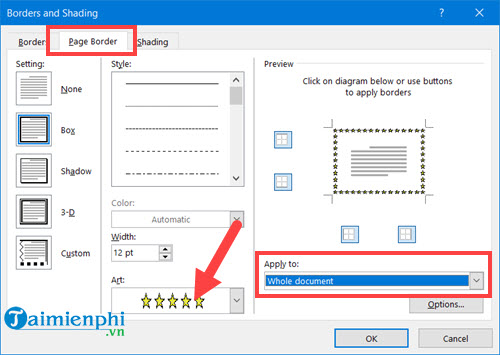
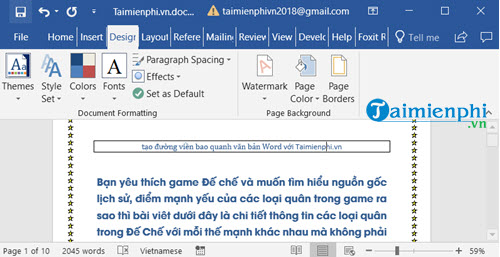
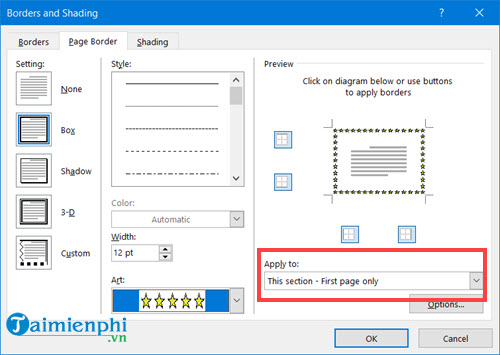
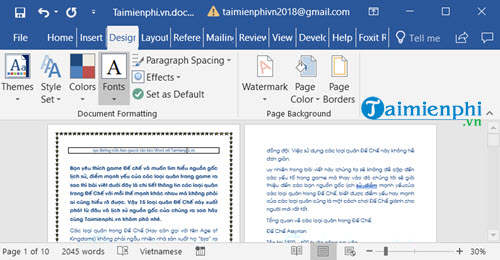
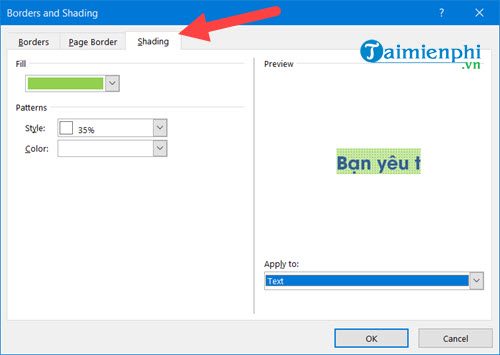
2. Tạo đường viền trong Word 2007
* Đối với Word 2007 (Tải Word 2007)
Bước 1: Bạn kích chuột vào tab Page Layout rồi chọn Page Borders trong nhóm Page Background.
Có thể bạn quan tâm: Hướng dẫn, thủ thuật về Thủ thuật văn phòng
Xem Thêm : cách tắt mật khẩu trên win 10
Cách tạo đường viền trong Word 2007
Tạo đường viền bao quanh đoạn văn bản.Bôi đen đoạn văn bản cần tạo đường viền và chọn tab Borders trong hộp thoại Borders and Shading.- Chọn kiểu đường viền ở khung Style, độ rộng trong khung Width, chọn màu trong mục Color.- Phạm vi áp dụng viền trong mục Apply to+ Paragraph: Áp dụng cho đoạn văn bản đã chọn.+ Text: Áp dụng cho từng dòng văn bản đã chọn.- Để xem trước kết quả chúng ta có thể nhìn ở khung Preview bên cạnh. Nhấn OK
Hướng dẫn tạo khung word 2007
– Và đây là kết quả sau khi thực hiện áp dụng với đoạn văn bản đã chọn (Paragraph)
Hướng dẫn tạo border word 2007
– Và đây là kết quả sau khi thực hiện áp dụng với từng dòng văn bản đã chọn (Text)
Mẹo tạo viền trong word 2007 đẹp, độc đáo
Tạo viền trong word bao quanh trang văn bản.
– Chọn tab Page Border trong hộp thoại Borders and Shading– Chọn kiểu đường viền ở khung Style, chọn màu trong mục Color, độ rộng trong khung Width.– Để xem trước kết quả chúng ta có thể nhìn ở khung Preview bên cạnh. Nhấn OK
Tổn hợp cách tạo viền trong word 2007
Kết quả sau khi thực hiện.
Thành quả sau khi tạo viền trong Word
* Tạo kiểu đường viền nghệ thuật cho toàn trang văn bản: Chọn tab Page Border và chọn kiểu đường viền là hình nghệ thuật trong mục Art bằng cách click vào mũi tên và chọn kiểu đường viền như hình dưới. Nhấn OK để hoàn thành.
Chú ýCó độc giả khi thao tác không thấy xuất hiện các style đường viền nghệ thuật trong mục Art. Có thể lúc do lúc click sang tab Page Border, mục Art để ở chế độ None, nếu muốn sử dụng đường viền nghệ thuật bạn phải click vào mũi tên trỏ xuống bên cạnh để chọn, các style này sẽ hiển thị ở phía dưới.
– Và đây là kết quả
Tạo viền trong Word với nhiều hoa văn
Bước 4: Tạo đường viền ngang trang trí trang văn bản
– Trong hộp thoại Borders and Shading chọn Horizontal Line….
Xuất hiện hộp thoại Horizontal Line… bạn lựa chọn kiểu đường viền ngang rồi nhấn OK.
– Và đây là kết quả
Có thể bạn quan tâm: WinRAR
Xem Thêm : TOP 10 NGÀNH NGHỀ HOT NHẤT TẠI VIỆT NAM HIỆN NAY
Đổ màu nền cho đoạn văn bản vừa được tạo đường viền
– Trong hộp thoại Borders and Shading chọn tabShading
– Và đây là kết quả
3. Tạo đường viền trong Word 2003
* Đối với Word 2003 (Tải Office 2003)
Bước 1: Để tạo đường viền cho văn bản, bạn vào menu Format, chọn mục Borders and Shading…
Hướng dẫn tạo khung trong word 2003
Tạo đường viền bao quanh đoạn văn bản.
Bôi đen đoạn văn bản cần tạo đường viền và chọn tab Borders trong hộp thoại Borders and Shading, – Chọn kiểu đường viền ở khung Style, độ rộng trong khung Width, chọn màu trong mục Color.- Phạm vi áp dụng viền trong mục Apply to (Paragraph: Áp dụng cho đoạn văn bản đã chọn).- Để xem trước kết quả chúng ta có thể nhìn ở khung Preview bên cạnh.
Hướng dẫn tạo border trong word 2003
Tạo đường viền bao quanh trang văn bản.
– Chọn tab Page Borders và chọn kiểu đường viền, màu sắc, độ rộng, …- Nếu muốn tạo đường viền nghệ thuật cho trang văn bản: Chọn tab Page Borders sau đó chọn mục Custom và chọn hình nghệ thuật mong muốn trong khung Art. Nhấn OK để hoàn thành.
Tạo đường viền trong văn bản Word giúp trang văn bản của bạn được trang trí lớp khung bao quanh độc đáo và lạ mắt. Bạn có thể tìm và tham khảo thêm các thủ thuật về Word để thao tác trên các tập tin văn bản hiệu quả hơn.
Ngoài những kiểu đường viền có sẵn như nét liền, nét đứt, nét đôi,… Word còn hỗ trợ những hình nghệ thuật có sẵn. Nhờ đó bạn có thể lựa chọn để tạo khung, đường viền cho trang văn bản Word thu hút hơn.
4. Tạo đường viền trong Word 2010
Các bạn tham khảo cách Tạo đường viền trong Word 2010
5. Tạo đường viền trong Word 2013
Các bạn tham khảo Tạo đường viền trong Word 2013
Văn bản Word là công cụ giúp người dùng soạn thảo văn bản chuyên nghiệp hiện nay, với Word có rất nhiều thủ thuật hữu ích, trên đây các tạo đường viền đơn giản mà wiki.onlineaz.vn đã giới thiệu tới các bạn. Ngoài ra, để xóa trang trắng trên Word cũng không hề khó khăn như các bạn nghĩ, tham khảo cách xóa trang trắng trong word để biết cách thực hiện
Việc đổi dữ liệu trong Word cũng vô cùng quan trọng, với toán học thì 2 đơn vị cm và inch là luôn được sử dụng nhiều nhất, cách đổi inch sang cm trong Word thường được ít người biết đến và không hay sử dụng, tham khảo cách đổi inch sang cm trên văn bản Word sẽ giúp bạn thực hiện phép chuyển đổi này đơn giản hơn mà không cần nhờ tới sự giúp đỡ của các công cụ khác
Cách tạo đường viền trong văn bản Word
Trong toán học hay Hóa học, thì viết số mũ luôn được thực hiện nhiều, khi áp dụng vào word thì điều này gây khó khăn cho một bộ phận học sinh, sinh viên nhất định, tham khảo cách chèn số mũ trong word đã được wiki.onlineaz.vn hướng dẫn rất chi tiết để biết cách thực hiện.
Tạo mục lục tự động trong Word là tính năng được các bạn sinh viên, nhân viên văn phòng sử dụng nhiều nhất mỗi khi phải làm báo cáo, đồ án hay báo cáo dài tới vài chục tới vài trăm trang, tuy nhiên không phải ai cũng biết cách tạo mục lục tự động trong tài liệu của mình, tham khảo cách tạo mục lục có trên wiki.onlineaz.vn để hoàn thiện khả năng này nhé
Văn bản Word thường được sử dụng để người dùng soạn ra các bài thi trắc nghiệm của tất cả các môn học. File Word được chia sẻ và tải lên mạng internet khá nhiều. Với website IOE, người dùng có thể làm các bài thi trắc nghiệm môn tiếng Anh để kiểm tra kiến thức và trình độ của mình hiện tại đang ở đâu. Nếu chưa biết tới IOE, bạn hãy đăng ký và làm bài kiểm tra ngay thôi.
tạo đường viền là tính năng giúp cho người sử dụng Word biến văn bản của mình trở nên đẹp và chuyên nghiệp hơn. Cách tạo đường viền trong văn bản Word cũng khá đơn giản lại hỗ trợ nhiều tính năng. Để giúp cho người mới sử dụng cũng như đã biết về Word có thể hiểu rõ tính năng này, hướng dẫn sau đây sẽ giúp bạn tạo đường viền trong văn bản Word 2019, 2016, 2013, 2010, 2007.
Có thể bạn quan tâm: Discord là gì và cách sử dụng nó như thế nào?
Nguồn: https://dongnaiart.edu.vn
Danh mục: Cẩm Nang Việc
Lời kết: Trên đây là bài viết Cách tạo đường viền, làm khung, border trong văn bản Word. Hy vọng với bài viết này bạn có thể giúp ích cho bạn trong cuộc sống, hãy cùng đọc và theo dõi những bài viết hay của chúng tôi hàng ngày trên website: Dongnaiart.edu.vn