Cùng xem cách sắp xếp tài liệu tham khảo theo abc trên youtube.
Cách sắp xếp tên theo abc trong Word 2010 không hề khó. Bài viết này sẽ hướng dẫn bạn sắp xếp tên dữ liệu theo thứ tự bảng chữ cái.
Việc sắp xếp các dữ liệu của bạn trong một danh sách, bảng hay cột sẽ giúp bạn tiết kiệm được rất nhiều thời gian và công sức khi bạn hay người dùng khác muốn đọc hoặc chỉnh sửa dữ liệu, đặc biệt là với các bảng hoặc danh sách dài với nhiều thông tin khác nhau.
Thao tác sắp xếp dữ liệu theo bảng chữ cái trong Word sẽ có đôi chút khác nhau tùy thuộc vào cách bạn định dạng văn bản và phiên bản Word bạn đang sử dụng. Dưới đây là các cách sắp xếp tên theo abc trong Word 2010 và các phiên bản Word khác cho bạn tham khảo!
Đang xem: Cách sắp xếp tài liệu tham khảo theo abc trong word 2010
NỘI DUNG BÀI VIẾT
Sắp xếp dữ liệu trong một danh sách theo bảng chữ cái
Bạn có thể nhanh chóng sắp xếp các dữ liệu trong một hoặc nhiều danh sách khác nhau trong Word chỉ với vài lần nhấn chuột. Bạn thậm chí còn có thể sắp xếp các dữ liệu được chọn theo thứ tự xuôi hoặc ngược bảng chữ cái, tùy thuộc vào nhu cầu của bạn.
Cách sắp xếp abc trong Word 2010 rất đơn giản với tính năng sắp xếp mặc định của Microsoft Word có trên thanh công cụ.
Bước 1: Chọn bôi đen phần dữ liệu bạn muốn sắp xếp theo bảng chữ cái. Bước 2: Trong tab Home, chọn Sort để mở hộp thoại Sort Text. Bước 3: Chọn Paragraphs trong ô Sort By và chọn Text trong ô Type. Bước 4: Chọn Ascending (A tới Z) để sắp xếp theo chiều xuôi hoặc Descending (Z tới A) để sắp xếp theo chiều ngược. Nhấn OK để hoàn thành việc sắp xếp.
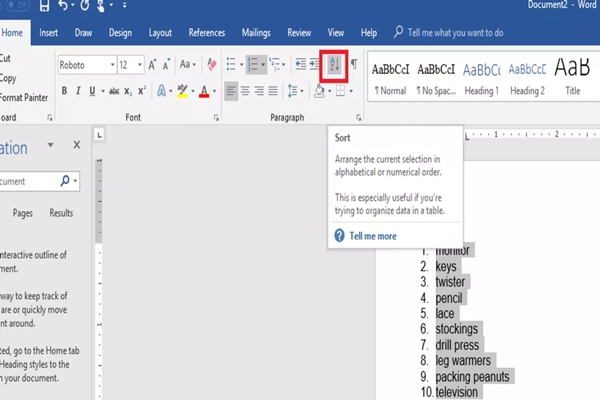
Xem Thêm : MẪU CÂU PHỎNG VẤN TIẾNG TRUNG
Cách sắp xếp tên dữ liệu trong list theo abc
Các thao tác trên có thể được áp dụng với các phiên bản Word 2007, Word 2013, Word 2016, Word trong bộ Microsoft Office 365 trên cả hai nền tảng hệ điều hành Microsoft Window và Apple MacOS.
Đối với phiên bản Word 2003, các thao tác để sắp xếp dữ liệu theo bảng chữ cái có hơi khác nhưng vẫn khá đơn giản.
Bước 1: Chọn bôi đen phần dữ liệu bạn muốn sắp xếp theo bảng chữ cái. Bước 2: Vào menu Table và chọn Sort để mở hộp thoại Sort Text. Bước 3: Chọn Paragraphs trong ô Sort By và chọn Text trong ô Type.
Xem thêm: đáp án cuộc thi tìm hiểu an toàn giao thông 2016
Xem thêm: Download Sách Tiếng Việt Lớp 4 Tập 1, Sách Giáo Khoa Tiếng Việt 4 Tập 1
Bước 4: Chọn Ascending (A tới Z) hoặc Descending (Z tới A). Nhấn OK.
Xem Thêm : Tắt mật khẩu Windows 10 khi đăng nhập chỉ 10 giây
Nếu các dữ liệu trong danh sách của bạn đã được đánh số, việc sắp xếp theo bảng chữ cái vẫn không ảnh hưởng đến việc đánh số thứ tự của dữ liệu. Tuy nhiên, với các danh sách đa tầng (3, 3.1, 3.2,…) dữ liệu trong danh sách sẽ không được sắp xếp chính xác.
Sắp xếp dữ liệu trong một bảng theo thứ tự bảng chữ cái
Các thao tác sắp xếp dữ liệu trong một bảng không khác nhiều sắp xếp dữ liệu trong danh sách, tuy nhiên Word có nhiều tính năng sắp xếp cho dữ liệu trong bảng hơn và vì vậy cũng có nhiều thao tác hơn.
► Nắm bắt bộ kỹ năng văn phòng cơ bản giành cho nhân viên văn phòng
Cách sắp xếp tên theo abc trong Word 2010 đối với bảng gồm các bước sau:
Bước 1: Nhấn đúp chuột vào bảng chứa dữ liệu cần sắp xếp để kích hoạt tab Table Tools. Bước 2: Trong tab Table Tools, chọn tab nhỏ Layout. Trong Layout chọn Sort để mở hộp thoại Sort Text. Bước 3: Nếu bạn có hàng đề mục trong bảng, bạn chọn Header Row trong mục My List Has ở cạnh dưới của hộp thoại để giữ nguyên vị trí của các đề mục. Bước 4: Chọn các cột chứa dữ liệu bạn muốn sắp xếp trong mục Sort By. Bước 5: Chọn cách bạn muốn sắp xếp dữ liệu trong bảng ở mục Type. Để chọn sắp xếp theo thứ tự bảng chữ cái, chọn Text. Bước 6: Chọn Ascending (xuôi) hoặc Descending (ngược). Nhấn OK.
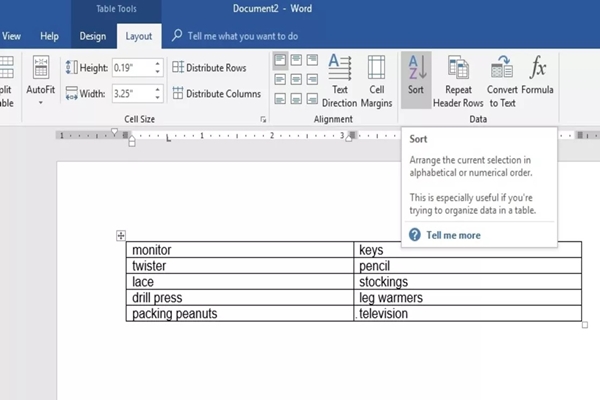
Cách sắp xếp tên dữ liệu trong bảng theo abc
Đối với các phiên bản Word 2007, Word 2013, Word 2016, Word trong bộ Office trên Window và MacOS, các thao tác trên không có gì thay đổi.
Trên đây là bài viết hướng dẫn bạn cách sắp xếp tên theo abc trong Word 2010 và cả các phiên bản Word khác nữa. Hãy thử áp dụng ngay để văn bản Word của bạn gọn gàng và đẹp mắt hơn nhé!
Nguồn: https://dongnaiart.edu.vn
Danh mục: Cẩm Nang Việc
Lời kết: Trên đây là bài viết cách sắp xếp tài liệu tham khảo theo abc. Hy vọng với bài viết này bạn có thể giúp ích cho bạn trong cuộc sống, hãy cùng đọc và theo dõi những bài viết hay của chúng tôi hàng ngày trên website: Dongnaiart.edu.vn






