Cùng xem Cách làm PowerPoint từ cơ bản đến chuyên nghiệp trên youtube.
Mục lục
1. Học kỹ năng làm PowerPoint cơ bản
Để có những slide PowerPoint hoàn chỉnh bạn cần thực hiện cách làm cơ bản như sau.
Bạn đang xem: cách tạo powerpoint chuyên nghiệp
1.1. Chọn theme
Trong PowerPoint có nhiều mẫu theme sẵn để người dùng chọn. Tùy vào chủ đề của các slide mà bạn có thể chọn đúng với theme đó.
- Để chọn theme bạn nhấp chuột vào Design rồi vào Themes để lựa chọn hình nền có sẵn trên PowerPoint.
- Hoặc sử dụng hình ảnh cá nhân để thay theo ý thích.
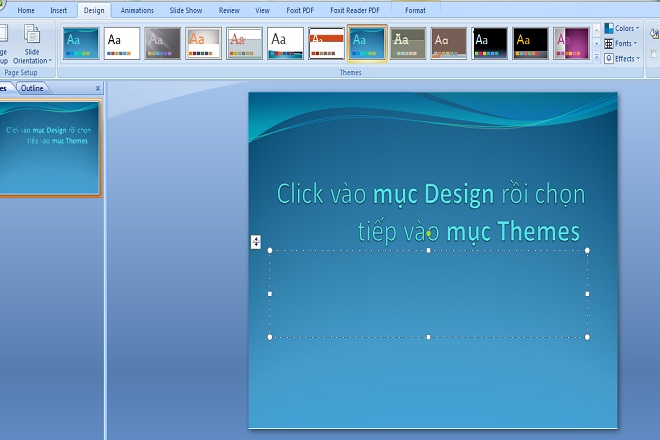
1.2. Cách làm thêm slide mới trong Microsoft PowerPoint
Trong một bài thuyết trình với PowerPoint thì trang đầu tiên chỉ giới thiệu khái quát nội dung. Do đó các trang tiếp theo (slide mới) cần được tạo thêm để bổ sung thông tin, làm rõ nội dung khái quát ở slide đầu tiên. Để tạo các trang mới này bạn thực hiện theo cách sau.
- Chọn Home rồi chọn New slide.
- Sau đó chọn mẫu cho silde cần thêm.
Lưu ý: Tùy vào sở thích (hoặc bài thuyết trình) mà bạn có thể chọn nhiều kiểu mẫu slide khác nhau cho đa dạng, phong phú. Tuy nhiên, nếu bạn muốn chọn kiểu slide giống y hệt nhau thì nhớ chọn Dupplicate Slide.
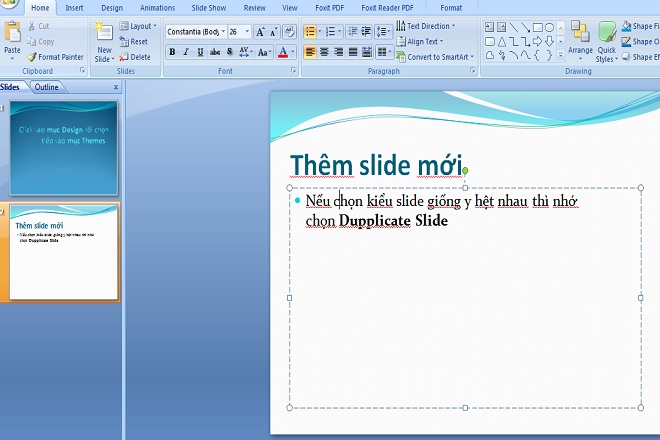
1.3. Thêm nội dung trong slide
Trong một silde trình chiếu, thông thường chúng ta phải thêm nhiều nội dung để giải thích vấn đề cho người theo dõi hiểu. Nội dung có thể là chữ viết, hình ảnh, video, biểu đồ, video, âm thanh…Tùy theo hoàn cảnh mà chúng ta sẽ chọn từng nội dung thích hợp.
Tham khảo: Hốt bạc triệu với bí quyết kinh doanh đồ ăn online trong mùa dịch
Xem Thêm : Những kiến thức cần biết trong cuộc sống bạn không nên bỏ qua
Trong các cách làm PowerPoint, ngay sau khi chọn slide mới đã có sẵn khung, chúng ta chỉ cần nhập nội dung bằng cách nhấp chuột.
- Để thêm nội dung, chúng ta nhấn Insert rồi chọn Textbox để chèn nội dung. Sau đó dùng chuột để kéo khung và nhập nội dung như bình thường.
- Muốn chèn nội dung khác thì nhấn ngay vào biểu tượng của từng nội dung trong khung chèn. Hoặc nhấn Insert rồi chọn tiếp vào các nội dung Table, Pictures, Shapes, Chart, Video, Audio…
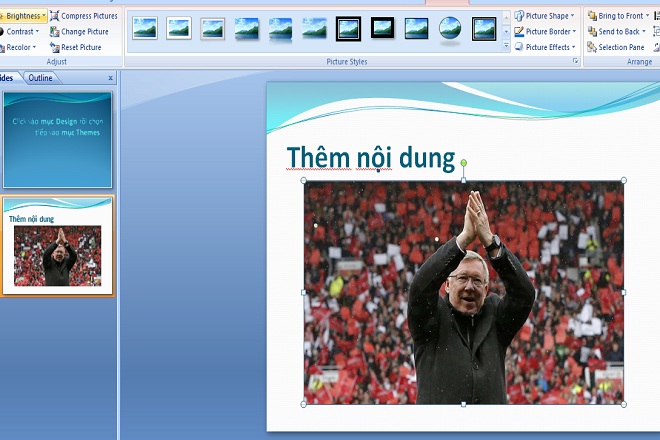
1.4. Định dạng văn bản trên slide
Với các bài trình bày trên PowerPoint thì thường được rút ngắn gọn, súc tích nhất có thể. Do đó, nội dung cô động này muốn nổi bật thường phải định dạng lại văn bản. Cụ thể, văn bản sau khi chèn vào slide cần thay đổi lại định dạng chữ như màu sắc, cỡ chữ, các hiệu ứng cho chữ… Mục đích để người xem, nghe ấn tượng và dễ hiểu thông tin được đề cập hơn.
Lưu ý: Khi định dạng văn bản trên các slide của PowerPoint chúng ta nên chọn font chữ đơn giản, dễ đọc, tránh chọn font chữ rối rắm, cường điệu quá mức. Ngoài ra nên chọn cỡ chữ 28 trở lên, và màu chữ cần tương phản với màu nền để nổi bật nội dung nhất. Mặt khác, cần hạn chế số chữ trên slide bạn nhé.

1.5. Cách chèn hiệu ứng làm trên slide PowerPoint
Một bài thuyết trình tốt thì cần có những slide PowerPoint đẹp. Mà muốn có những slide đẹp chúng ta phải biết cách làm PowerPoint với nhiều hiệu ứng độc đáo. Ví dụ: hiệu ứng hình ảnh, hiệu ứng đồ thị, hiệu ứng văn bản, hiệu ứng chuyển slide… Đây là cách giúp người xem slide không bị nhàm chán, ngoài ra thể hiện được sự chuyên nghiệp của người trình bày.
- Để tạo hiệu ứng bạn nhấn vào Animations rồi chọn hiệu ứng cho từng đối tượng trong slide.
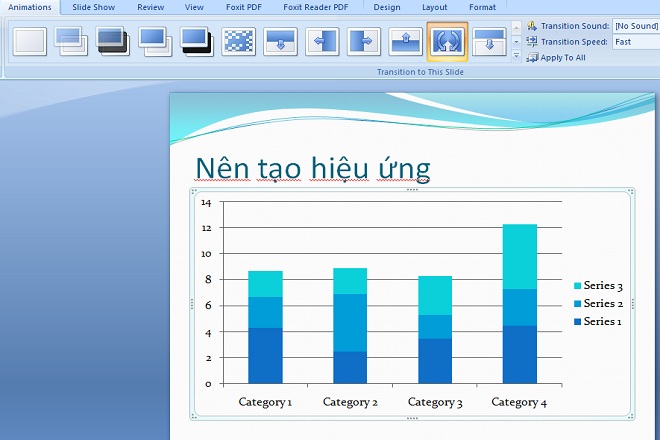
1.6. Cách trình chiếu slide PowerPoint
Với các bước như hướng dẫn trên bạn đã có thể tự tạo slide trong PowerPoint. Bước tiếp theo là cách trình chiếu slide. Cụ thể như sau.
- Nhấn phím F5 để trình chiếu từ slide đầu tiên
- Hoặc nhấn Slide show chọn From beginning.
- Để trình chiếu tại slide đang mở thì nhấn vào From current slide hoặc tổ hợp phím Shift + F5.
- Để chuyển sang slide tiếp theo nhấn mũi tên sang phải, mũi tên xuống dưới hoặc nhấp chuột.
- Để trở về slide trước thì nhấn mũi tên sang trái và mũi tên lên trên.
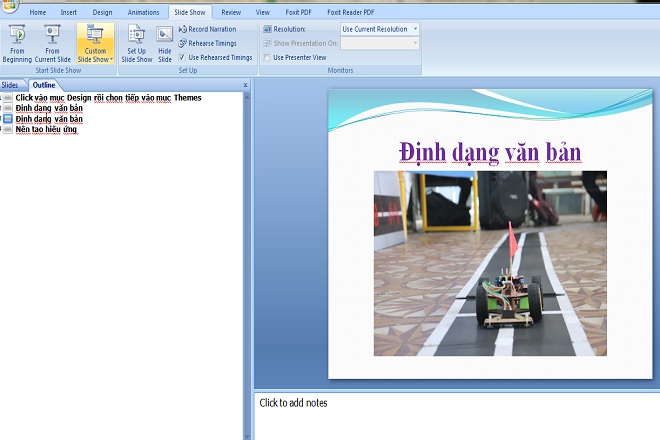
1.7. Cách lưu slide PowerPoint
- Để lưu lại slide mới tạo, nhấn vào biểu tượng Office hoặc chọn File rồi chọn vào Save.
- Chọn nơi lưu slide với định dạng pptx hoặc .ppt.
2. Cách làm Powerpoint chuyên nghiệp với những “mẹo” đơn giản
Để có những PowerPoint chuyên nghiệp bạn không cần tốn nhiều công sức. Ngược lại chỉ cần biết một số mẹo sau sẽ giúp slide bạn trở nên lung linh, ấn tượng hơn.
2.1. Chèn clip vào slide
Tham khảo: Cộng đồng sinh viên TPHCM
Xem Thêm : Gợi ý cho bạn đọc top những phần mềm chỉnh sửa video tốt nhất hiện nay dành cho máy tính
Hiện nay hầu hết bài thuyết trình đều được chèn clip minh họa. Đơn giản clip giúp người xem đỡ nhàm chán, dễ hiểu và cuốn hút hơn. Vì thế việc chèn clip thể hiện bạn làm PowerPoint chuyên nghiệp hơn.
- Video Tools: Cho phép bạn chèn vào bài trình bày một đoạn video ngắn một cách dễ dàng và chỉnh sửa một cách nhanh chóng.
- Video Format: Giúp video thay đổi màu sắc, tạo các hiệu ứng như tạo khung, đổ bóng, phản chiếu, tỏa sáng…
2.2. Nhớ chọn font chữ đẹp nhất
Phông chữ rất quan trọng để tạo nên những slide chuyên nghiệp. Vì thế, nếu có thể hãy đầu tư những font chữ cá tính nhất. Tuy nhiên, cùng cần tùy vào hoàn cảnh của mỗi buổi thuyết trình để chọn font chữ phù hợp nhé. Vì font chữ có ảnh hưởng nhiều đến cảm xúc người xem đấy.
Lời khuyên của wiki.onlineaz.vn là hãy dùng font Arial hay Calibri sẽ đơn giản mà hiệu quả cao nhất.
2.3. Sử dụng Animation hợp lý
Một bài thuyết trình tốt cần có sile chuẩn, một slide chuẩn cần biết cách điều khiển Animation hợp lý. Animation ở đây chính là các hiệu ứng, kỹ xảo được đưa vào giúp slide thêm sinh động. Trong PowerPoint hiệu ứng này có sẵn, và có luôn chế độ xem trước nên bạn cứ thoải mái chọn lựa theo từng nội dung nhé.
2.4. Cách làm infographic trên Microsoft PowerPoint
Trong khoảng vài năm trở lại đây Infographic được sử dụng rất nhiều trong PowerPoint. Đơn giản, Infographic với hình ảnh thú vị, giúp người xem không đọc quá nhiều mà vẫn nắm được thông tin mà người thuyết trình muốn truyền tải. Infographic chính là cách giúp những slide trở nên chuyên nghiệp hơn. Hãy tận dụng Infographic bạn nha.

Như vậy, với hướng dẫn cách làm PowerPoint ở trên bạn đã có thể tự làm những slide để buổi thuyết trình chuyên nghiệp hơn. Ngoài ra, trên Microsoft Power Point còn có nhiều mẹo vặt thiết kế “hay ho” khác, khi thực hiện các slide trên công cụ này bạn hãy dành thời gian tìm hiểu thêm nhé. Chúc bạn thành công với PowerPoint.
Đức Lộc
Tham khảo: mẫu email tiếng anh gửi khách hàng
Nguồn: https://dongnaiart.edu.vn
Danh mục: Cẩm Nang Việc
Lời kết: Trên đây là bài viết Cách làm PowerPoint từ cơ bản đến chuyên nghiệp. Hy vọng với bài viết này bạn có thể giúp ích cho bạn trong cuộc sống, hãy cùng đọc và theo dõi những bài viết hay của chúng tôi hàng ngày trên website: Dongnaiart.edu.vn






