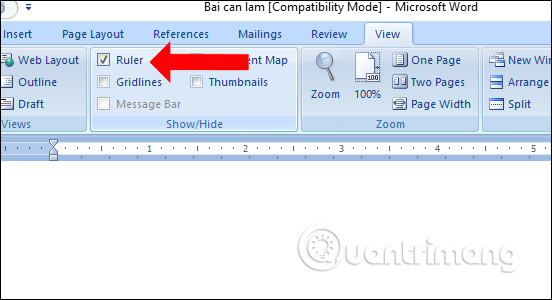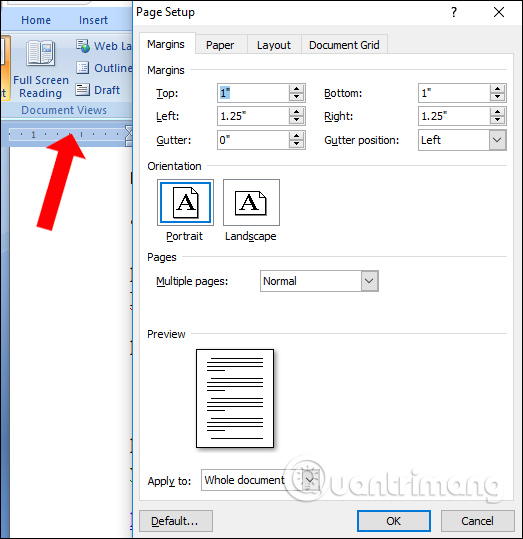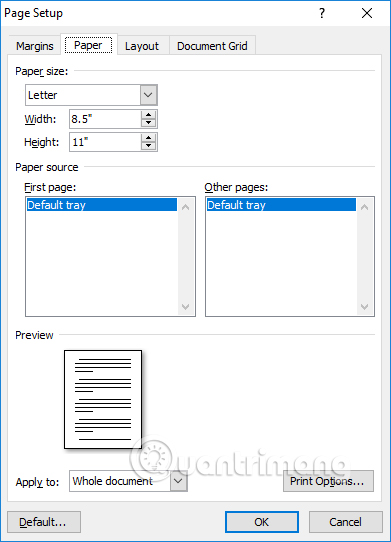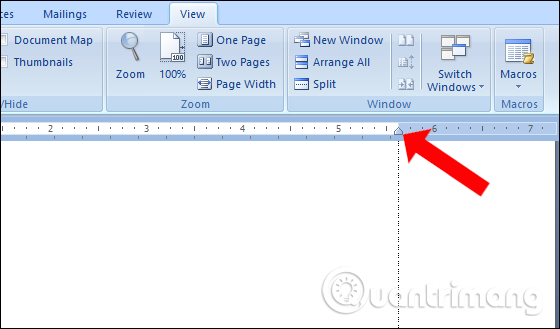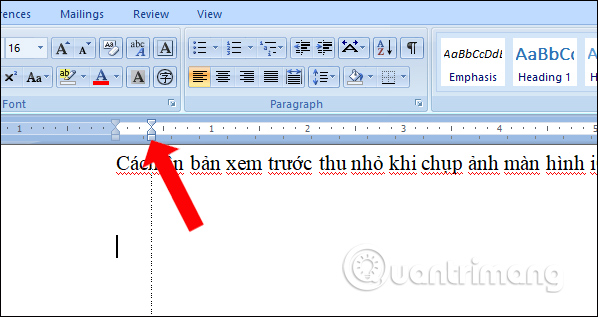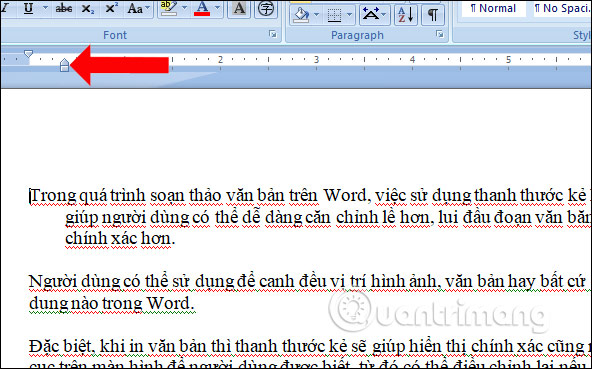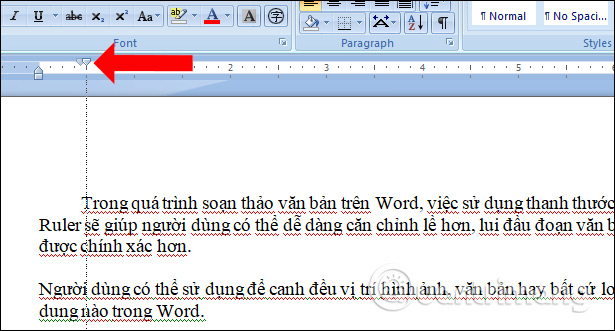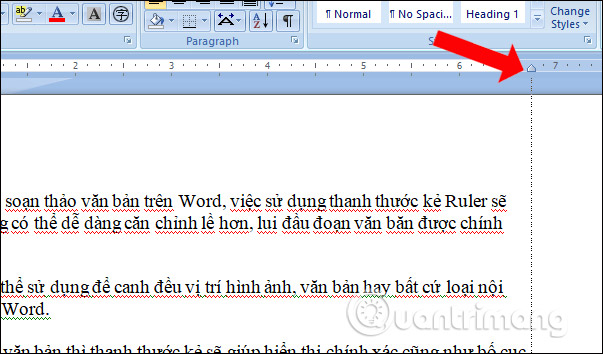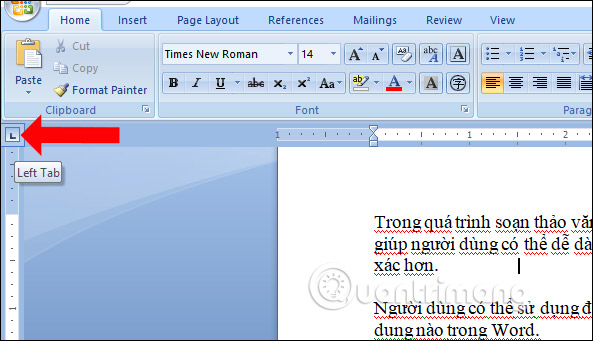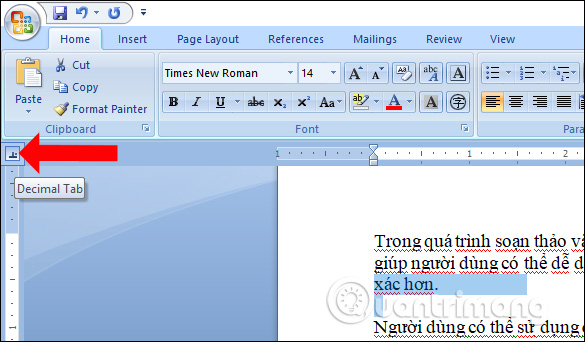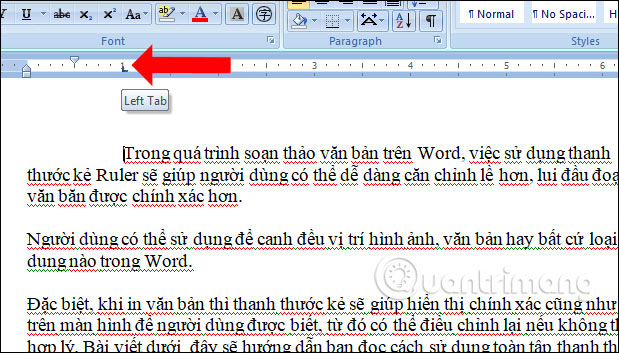Cùng xem cách chỉnh thước trong word 2007 trên youtube.
Trong quá trình soạn thảo văn bản trên Word, việc sử dụng thanh thước kẻ Ruler sẽ giúp người dùng có thể dễ dàng căn chỉnh lề hơn, lui đầu đoạn văn bản được chính xác hơn. Người dùng có thể sử dụng để canh đều vị trí hình ảnh, văn bản hay bất cứ loại nội dung nào trong Word.
Đặc biệt, khi in văn bản thì thanh thước kẻ sẽ giúp hiển thị chính xác cũng như bố cục trên màn hình để người dùng được biết, từ đó có thể điều chỉnh lại nếu không thấy hợp lý. Bài viết dưới đây sẽ hướng dẫn bạn đọc cách sử dụng toàn tập thanh thước kẻ Ruler trên Word.
Bạn đang xem: cách chỉnh thước trong word 2007
- Cách điều chỉnh kích thước ô trong bảng Word bằng nhau
- Hướng dẫn toàn tập Word 2016 (Phần 6): Sử dụng Indents và Tabs
- Hướng dẫn xóa đường kẻ bảng trong Word
Hướng dẫn dùng thanh thước kẻ Word
1. Hiển thị thanh thước kẻ
Theo mặc định thanh thước kẻ này sẽ không được kích hoạt sẵn trên Word mà người dùng buộc phải tự kích hoạt. Hoặc nếu như vô tình thanh thước kẻ bị ẩn đi thì bạn cần hiện lại để sử dụng.
Chúng ta sẽ cần truy cập vào menu View rồi đánh dấu vào Ruler là xong.
Thanh thước kẻ Ruler sẽ có 2 phần, phần thước ngang Horizontal Ruler có thể hiển thị trong cả 2 chế độ Web Layout và Draft, nhưng thước dọc vertical Ruler thì không.
Các thực hiện chi tiết bạn đọc tham khảo trong bài viết Cách hiển thị thanh thước kẻ Ruler trong Micorosoft Word.
2. Truy cập vào Page Setup
Sau khi đã xuất hiện thanh thước kẻ, người dùng có thể tận dụng nó để thực hiện nhanh một số thao tác.
Nhấn đúp chuột vào vùng màu xám trên thước để mở cửa sổ thiết lập trang Page Setup.
Tại giao diện của Page Setup người dùng sẽ được điều chỉnh bố cục cho tài liệu. Tại tab Margins sẽ dùng để chỉnh lề trên, dưới, trái, phải. Phần Gutter là khoảng cách để đóng gáy cho tài liệu và được để trống. Orientation sẽ dùng để điều chỉnh chế độ ngang, dọc của khổ giấy.
Phần Paper dùng để điều chỉnh kích thước và khổ giấy khi in tài liệu. Phần Paper size, cỡ giấy mặc định trong Word là Letter với kích thước 215,9 x 279,4mm. Các tùy chỉnh canh lề của bạn cũng sẽ hiển thị trên thước.
Tham khảo: cách kẻ ô trong excel 2007
Xem Thêm : phan mem hen gio tat may cho win 7
3. Thay đổi khoảng cách căn lề trên thước
Thanh thước kẻ sẽ có 2 vùng khác nhau, đò là vùng ở giữa màu trắng, vùng 2 bên sẽ có màu xám. Vùng màu xám là lề mà bạn đã thiết lập, còn vùng màu trắng là hiển thị vùng có văn bản. Vùng màu xám sẽ bắt đầu bằng con số chỉ khoảng cách lề mà người dùng đã căn chỉnh trong Page Setup trở về 0, sau đó bắt đầu lại từ 0 ở vùng màu trắng.
Để thay đổi khoảng cách căn chỉnh lề tại thước kẻ, di chuột vào giữa vùng thước màu xám và trắng tại lề muốn chỉnh rồi kéo sang phải hoặc sang trái, lên hoặc xuống.
Nếu người dùng sử dụng cỡ giấy mặc định 8,5 x 11 inch, thước ngang sẽ bắt đầu từ số 1, sau đó trở về 0 khi hết lề trái, tiếp tục đến 7,5 cho vùng ngang còn lại. Thước dọc cũng sẽ bắt đầu từ số 1 cho lề 1 inch, trở về số 0 khi hết lề rồi chạy đến số 10 cho vùng dọc còn lại.
4. Thiết lập lui đầu dòng trên thước
Trên thanh thước kẻ bạn có thể điều chỉnh lui đầu dòng cho các dòng đầu trong đoạn văn bản, với 3 phần mốc chỉnh khác nhau.
Mốc hình chữ nhật dưới cùng dùng để chỉnh khoảng cách lề trái, lùi vào đầu dòng cho đoạn văn. Khi người dùng kéo mốc dưới cùng thì 2 mốc còn lại cũng sẽ di chuyển theo.
Mốc kéo ở giữa sẽ lùi đầu dòng cho những dòng còn lại, trừ dòng đầu tiên.
Mốc kéo nằm trên cùng để lùi đầu dòng, canh lề trái cho dòng đầu tiên trong đoạn.
Ở vùng bên phải màu trắng có thêm 1 mốc kéo để căn lề phải cho cả đoạn văn bản.
Tham khảo: phần mềm làm video miễn phí trên máy tính
Xem Thêm : Tự ti là gì? Sự tự ti đang tấn công cuộc sống của bạn ra sao?
5. Thêm điểm dừng tab trong Word
Điểm dừng tab trong Word là vị trí con trỏ văn bản sẽ nhảy đến khi bạn nhấn nút Tab trên bàn phím. Khi đặt trò chuột tại 1 điểm và nhấn Tab thì con trỏ sẽ nhảy 8 ký tự.
Điểm dừng tab sẽ nằm ở góc trên bên trái ngoài cùng của tài liệu ngay trên thanh thước dọc.
Khi chúng ta nhấn vào điểm dừng tab này sẽ có các kiểu khác nhau như:
- Trái (Left): Đây là tùy chỉnh Tab Stop mặc định. Văn bản được canh lề trái bắt đầu từ điểm dừng tab được đặt.
- Giữa (Center): Văn bản được canh giữa xung quanh điểm dừng tab được đặt.
- Phải (Right): Văn bản được canh phải, kết thúc tại điểm dừng tab được đặt.
- Số thập phân (Decimal): Sắp xếp các số thập phân thẳng hàng với nhau.
- Bar Tab: Kiểu tab này sẽ thêm một đường thẳng tại nơi được đặt. Bạn có thể dùng nó để chia cột dọc trong các trường hợp không cần kẻ bảng.
Để chèn Tab Stop, click chuột vào nơi muốn đặt trên vùng màu trắng thước ngang. Sau đó bạn có thể đặt trỏ chuột tại chữ đầu tiên của dòng đầu rồi nhấn nút Tab. Ngay lập tức chữ đó sẽ được đặt đúng vị trí đã đặt Tab Stop.
Ngoài ra khi click đúp chuột vào Tab Stop nào sẽ hiển thị bảng thiết lập kích thước để tùy chỉnh theo ý muốn.
Bình thường thanh thước kẻ Ruler sẽ chỉ dùng để căn chỉnh lề sao cho phù hợp mà thôi. Tuy nhiên, nếu người dùng khai thác thêm nhiều tính năng khác của thanh Ruler trên Word, sẽ giúp ích nhiều hơn trong việc soạn thảo văn bản.
Xem thêm:
- Cách hiện thanh scroll kéo ngang, dọc trong Word và Excel
- Cách xoay ngang một trang giấy bất kỳ trong Word
- Điền số thứ tự, ký tự đầu dòng tự động MS Word
Chúc các bạn thực hiện thành công!
Có thể bạn quan tâm: quy trình thao tác chuẩn sop là gì
Nguồn: https://dongnaiart.edu.vn
Danh mục: Cẩm Nang Việc
Lời kết: Trên đây là bài viết cách chỉnh thước trong word 2007. Hy vọng với bài viết này bạn có thể giúp ích cho bạn trong cuộc sống, hãy cùng đọc và theo dõi những bài viết hay của chúng tôi hàng ngày trên website: Dongnaiart.edu.vn