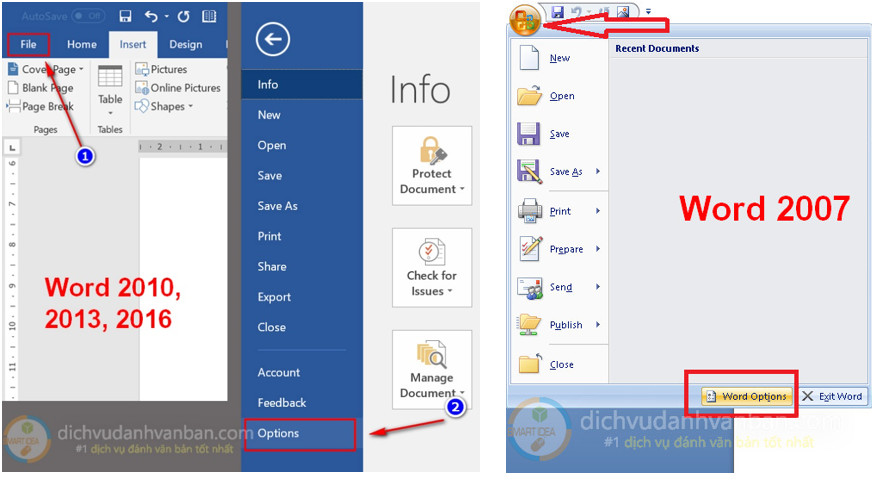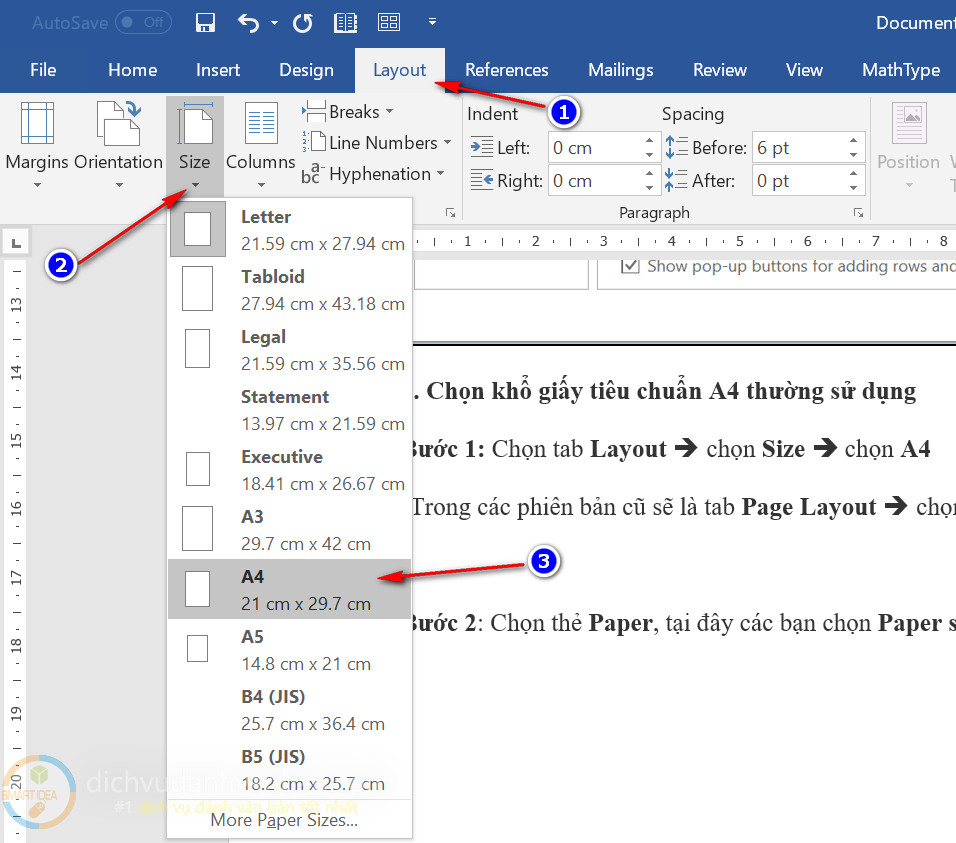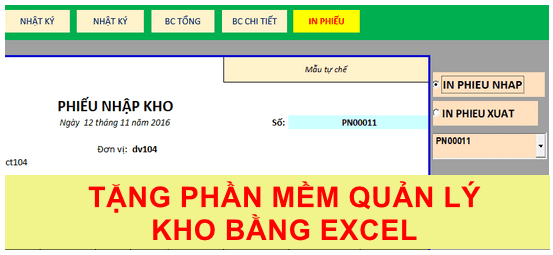Cùng xem cách căn lề trái phải trên dưới trong word 2007 trên youtube.
XEM VIDEO >> Cách Căn Lề Trong Word 2010 Đúng Chuẩn Cho Văn Bản Để In Ấn
Trước khi định dạng một văn bản bất kỳ thì việc căn lề cho văn bản Word và quy định font mặc định giúp cho văn bản được định dạng đúng quy chuẩn. Bài hướng dẫn này có thể áp dụng cho tất cả các phiên bản Microsoft Word từ 2007 đến 2016. Thiết lập căn lề trong word này sẽ giúp cho các bạn in và đóng tập văn bản chuẩn nhất, cũng như quy định font đồng bộ cho toàn bộ văn bản làm cho bố cục văn bản đẹp, trực quan hơn và thực sự chuyên nghiệp hơn khi sử dụng Word. Hướng dẫn dưới đây sẽ chỉ cho bạn chi tiết các bước cách căn lề và chọn font chữ, quy định dãn dòng, cách đoạn trong Word chuẩn trước khi định dạng văn bản.
Lưu ý: Trước khi định dạng khổ giấy và căn lề bạn vui lòng kiểm tra và chuyển đơn đo trong Word sang Centimets theo hướng dẫn ngay bên dưới đây.
>> NẾU BẠN KHÔNG CÓ THỜI GIAN, CÓ THỂ SỬ DỤNG DỊCH VỤ SỬA BÁO CÁO, LUẬN VĂN GIÁ RẺ CỦA CHÚNG TÔI: SĐT 0989.717.035 <<
Video hướng dẫn thực hiện căn lề văn bản trong Word
1. Đổi đơn vị đo từ Inchs sang Centimets trong Word
Bước 1: Mở văn bản của bạn cần căn lề bấm vào Menu File ➡️ chọn Options để mở Word Options.
Bước 2: Trong cửa sổ Word Options hiện ra ➡️ chọn tab Advanced bên trái, sau đó kéo chuột xuống phần Display, tại ô Show measurements in units of bấm vào nút mủi tên và ➡️ chọn Centimets. Sau đó nhấn OK để lưu thay đổi.
2. Chọn khổ giấy tiêu chuẩn A4 thường sử dụng
Bước 1: Chọn tab Layout è chọn Size ➡️ chọn A4
(Trong các phiên bản cũ sẽ là tab Page Layout è chọn Size ➡️ chọn A4)
3. Căn lề trên, dưới, trái, phải trang giấy trong Word
Bước 1: Chọn tab Layout (hoặc Page Layout) ➡️ chọn Margins ➡️ chọn Custom Margins để mở chức năng Margins trong cửa sổ Page Setup.
Xem Thêm : kiểm soát nội bộ là gì
Bước 2: Tại đây các bạn nhập kích thước căn lề theo quy định căn lề chuẩn vào các ô Top, Bottom, Left, Right tương ứng như hình bên dưới sau đó nhấn OK
Top: lề trên = 2cm
Bottom: lề dưới = 2cm
Left: lề trái = 3cm (Lề trái rộng hơn là để chừa 1cm đóng tập)
Right: lề phải = 1.5 cm
Apply to: Whole Documents (Áp dụng cho toàn bộ trang văn bản)
Lưu ý: Để thiết lập căn lề chuẩn làm mặc định cho tất cả các file Word sau này thì sau khi đã căn lề các bạn chọn Set As Default, bảng thông báo hiện ra các bạn chọn Yes để đồng ý.
Vậy là trang word của bạn đã được căn lề chuẩn, tiếp theo đến công đoạn chọn font chữ mặc định cho toàn bộ văn bản nữa là xong, xem tiếp hướng dẫn dưới đây.
4. Chọn và quy định font chữ, cỡ chữ và dãn dòng tiêu chuẩn cho toàn bộ văn bản Word
Theo chức năng trong Microsoft Word thì font chữ mặc định của toàn bộ văn bản được sử dụng style Normal, nên khi chúng ta điều chỉnh style Normal đồng nghĩa với toàn bộ chữ sẽ thay đổi theo.
Bước 1: Tại nhóm Style Nhấn chuột phải vào Normal ➡️ chọn Modify… để mở cửa sổ Modify Style
Bước 2: Tại cửa sổ Modify style hiện ra ➡️ chọn font chữ Times New Roman với cỡ chữ 13 như hình bên dưới (Bạn cũng có thể chọn font và cỡ chữ khác theo quy định của công ty, cơ quan của bạn)
➡️ Tiếp theo bạn bấm vào nút Format ➡️ chọn Paragraph… để chỉnh cách dòng cho văn bản
➡️ Tiếp theo: Tại cửa sổ Paragraph hiện ra chọn cài đặt thông số như hình bên dưới sau đó Nhấn OK để lưu thay đổi
Alignment: Justify (canh đều 2 bên)
Left: Lề bên trái = 0cm
Right: Lề bên phải = 0cm
Before: Cách đoạn trước = 0pt
After: Cách đoạn sau = 0pt
Line spacing: dãn dòng chọn 1.5 lines
Sau đó Nhấn OK ở cửa sổ Modify style để lưu thay đổi.
Như vậy, bài viết đã hướng dẫn cách căn lề và cài đặt font chữ, cỡ chữ, dãn dòng mặc định chuẩn trong Word đã hoàn tất, bây giờ bạn đã một văn bản chuẩn đẹp hoàn toàn. Nếu bạn gặp khó khăn trong lúc thực hiện các bước hãy comment bên dưới để mình giúp đỡ, nếu bài viết hay hãy Like và Share cho mọi người cùng biết và click Quảng cáo ủng hộ mình nhé.
Quà tặng miễn phí File quản lý kho bằng Excel
File phần mềm Excel quản lý nhập xuất tồn kho, In phiếu xuất – nhập. Chức năng chính của file là quản lý danh mục hàng hóa, quản lý phiếu xuất nhập, in báo cáo tổng hợp kho tồn, báo cáo chi tiết của kho. In trực tiếp phiếu ra máy in đầy đủ thông tin
Chương trình đào tạo tin học đặt biệt tập trung các kỹ năng cho người đi làm, đào tạo các kỹ năng về tin học văn phòng – thiết kế hình ảnh trên Photoshop – Thành thạo máy vi tính – Marketing Online, Gia sư kế toán tại nhà
Nguồn: https://dongnaiart.edu.vn
Danh mục: Cẩm Nang Việc
Lời kết: Trên đây là bài viết cách căn lề trái phải trên dưới trong word 2007. Hy vọng với bài viết này bạn có thể giúp ích cho bạn trong cuộc sống, hãy cùng đọc và theo dõi những bài viết hay của chúng tôi hàng ngày trên website: Dongnaiart.edu.vn