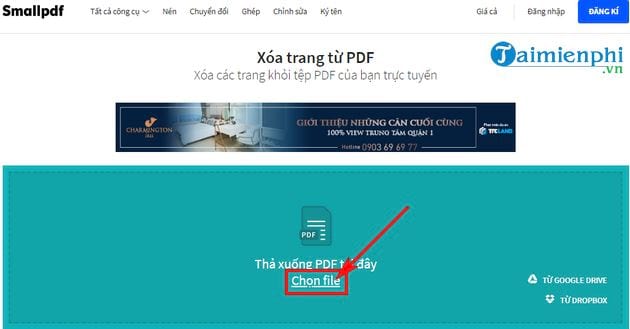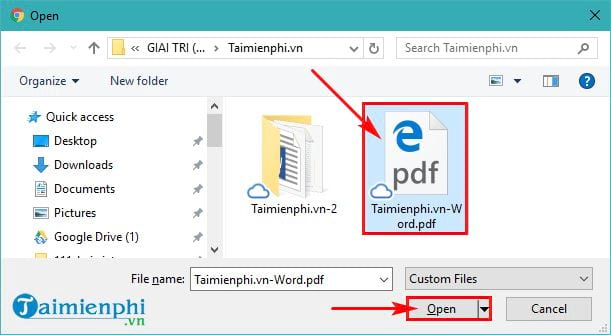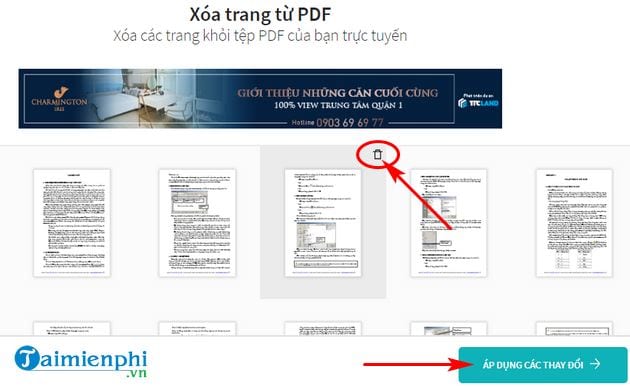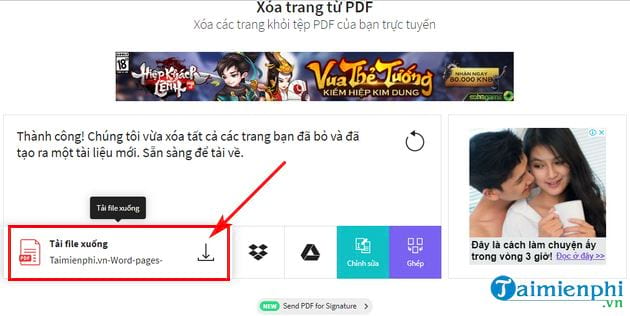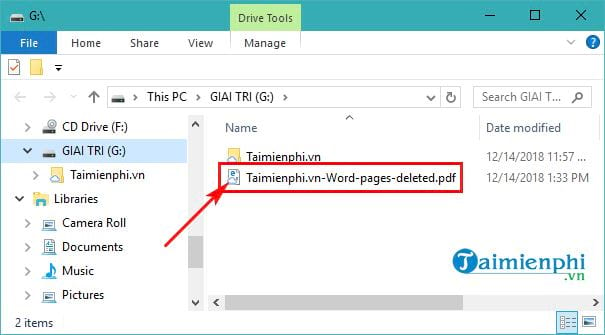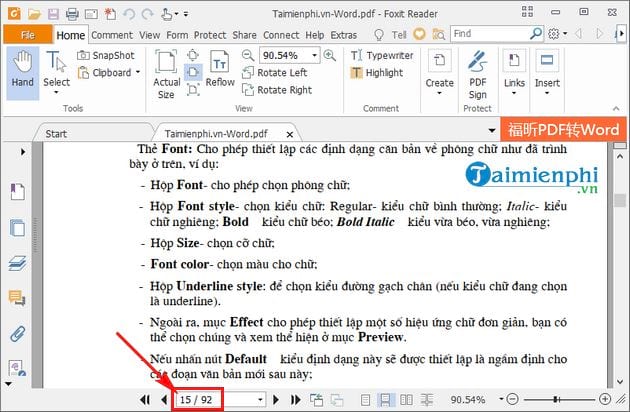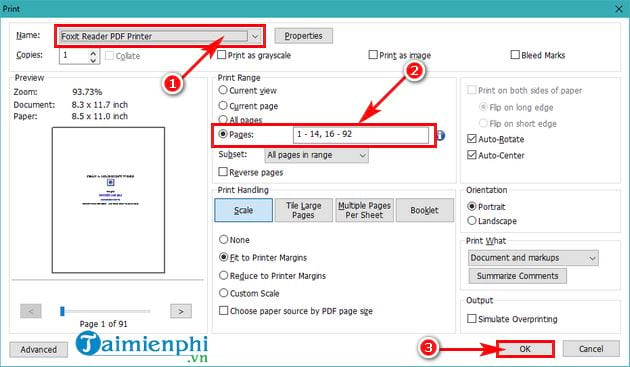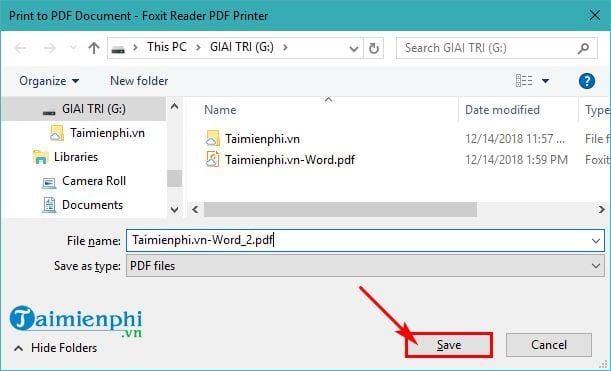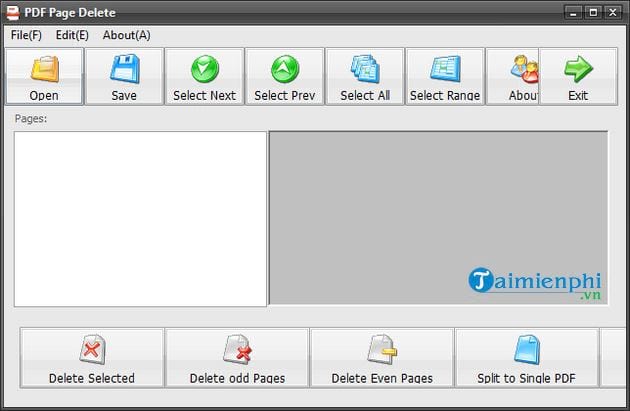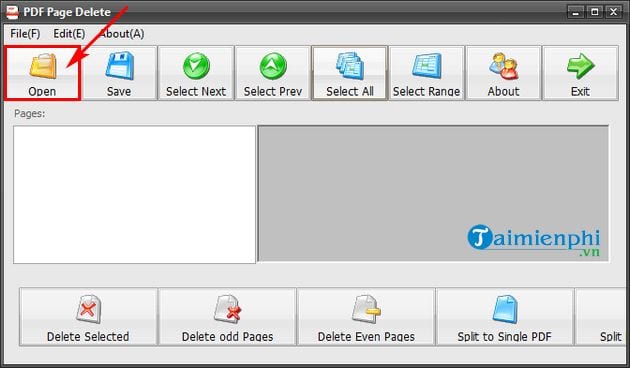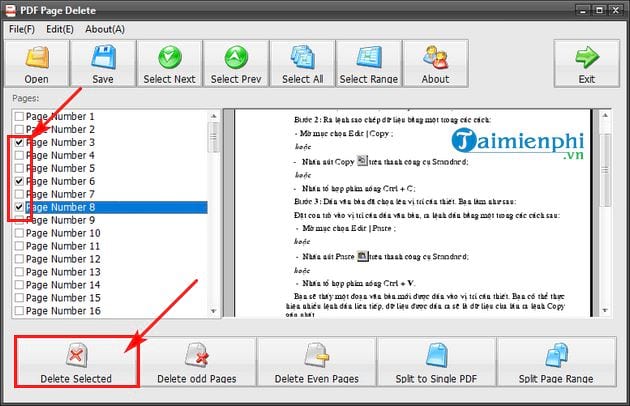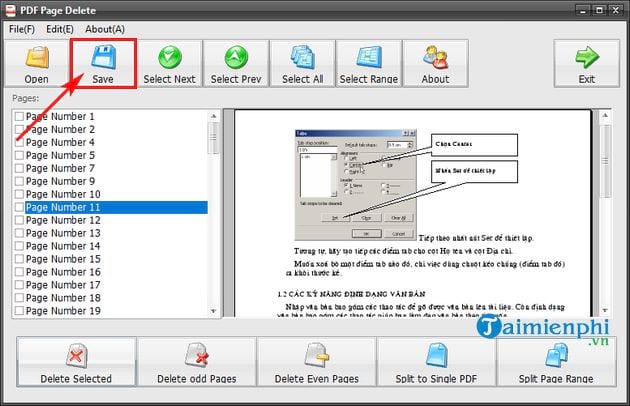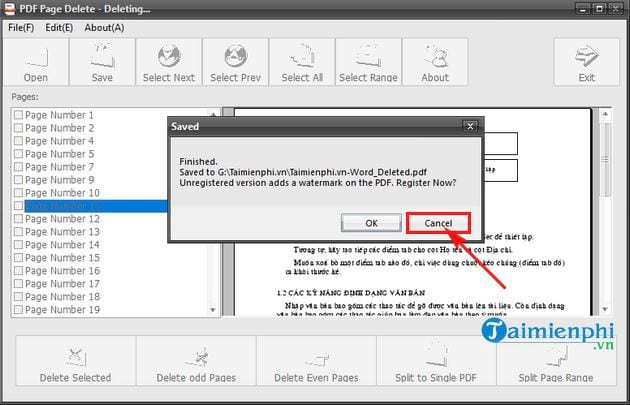Cùng xem Hướng dẫn cách xóa trang trong PDF, xóa 1 trang bất kỳ trên youtube.
Bạn biết cách xóa trang trong Word nhưng đang loay hoay không biết cách xóa trang trong PDF, xóa 1 trang bất kỳ như thế nào? Việc xóa trang này có đơn giản hay phức tạp, thủ thuật mình chia sẻ dưới đây sẽ giải đáp giúp bạn.
Bài viết liên quan
Bạn đang xem: cách bỏ trang trong pdf
- (Giveaway) Bản quyền Wowtron PDF Page Organizer, chỉnh sửa PDF từ 14/3
- Xóa zalo page, delete tài khoản zalo page
- (Giveaway) Đăng ký bản quyền PDF Eraser, xóa dữ liệu trong file PDF từ 14/8 – 16/8
- (Giveaway) Bản quyền miễn phí PDF Page Lock Pro, bảo vệ dữ liệu file PDF
- Cách xóa Page, xóa trang trong WordPress
PDF là một trong những ứng dụng định dạng file văn bản được sử dụng khá phổ biến hiện nay với nhiều tiện ích nổi bật và hữu ích. Do vậy, nên rất nhiều người thường xuyên chuyển đổi các định dạng văn bản khác như Word, Excel, Powerpoint… sang PDF rồi share cho nhau. Trường hợp fie PDF đó mà bạn muốn sửa hay nhất là xóa trang sẽ không dễ dàng như xóa trang trong Word hay Excel. Tình huống này bạn cần biết cách thì mới xử lý được!
CÁCH XÓA TRANG TRONG PDF, XÓA 1 TRANG BẤT KỲ
Bạn có thể thực hiện xóa trang trong PDF bằng cách xóa trực tuyến hoặc tải phần mềm để hỗ trợ việc xóa trang file PDF
Cách 1. Xoá trang PDF bằng công cụ trực tuyến
Với cách này, để xoá trang trong file PDF bạn sẽ sử dụng công cụ trực tuyến có tên là SmallPDF, đây là trang web chuyên về chỉnh sửa và chuyển đổi file PDF trực tuyến trong đó có tính năng xoá trang bất kỳ trong file pdf khá đơn giản và hiệu quả.
Bước 1: Truy cập SmallPDF Tại đâyBước 2: Tại giao diện chính của trang web, bạn nhấn Chọn file.
Cửa sổ chọn file hiện lên -> bạn hãy chọn file PDF mà mình muốn xoá trang -> rồi nhấn Open:
Bước 3: File PDF sẽ được tải lên trang web và tất cả các trang trong file PDF sẽ được hiện ra -> tại đây, bạn muốn xoá trang nào thì chỉ cần di chuột đến trang đó -> rồi nhấn vào biểu tượng thùng rác để xóa là sẽ xóa được.
Bước 4: Xoá xong, bạn nhấn Áp dụng các thay đổi, sau đó bạn chỉ việc tải file đã áp dụng các thay đổi về máy tính của mình là xong:
Xem thêm: 9 Mẫu bản cam kết thông dụng – Hướng dẫn viết bản cam kết đúng chuẩn
Xem Thêm : List Hướng dẫn cách chèn file PDF vào Word nhanh nhất
Sau khi tải về bạn sẽ được một file có tên với đuôi là pages-delete như hình dưới. Bạn có thể mở lại file PDF này và kiểm tra lại nhé.
Cách 2. Xoá trang PDF bằng phần mềm Foxit Reader
– Tải Foxit Reader tại đây rồi cài đặt nếu máy tính của bạn (nếu bạn chưa cài).
Để xoá trang trong file PDF bằng Foxit Reader, bạn thực hiện theo các bước sau:
Bước 1: Bạn mở file PDF bằng phần mềm Foxit Reader như bình thường -> sau đó hãy để ý số trang trong file PDF và xác định trang bạn muốn xoá là trang nào:
Ví dụ: Bạn có file PDF với tổng là 92 trang và bạn muốn xoá trang số 15.
Bước 2: Bạn nhấn Ctrl + P để mở cửa sổ in -> tại cửa sổ in, bạn lần lượt chọn như sau:
1 – Chọn tên máy in là Foxit Reader PDF Printer2 – Tích chọn mục Pages; Ở đây bạn xoá trang 15 vì vậy sẽ chọn in từ trang 1 đến 14 và trang 16 đến 92 (tức là bỏ qua trang 15)3 – Cuối cùng nhấn OK để in.
Bước 3: Bạn thấy cửa sổ mới xuất hiện -> bạn chọn nơi lưu file -> và nhấn Save
Bạn đợi 1 chút để quá trình lưu file hoàn tất và bạn sẽ có 1 file mới -> file này đã xóa trang bạn yêu cầu -> bạn có thể mở file này ra và kiểm tra xem trang cần xóa đã được xoá chưa nhé.
Như vậy là bạn vừa thao tác xong việc xóa trang PDF bằng phần mềm Foxit Reader. Bạn cũng có thể sử dụng một phần mềm khác để xóa file PDF, ví dụ như phần mềm PDF Page Delete trong phần viết tiếp theo dưới đây.
Tham khảo: cách cố định hàm trong excel
Xem Thêm : phan mem chuyen doi pdf sang word mien phi
Cách 3. Xoá trang trong PDF bằng phần mềm PDF Page Delete
– Bạn tải PDF Page Delete tại đây
Sau khi cài đặt xong, giao diện chính của phần mềm sẽ như hình dưới:
Bước 1: Bạn nhấn nút Open để mở file PDF muốn xoá trang.
Bước 2: Sau khi mở file PDF các bạn chỉ cần tick chọn vào những trang mà bạn muốn xoá sau đó nhấn Delete Selected để xoá trang
Bước 3: Sau khi xoá xong -> bạn nhấn nút Save để lưu file mới.
Nếu có thông báo mua bản quyền hiện lên các bạn nhấn Cancel nhé. Do dùng miến phí thì file PDF bạn Save sẽ có đóng dấu logo của phần mềm trong trang PDF.
File sau khi Save sẽ nằm cùng trong thư mục chứa file gốc và sẽ có đuôi Deleted ở cuối tên để bạn dễ nhận biết. Bạn cũng có thể mở ra để kiểm tra xem những trang mình chọn đã được xóa chưa nhé.
Như vây là mình vừa hướng dẫn bạn xong Cách xóa trang trong PDF khá đơn giản và hữu ích. Để xóa xóa trang PDF bất kỳ, bạn có thể dùng công cụ trực tuyến SmallPDF hoặc sử dụng một trong hai phần mềm Foxit Reader hoặc PDF Page Delete như vừa hướng dẫn ở trên nhé.
Xem thêm: Cách đơn giản để chuyển file Excel sang PDF
Nguồn: https://dongnaiart.edu.vn
Danh mục: Cẩm Nang Việc
Lời kết: Trên đây là bài viết Hướng dẫn cách xóa trang trong PDF, xóa 1 trang bất kỳ. Hy vọng với bài viết này bạn có thể giúp ích cho bạn trong cuộc sống, hãy cùng đọc và theo dõi những bài viết hay của chúng tôi hàng ngày trên website: Dongnaiart.edu.vn