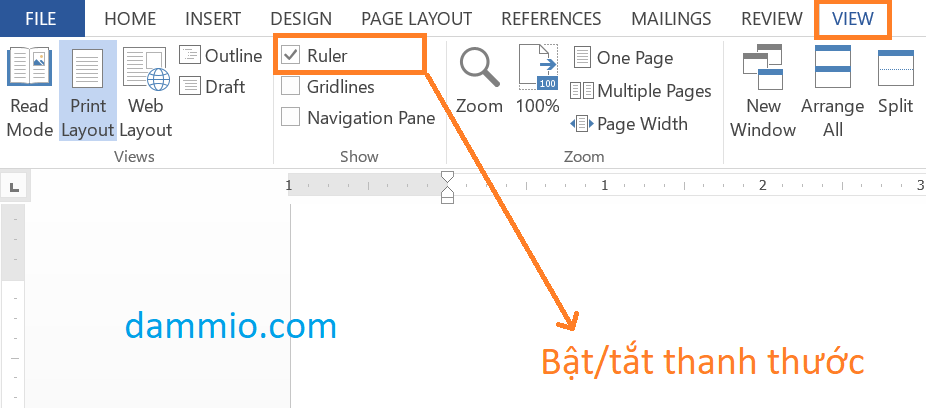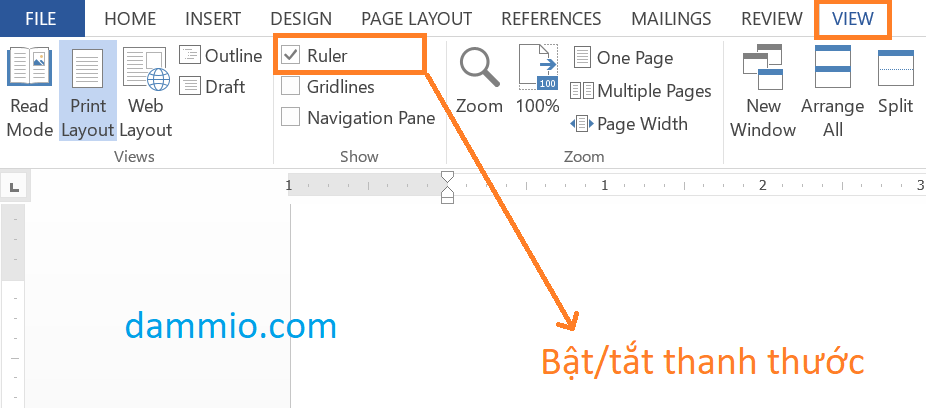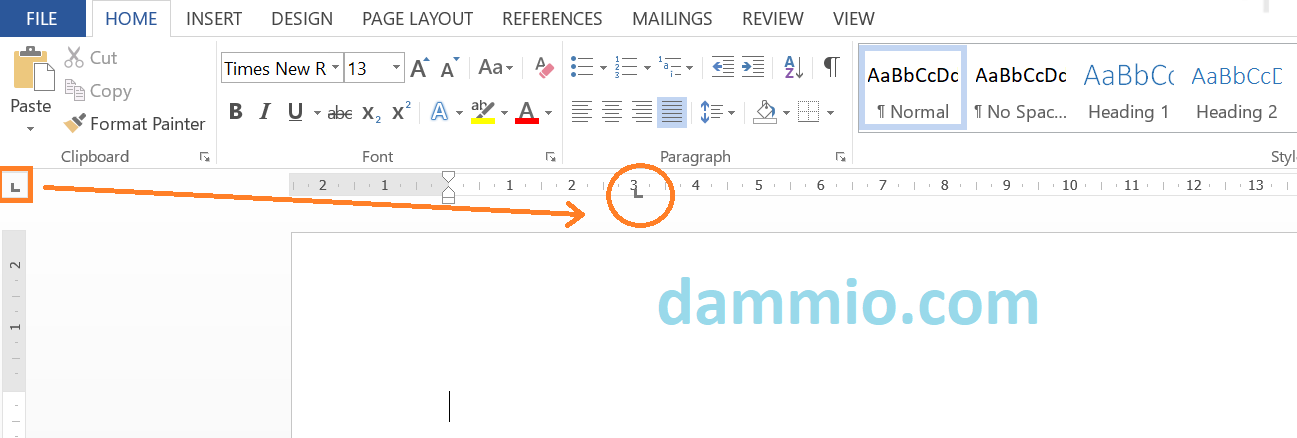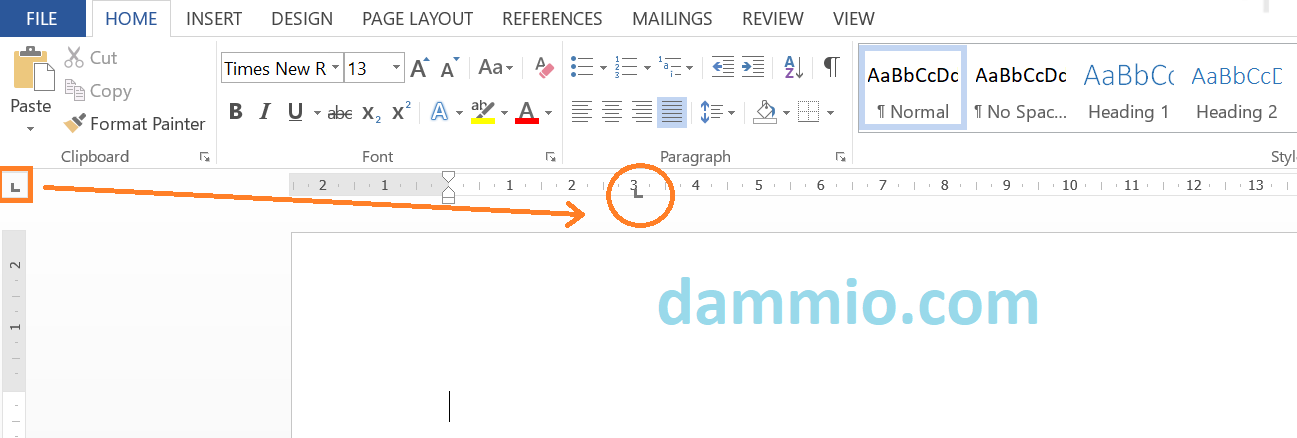Cùng xem Hướng dẫn chi tiết cách sử dụng các loại Tab trong Word trên youtube.
Tab dùng để canh dòng, đoạn, bố cục văn bản thuận tiện hơn, tuy nhiên đôi khi nhiều người dùng không hề biết đến Tab cũng như hiểu cách áp dụng Tab trong soạn thảo văn bản. Tab được phân loại thành nhiều loại khác nhau, trong đó Tab trái, Tab phải và Tab giữa là những Tab phổ biến nhất. Bài viết này sẽ hướng dẫn bạn chi tiết cách sử dụng các loại Tab cũng như cách áp dụng Tab thông qua các ví dụ.
Bật thanh thước (Ruler)
Để sử dụng Tab trong Word, việc đầu tiên là bạn phải bật thanh thước (Ruler) trong Word lên. Bạn hãy vào Tab View -> tick vào ô Ruler để bật thước giúp canh chỉnh Tab.
Bạn đang xem: sử dụng tab
Phân loại Tab
Có tổng cộng 7 loại Tab khác nhau được liệt kê dưới đây.
Tab trái
Văn bản được canh dòng từ trái sang phải tính từ vị trí Tab.
Tab giữa
Văn bản được canh giữa hai bên vị trí Tab.
Tab phải
Văn bản được canh từ phải sang trái tính từ vị trí Tab.
Tab thập phân
Các số được canh phía bên trái Tab. Bạn không thể sử dụng Tab này để canh chỉnh các số đi kèm một ký tự khác, chẳng hạn như dấu gạch ngang hoặc dấu &.
Tab Bar
Văn bản không được canh chỉnh bằng Tab này. Thay vào đó, Tab Bar đóng vai trò là một đường dọc (màu đen) kẻ theo vị trí Tab. Khi bạn gõ văn bản tới đâu thì đường màu đen chạy đến đó.
Thụt dòng đầu tiên (First Line Indent)
Loại Tab này cho phép bạn thụt dòng 1 khoảng cách ở dòng đầu tiên của một đoạn văn bản.
Thụt lề đoạn văn (Hanging Indent)
Tham khảo: cách viết tiêu đề email xin việc
Xem Thêm : 10 cách kiếm tiền Online tại nhà uy tín 2021 (tránh bị lừa)
Ngược với loại Tab Thụt dòng đầu tiền, Tab này giúp bạn trừ dòng đầu tiên ra, còn lại thụt tất cả các dòng tiếp theo trong đoạn văn.
Đặt/xóa vị trí Tab
Để đặt Tab, bạn chọn loại Tab cần dùng ở ô vuông góc trái ngang với thanh thước, sau đó chọn vị trí cần đặt Tab trên thanh thước, click chuột vào là xong. Bạn có thể đặt một vài Tab tùy ý, tuy nhiên lưu ý không nên đặt quá nhiều Tab.
Trong quá trình đặt Tab, chắc chắn bạn sẽ có đôi lần đặt sai loại Tab hoặc thừa Tab, khi đó, bạn có thể xóa Tab không dùng đi. Để xóa Tab, bạn chọn Tab cần xóa trên thanh thước, giữ chuột, rê ra khoảng trắng dưới thanh thước sau đó, thả ra. Nếu cách này quá khó, chọn Tab cần xóa, sau đó nhấn phím Delete trên bàn phím. Vậy là xong.
Tab trái
Tab trái là Tab canh chỉnh đoạn văn từ bên trái sang phải, mặc định cách viết tiếng Việt là Tab trái, vì chúng ta viết chữ từ trái sang phải chứ không phải từ phải sang trái như các nước Ả Rập.
Bạn có thể thấy đoạn văn bản sau có Tab đầu tiên là Tab trái.
Tuy nhiên, trong hình trên đây là Tab trái mặc định, do đó, bạn không cần phải đặt vị trí Tab trái. Đây là điểm lưu ý đầu tiên về Tab trái mà các bạn mới học hay mắc phải.
Tiếp theo xét ví dụ sau canh Tab cho mục lục như sau.
Theo ví dụ, đầu tiên bạn phải phân biệt được vị trí Tab. Trong bài, Tab đầu tiên chúng ta bỏ qua vì đây là Tab trái mặc định, sau đó chúng ta có hai Tab trái: Tab trái số 1 và Tab trái số 2. Tab trái 2 có thể thay thế bằng Tab phải vì chúng ta chưa xác định rõ văn bản sẽ được trình bày như thế nào.
Bạn đặt vị trí Tab trái ở hai vị trí như trong hình. Để có dấu ba chấm như trong ví dụ, bạn chọn vào Tab số 2, click đôi chuột, khi đó cửa sổ Tabs sẽ xuất hiện. Vì sao chọn Tab số 2, vì Tab số 2 là Tab cuối cùng và để có dấu ba chấm tính từ Tab 1 đến Tab 2, bạn chỉ cần thiết lập ở Tab 2 là đủ.
Trong cửa sổ Tabs, bạn chọn vị trí Tab 2 (vị trí cuối cùng), sau đó khung Leader, chọn nét ba chấm, nhấn Set và nhấn OK. Vậy là xong vị trí đặt tên Tab.
Lưu ý đối với khoảng các Tab ngắn và số lượng ít thì bạn vẫn có thể dùng dấu chấm trên bàn phím để tạo dòng chấm chấm. Tuy nhiên, nếu khoảng cách Tab nhiều và số lượng dòng thực hiện Tab nhiều, bạn dùng dấu chấm được xem là cách làm Word NGHIỆP DƯ.
Quay trở lại Word, bạn gõ “Mục 1”, sau đó nhấn Tab gõ “Giới thiệu”, nhấn Tab, nhấn Enter xuống dòng lặp lại bước trên cho các dòng còn lại. Sau khi thực hiện xong đoạn văn, nếu bạn qua phần mới thì bạn phải xóa Tab đi.
Tab phải
Ngược với Tab trái, Tab phải giúp bạn canh chỉnh đoạn văn từ bên phải sang, theo cách viết tiếng Ả Rập. Để canh phải một đoạn văn, bạn bôi đen đoạn văn đó, sau đó nhấn Ctrl + R hoặc nút canh phải ở Tab Home.
Tuy nhiên, ngoài cách trên, bạn có thể canh chỉnh bằng Tab phải. Chúng ta cùng xét ví dụ sau.
Tham khảo: cách in 1 mặt giấy trong word
Xem Thêm : kiểm tra tài khoản vietcombank sms
Trong ví dụ trên, bạn thấy chúng ta sử dụng 2 Tab đó là Tab trái 1 và Tab phải 2. Nếu bạn để ý, lúc này Tab phải 2 sẽ có nội dung văn chữ từ bên phải đổ về. Để tạo dấu ba chấm từ Tab trái 1 đến Tab phải 2, bạn cũng rê chuột lên Tab phải 2, nhấn đôi chuột để xuất hiện cửa sổ Tabs.
Trong cửa sổ Tab, bạn phải vị trí Tab phải 2 (16.5cm), khung Leader chọn dấu 3 chấm, chọn Set và OK. Vậy là bạn đã thực hiện xong bài này.
Tab giữa
Tab giữa dùng để canh giữa đoạn văn bản, thông thường ở quốc hiệu các văn bản hành chính nhà nước.
Để canh giữa một đoạn văn bản bất kỳ, bạn bôi đen đoạn văn bản, sau đó nhấn phím tắt Ctrl + E hoặc chức năng canh giữa ở thanh công cụ Paragraph ở Tab Home.
Nếu bạn muốn dùng Tab giữa thì hãy xét đến ví dụ sau.
Trong ví dụ, bạn thấy có 1 Tab giữa, khi sử dụng Tab này thì nội dung ở dưới canh giữa hai bên (dạt đều 2 bên) theo vị trí Tab giữa. Để thực dòng chấm chấm từ Tab trái mặc định đến Tab giữa, bạn cũng thực hiện như trên đã trình bày.
Tab thập phân (Tab chấm)
Tab thập phân (Decimal Tab) hay còn gọi là Tab chấm là loại Tab giữa cho phép bạn viết chữ dạt ra 2 phía trái hoặc phải cách nhau 1 khoảng trống nhỏ. Chúng ta hãy cùng xét đến ví dụ như sau.
Trong ví dụ trên, bạn thấy Tab thập phân đặt ở vị trí 5cm, khi gõ nội dung “bên trái”, bạn nhấn Tab thì nội dung sẽ chuyển đến bên phải để gõ dòng chữ “nội dung bên phải”. Nếu bạn thực hiện trên Word bạn để ý hai bên dạt về 2 phía trái, phải lấy vị trí Tab làm trung tâm (đường kẻ màu cam).
Tab Bar
Tab Bar (hay còn gọi là Tab Thanh) là một loại Tab không căn chỉnh văn bản mà chỉ tạo một đường dọc theo văn bản khi bạn gõ hoặc xuống dòng.
Trong hình trên, bạn có thể thanh dọc màu đen tự động đi theo nội dung văn bản khi xuống dòng. Tab Thanh giúp người dùng có thể canh nội dung 1 bên theo đúng vạch đen.
Tab thụt dòng đầu tiên (First Line Indent) và Tab thụt lề đoạn văn bản (Hanging Indent)
Có lẽ đây là 2 loại Tab đơn giản nhất mà bạn có thể hiểu ngay khi bắt đầu học soạn thảo văn bản với Word. Tab thụt dòng đầu tiên giúp bạn thụt 1 khoảng cách Tab để trình bày đoạn văn đẹp hơn. Tab thụt đoạn văn (Tab treo) giúp bạn tụt đoạn văn 1 khoảng Tab trong khi dòng đầu tiên không thụt. Bạn có thể xem ví dụ sau.
Trong ví dụ, bạn có thể thấy đoạn đầu là Tab thụt dòng đầu tiên, còn đoạn sau là dạng Tab thụt đoạn văn bản trừ dòng đầu tiên.
Kết luận
Bài viết đã trình bày cho bạn các loại Tab cũng như cách sử dụng trong thực tế khi soạn thảo văn bản Word. Để trở thành chuyên gia Word, bạn cần phải nắm vững và sử dụng thành thạo các loại Tab này. Chúc bạn thành công!
Xem thêm: Kinh nghiệm mở shop quần áo cho người mới bắt đầu
Nguồn: https://dongnaiart.edu.vn
Danh mục: Cẩm Nang Việc
Lời kết: Trên đây là bài viết Hướng dẫn chi tiết cách sử dụng các loại Tab trong Word. Hy vọng với bài viết này bạn có thể giúp ích cho bạn trong cuộc sống, hãy cùng đọc và theo dõi những bài viết hay của chúng tôi hàng ngày trên website: Dongnaiart.edu.vn