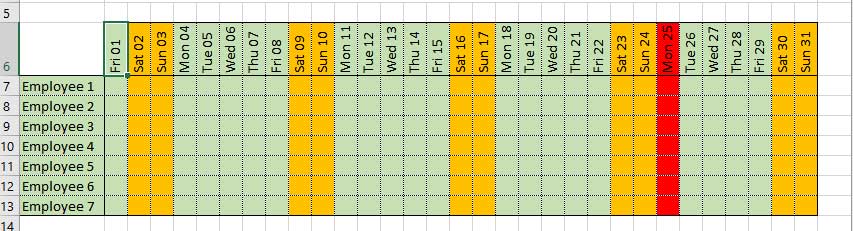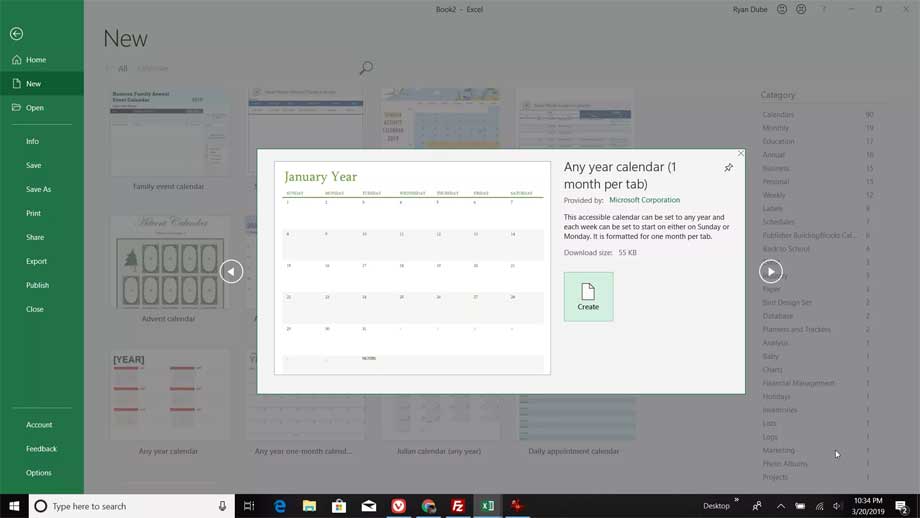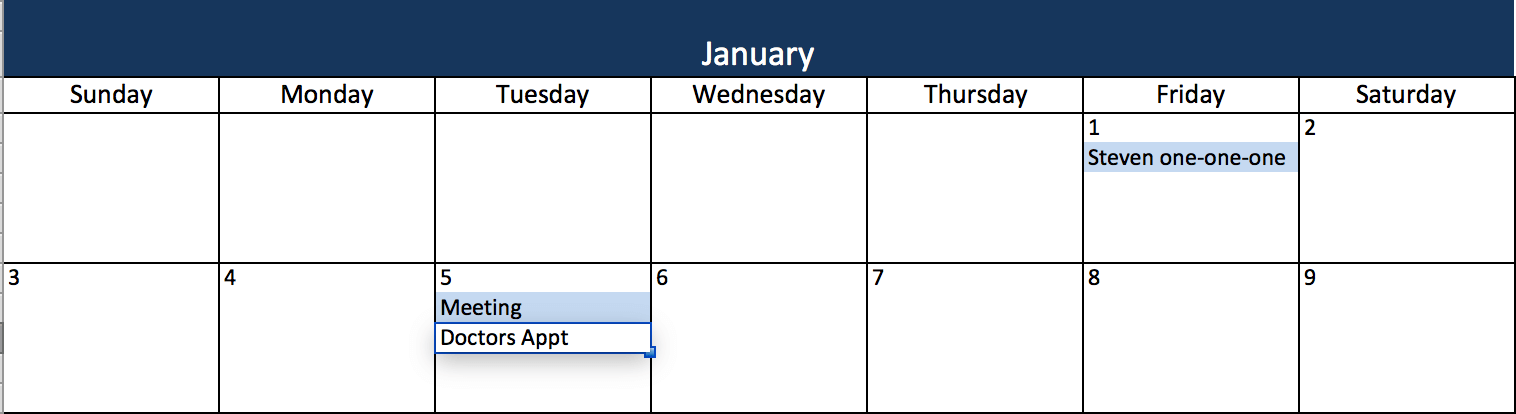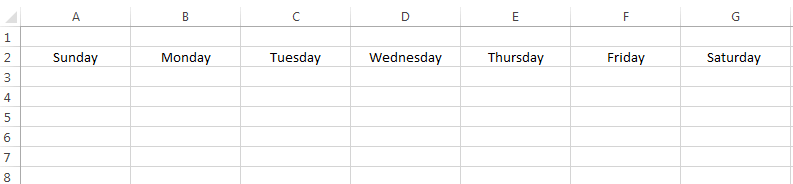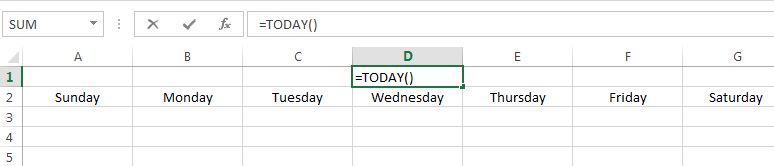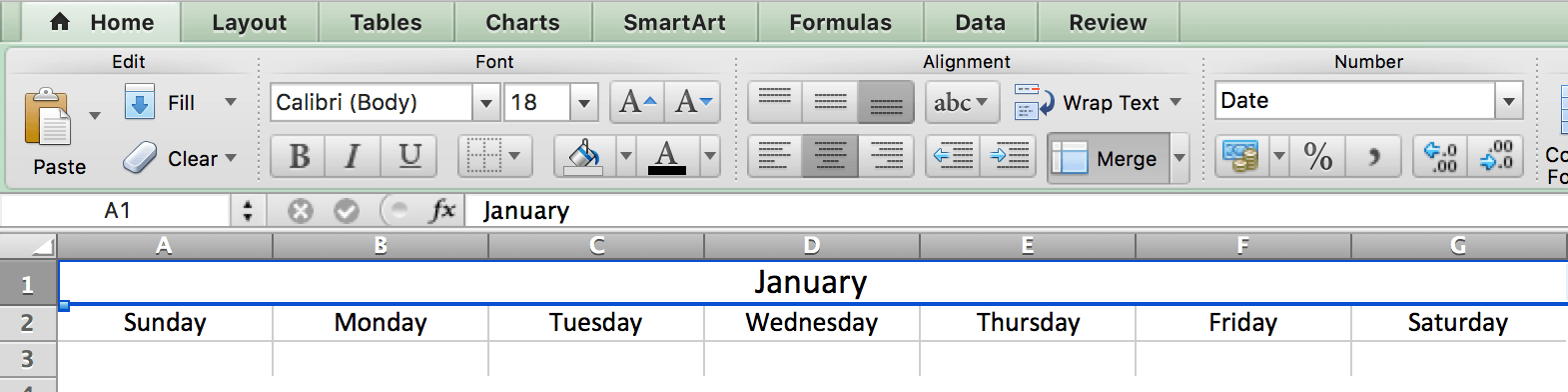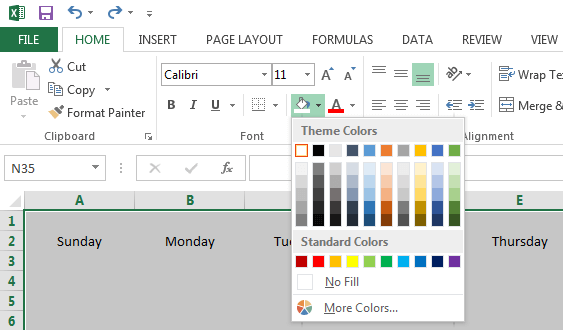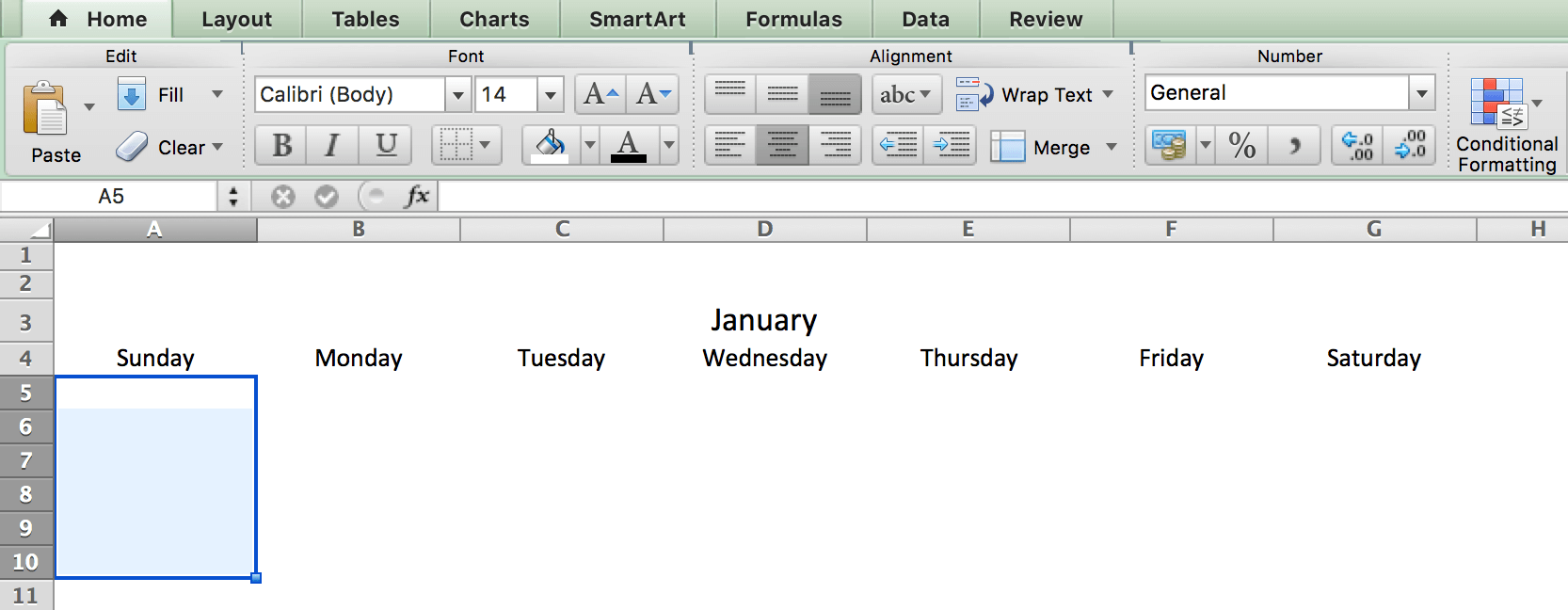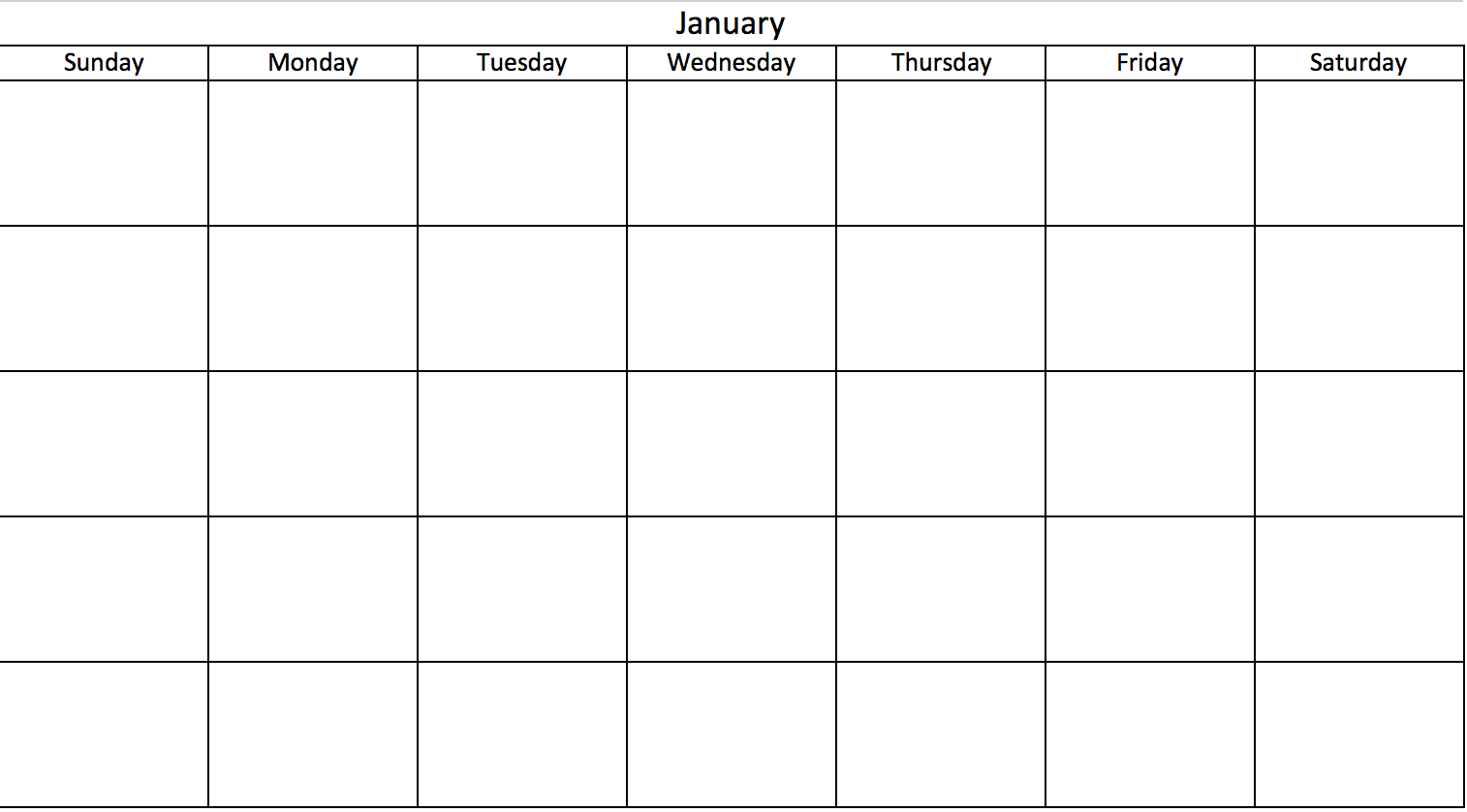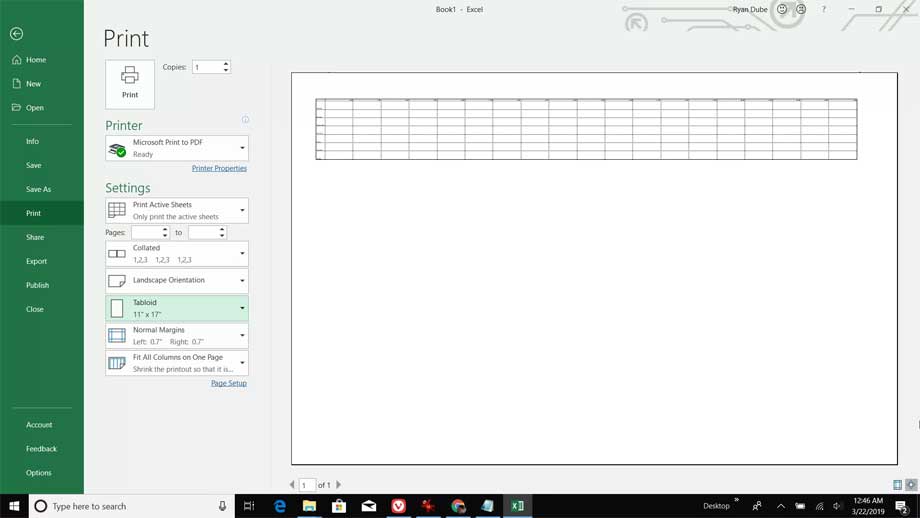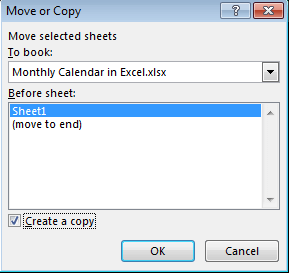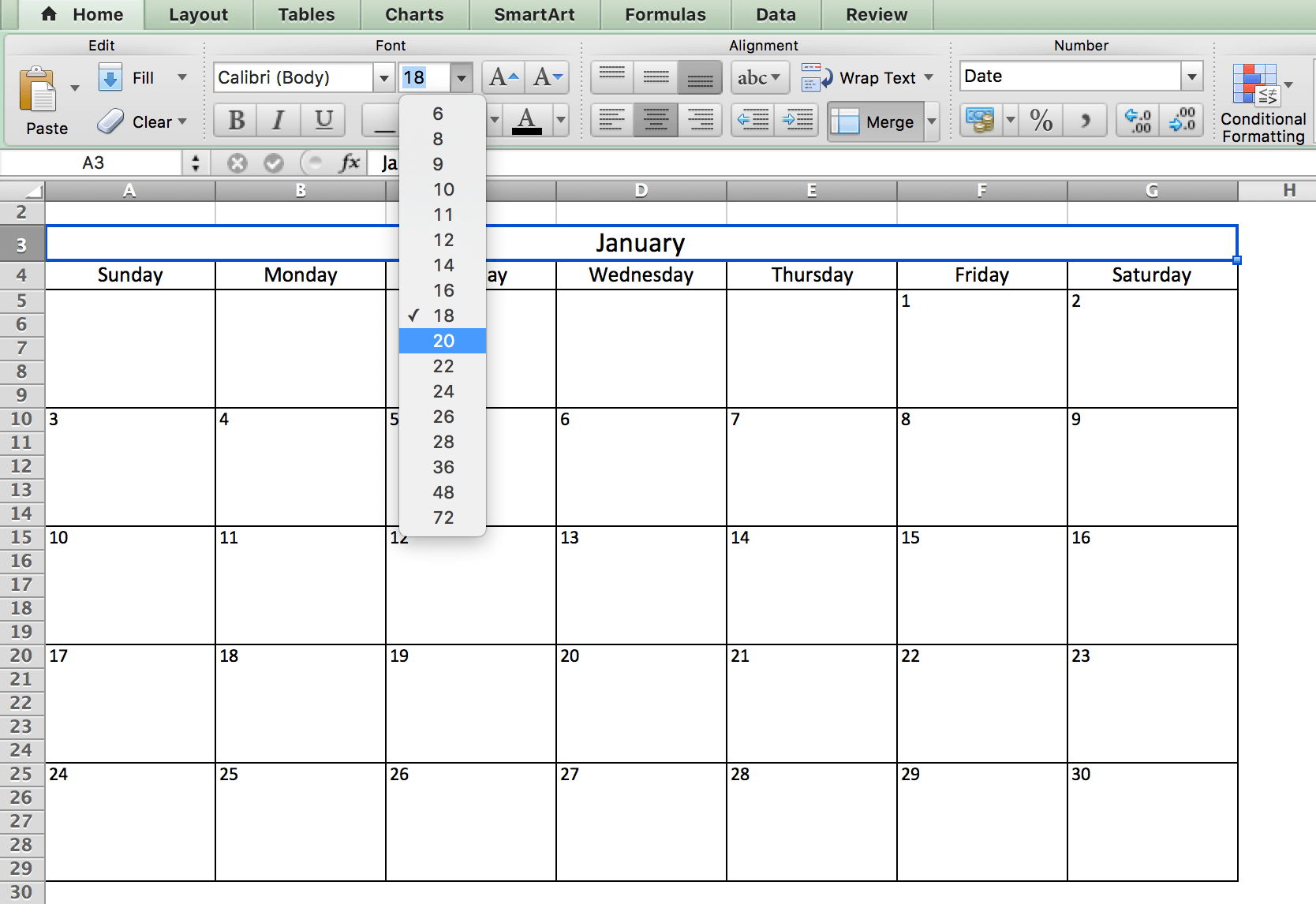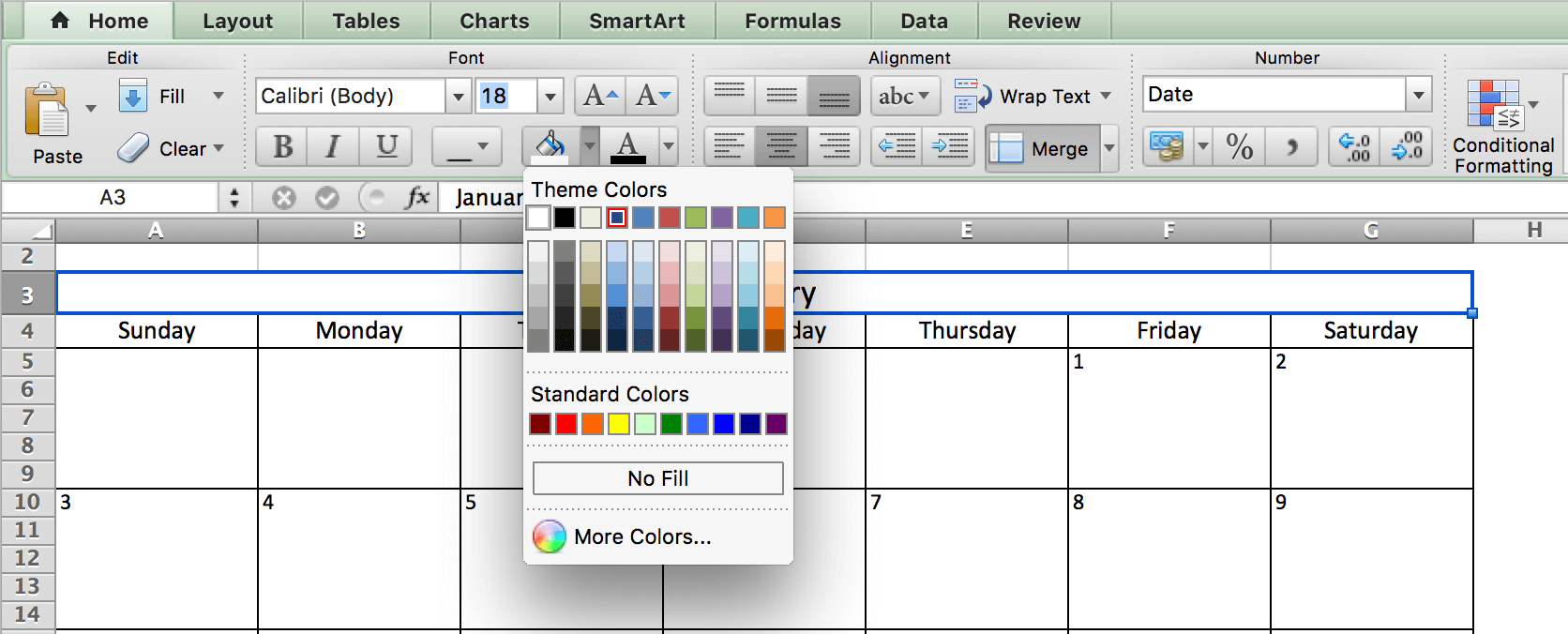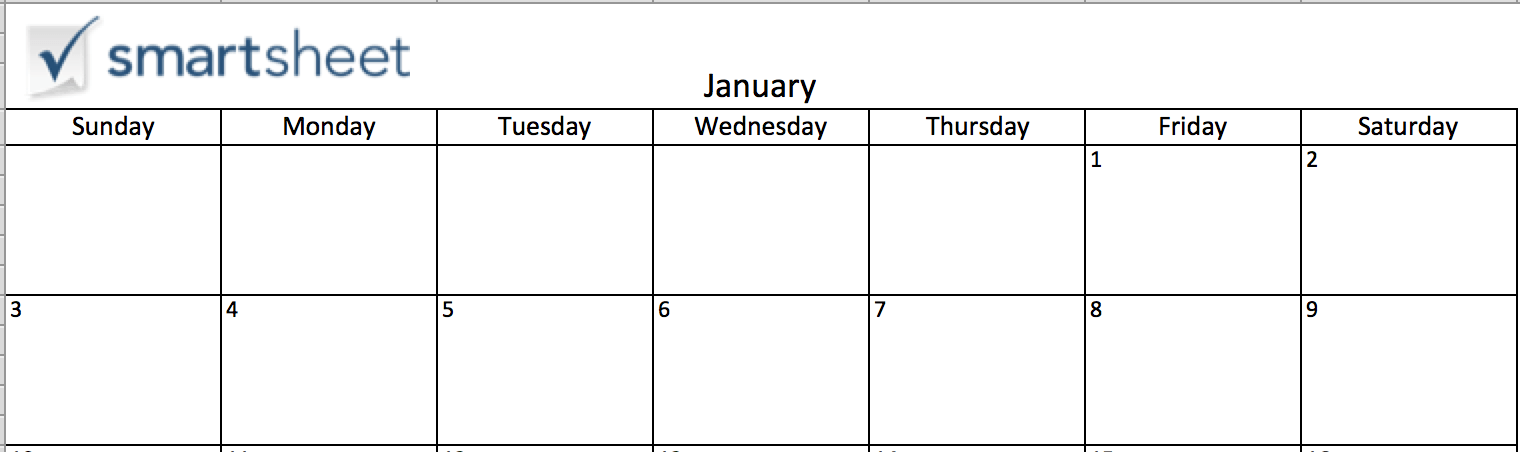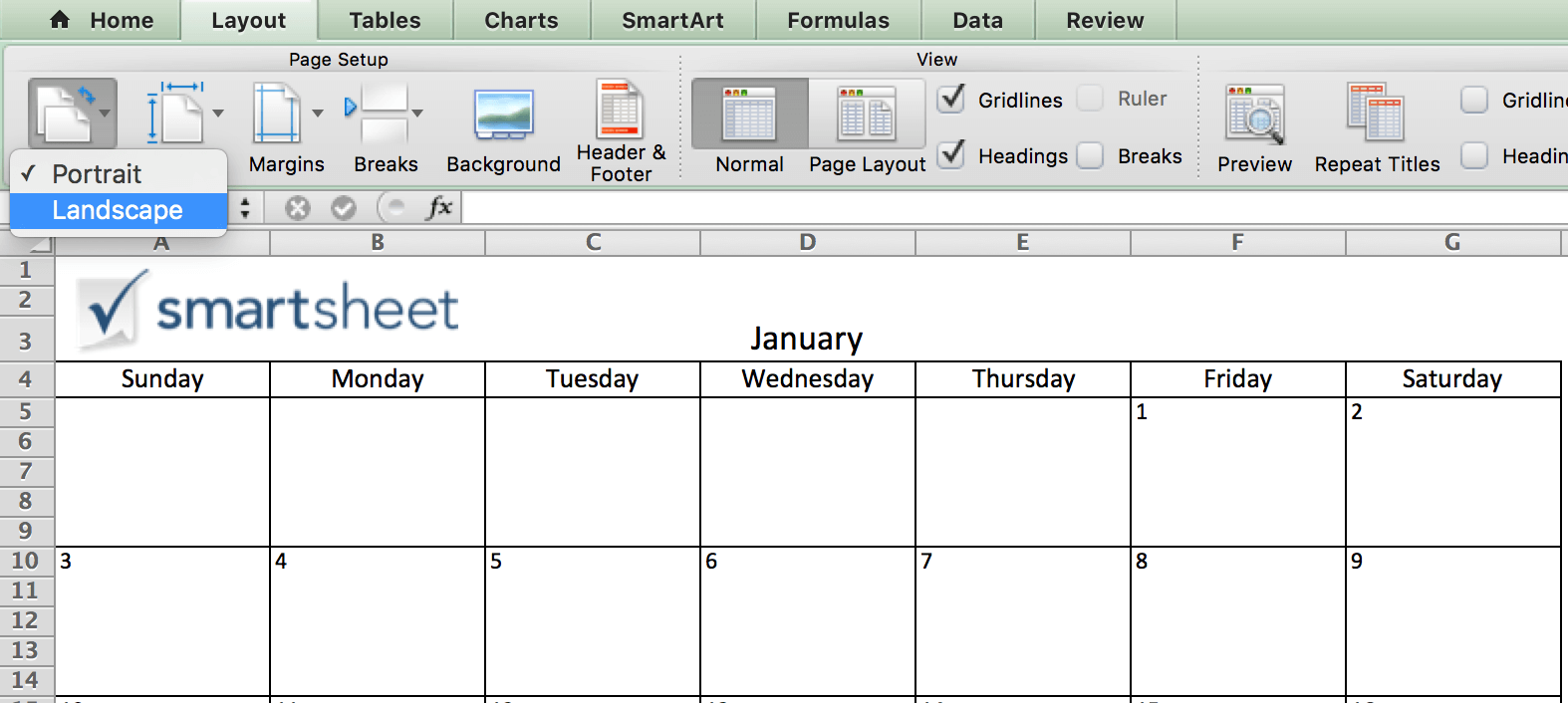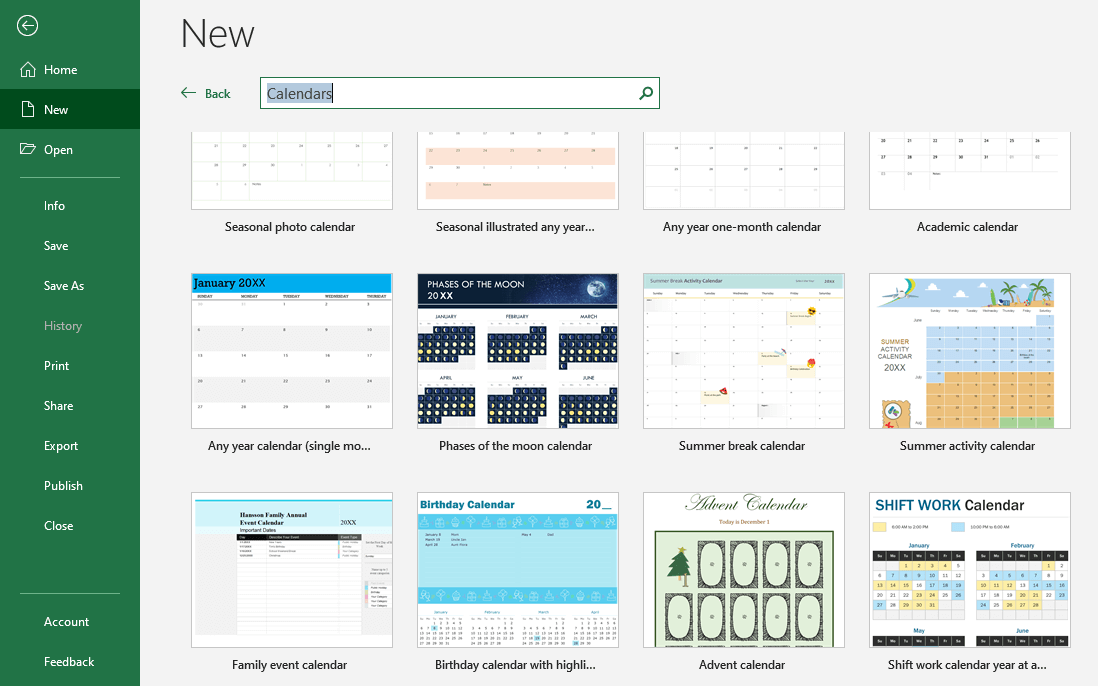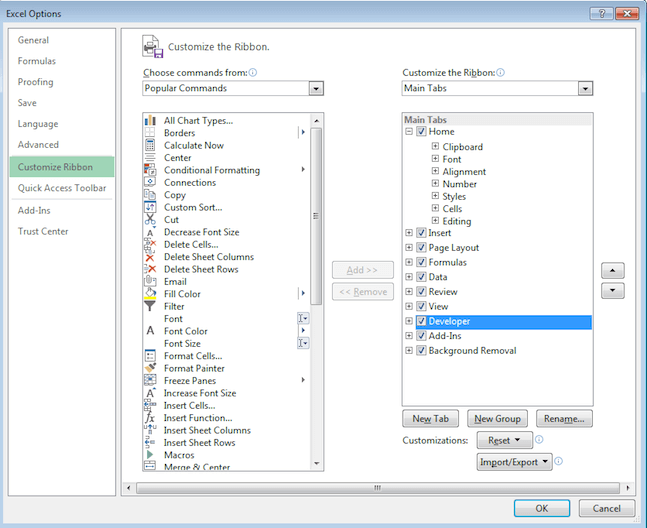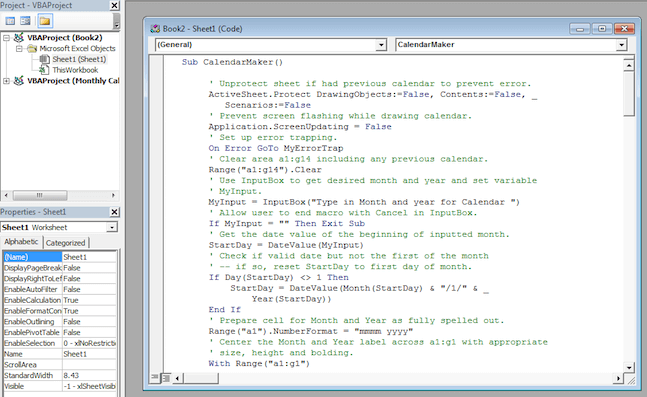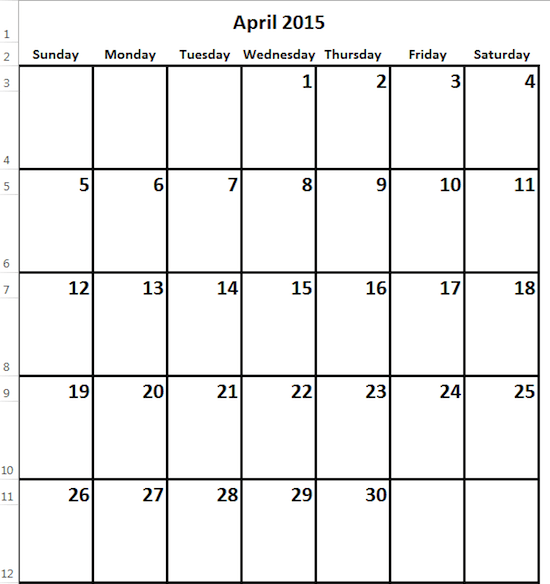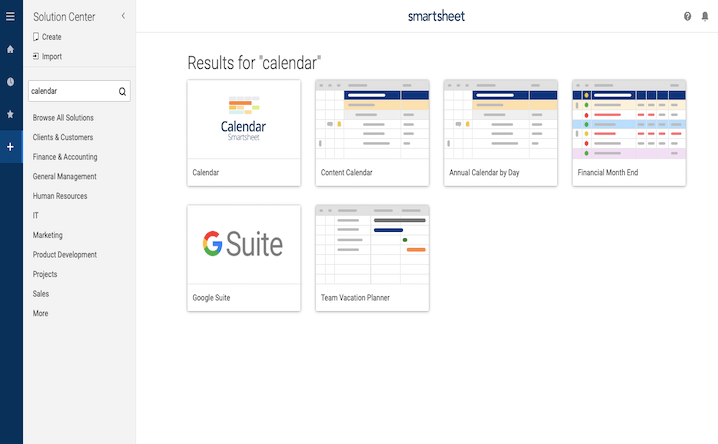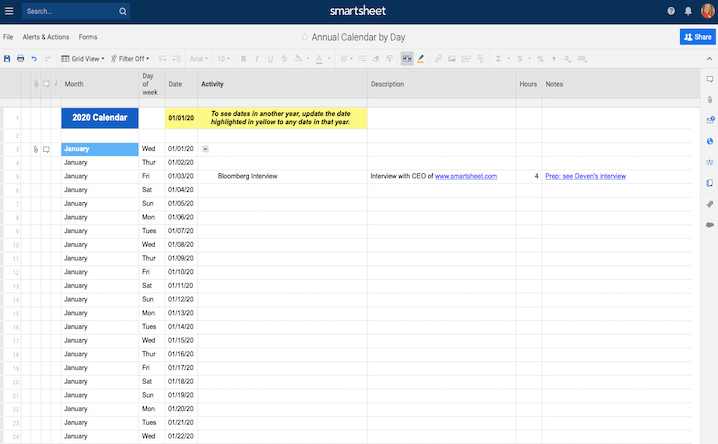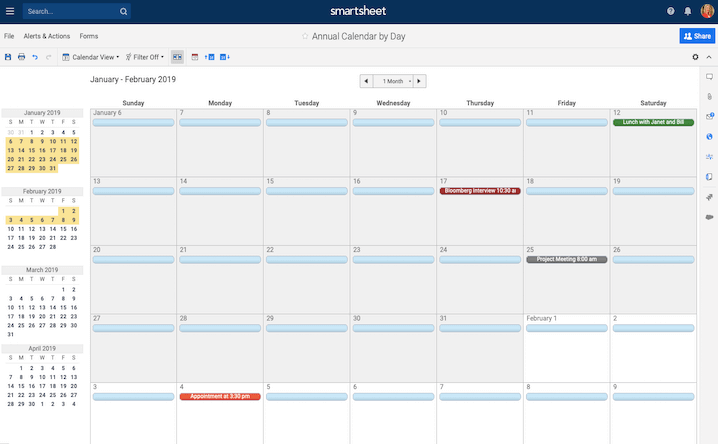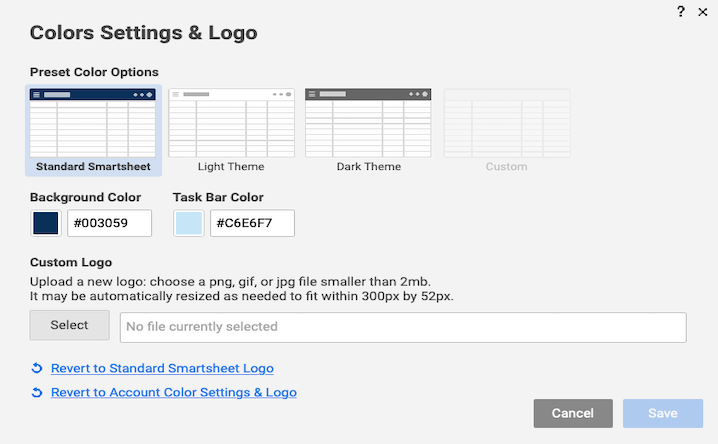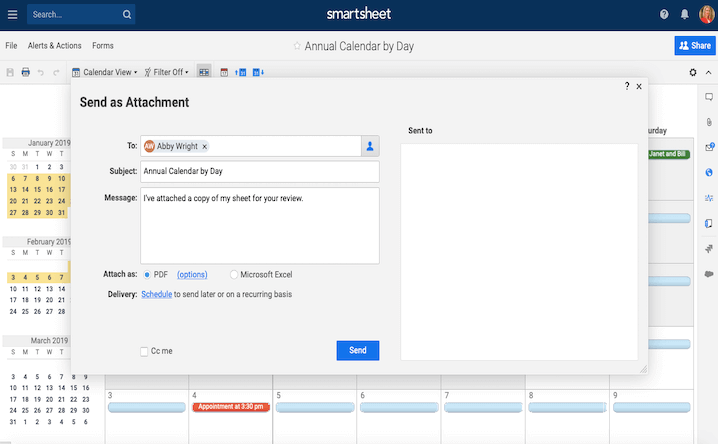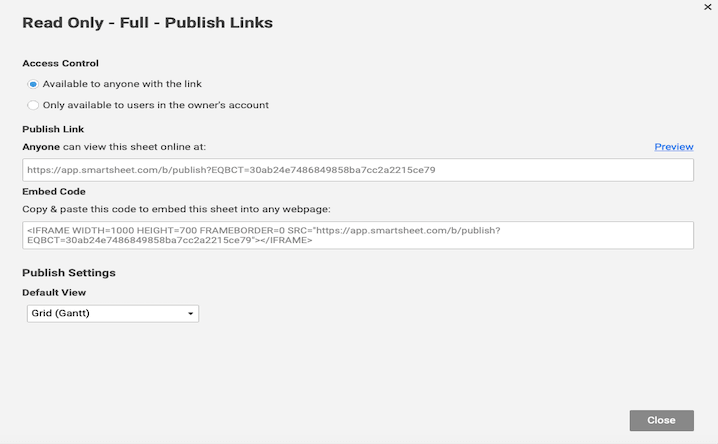Cùng xem Hướng dẫn tạo lịch 2022 trong Excel dễ nhất trên youtube.
Tạo lịch trong Excel không khó. wiki.onlineaz.vn sẽ hướng dẫn bạn chi tiết cách tạo lịch trên Excel.

Bạn đang xem: cách tạo lịch trên excel
Lịch là công cụ giúp bạn quản lý thời gian, lịch trình công việc thật sự hiệu quả. Đặc biệt, giờ bạn không còn cần phải mua lịch giấy treo tường hay để bàn như trước đây nữa. Nhờ sự phát triển của công nghệ, ngày nay, chúng ta không cần phải viết ghi chú công việc, sự kiện lên lịch giấy như trước nữa. Bạn dễ dàng tìm thấy các ứng dụng lịch online trên Internet, thậm chí có thể tự tay tạo lịch ngay trong Microsoft Excel.
Đúng vậy, Excel không chỉ là công cụ hỗ trợ lập bảng, tính toán dữ liệu mà còn cả thiết kế lịch. Bạn có thể chèn lịch vào Excel để quản lý thời gian thực hiện nhiệm vụ mỗi ngày. Nếu ngại tạo lịch mới, hãy tới mục mẫu lịch có sẵn trong Excel. Tại đây, bạn sẽ thấy nhiều mẫu lịch có bố cục khác nhau và có kèm ghi chú nếu muốn.
Cách tạo lịch trên Excel không khó. Bạn chỉ cần làm theo các bước hướng dẫn bên dưới, sau đó có thể chia sẻ, in hoặc xem lịch bạn vừa tạo ngay lập tức.
Cách làm lịch 2022 trong Excel dễ nhất
- Cách sử dụng mẫu lịch Excel theo tháng/năm
- 1. Định dạng mẫu lịch theo tháng
- 2. Thêm sự kiện vào mẫu lịch hàng tháng hoặc hàng năm
- Thay đổi font và màu sắc
- Cách tạo lịch hàng tháng trong Excel 2003, 2007 và 2010
- 1. Thêm tiêu đề ngày trong tuần
- 2. Thêm tiêu đề lịch
- 3. Tạo ngày trong lịch
- 4. Thêm ngày
- Cách làm lịch trên Excel theo tuần
- Cách tạo lịch cả năm trong Excel
- Tùy biến lịch trong Excel
- 1. Định dạng font
- 2. Thay đổi màu sắc
- 3. Thêm ảnh
- In lịch trong Excel
- Cách tìm mẫu lịch của Microsoft
- Cách chèn lịch bằng Visual Basic
- 1. Mở Developer Mode
- 2. Dùng Visual Basic chèn lịch vào code các ứng dụng
- Cách tạo lịch trong vài phút bằng mẫu lịch của Smartsheet
- 1. Chọn mẫu lịch
- 2. Liệt kê thông tin lịch
- 3. Chuyển sang trình xem lịch
- Tùy biến lịch tạo bằng Smartsheet
- 1. Thay đổi màu sự kiện
- 2. Thay đổi màu lịch
- 3. Thêm logo
- Gửi thư, chia sẻ hoặc in lịch
- Để gửi lịch qua email
- Để chia sẻ lịch bằng một liên kết
- Để in lịch
Cách sử dụng mẫu lịch Excel theo tháng/năm
Bạn có thể tự tay thiết kế lịch riêng trong Excel ngay từ đầu nhưng cách dễ nhất để làm lịch bằng Excel là sử dụng các mẫu có sẵn. Các mẫu này cực hữu ích bởi bạn có thể chỉnh sửa từng ngày để bao gồm sự kiện đặc biệt, rồi in mỗi tháng bất cứ khi nào bạn thích.
1. Mở Excel > chọn File > New. Trong trường tìm kiếm, gõ calendar và chọn icon kính lúp để bắt đầu tìm kiếm.
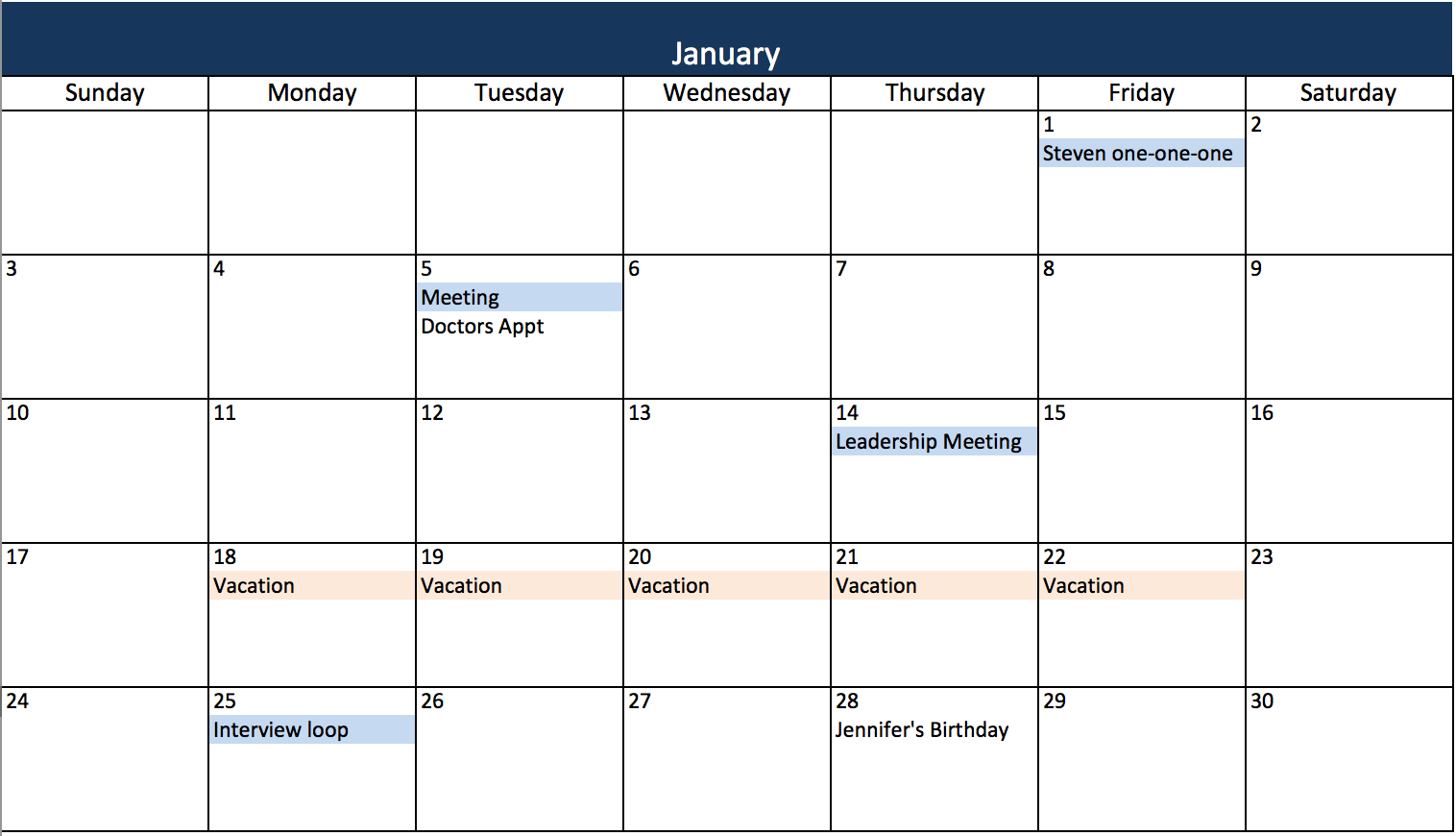
2. Chọn kiểu lịch phù hợp với nhu cầu. Ví dụ này dùng Any year calendar. Khi đã chọn lịch, click Create.
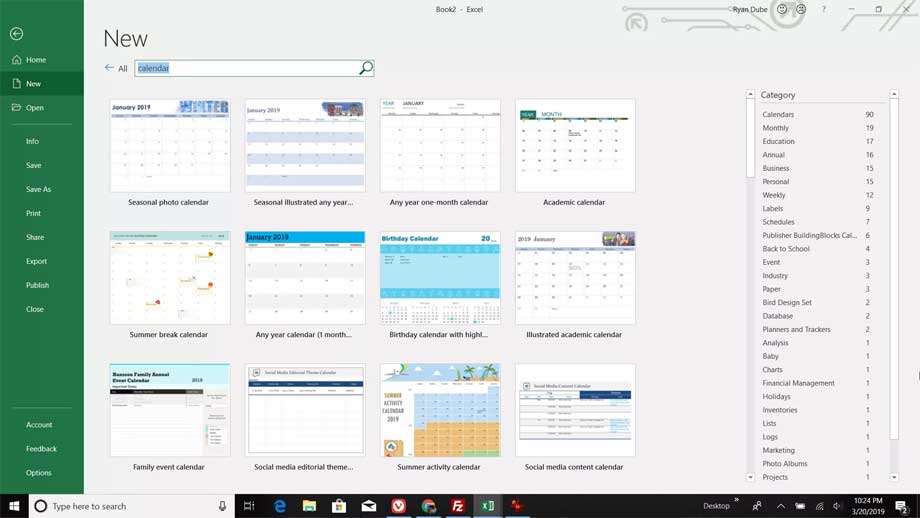
3. Mỗi mẫu lịch có chức năng riêng. Ví dụ, mẫu Any year calendar cho phép bạn nhập một năm mới hoặc ngày bắt đầu tuần để tự động tùy biến lịch.
Dưới đây là cách tùy biến sâu hơn mẫu lịch bạn chọn:
1. Định dạng mẫu lịch theo tháng
- Để thay đổi tiêu đề, click đúp vào ô tiêu đề, xóa công thức, gõ tháng mới.
- Đánh lại số ngày. Bạn có thể tự gõ hoặc sử dụng tính năng tự động điền (AutoFill).
2. Thêm sự kiện vào mẫu lịch hàng tháng hoặc hàng năm
- Ở mẫu lịch khác, click đúp vào ô trong box ngày và nhập sự kiện. Để nhập nhiều sự kiện cùng ngày, click vào ô khác trong box ngày.
- Để căn giữa văn bản, click vào ô đó. Trong tab Home, ở nhóm Alignment, click icon Center Text.
Thay đổi font và màu sắc
- Click vào ô chứa nội dung bạn muốn chỉnh sửa, trong tab Home, bạn có thể thay đổi kiểu & màu font, in đậm/nghiêng/gạch chân chữ.
- Để thay đổi màu nền ô ngày trong tuần hoặc mục sự kiện, đánh dấu ô đó, click icon thùng sơn, chọn đổ màu.
Bạn cũng có thể cá nhân hóa mẫu lịch bằng cách thêm ảnh (logo công ty). Trong tab Insert, click Pictures. Upload ảnh bạn muốn sử dụng. Nó sẽ được thêm vào bảng tính. Bạn có thể kéo nó vào bất kỳ vị trí nào trong bảng tính.
Cách tạo lịch hàng tháng trong Excel 2003, 2007 và 2010
Dưới đây là hướng dẫn từng bước để tạo lịch theo tháng hoặc năm trong Excel.
1. Thêm tiêu đề ngày trong tuần
Đầu tiên, bạn sẽ cần thêm tên các ngày trong tuần và tên tháng.
- Bỏ trống hàng đầu tiên trong bảng tính. Ở hàng thứ hai, gõ ngày trong tuần (ngày/ô).
- Để định dạng tiêu đề ngày trong tuần & đảm bảo khoảng cách phù hợp, đánh dấu ngày bạn vừa gõ và trên tab Home, trong nhóm Cells, click Format. Chọn Column Width, đặt chiều rộng khoảng 15-20, tùy theo chiều rộng lịch bạn muốn.
2. Thêm tiêu đề lịch
1. Trong hàng trống đầu tiên, bài viết này sẽ thêm tháng hiện tại làm tiêu đề lịch bằng công thức. Click ô bất kỳ trong hàng đầu tiên và trong trường fx ở trên hàng trống, nhập =TODAY(). Hàm này báo cho Excel rằng bạn muốn ngày hôm nay ở trong trường đó.
2. Bạn sẽ thấy định dạng ngày không chuẩn. Để sửa lại, click vào ô ngày. Trong tab Home, ở nhóm Number, click Date thả xuống. Chọn More Number Formats và chọn định dạng bạn muốn cho tiêu đề tháng.
3. Để căn giữa tiêu đề, đánh dấu toàn bộ ô trong hàng tiêu đề (bao gồm cả ô kèm tháng), click vào nút Merge and Center trong tab Home.
3. Tạo ngày trong lịch
Đây là phần hướng dẫn xây dựng nội dung trong lịch. Bài viết sẽ sử dụng đường viền để tạo ô ngày.
1. Đầu tiên, đánh dấu toàn bộ bảng tính.
2. Click icon thùng sơn trong tab Home và chọn màu trắng. Bảng tính nên để nền màu này.
3. Sau đó, đánh dấu ô 5 hoặc 6 trong tiêu đề ngày đầu tiên của tuần, Chủ Nhật (Sunday).
4. Trong khi các ô vẫn được đánh dấu, click icon các đường viền trong tab Home, chọn đường viền bên ngoài. Thao tác này sẽ khoanh vùng box ngày đầu tiên trong hàng.
5. Đánh dấu box bạn vừa tạo, sao chép & dán nó vào tiêu đề ngày trong tuần khác. Thao tác này sẽ nhân bản box đó sang những ngày khác.
6. Lặp lại các thao tác trên cho 5 hàng trong bảng tính. Kết quả bạn nhận được sẽ như thế này:
Để thêm đường viền xung quanh tiêu đề ngày, đánh dấu hàng ngày trong tuần, click icon đường viền, chọn toàn bộ đường viền.
4. Thêm ngày
Chúng ta đã hoàn tất tạo khung lịch, giờ là lúc thêm ngày. Bạn có thể tự tay nhập ngày vào từng box hoặc sử dụng tính năng tự động điền của Excel. Dưới đây là chi tiết các bước:
- Đối với mỗi hàng trong lịch, nhập hai ngày đầu tiên của tuần vào ô đầu tiên ở mỗi box. Ví dụ, nếu mùng 1 vào thứ Tư, gõ 1 vào ô Wednesday đầu tiên, 2 vào ô Thursday.
- Giữ phím Shift và đánh dấu cả hai ô bằng các con số.
- Kéo xuống dưới góc bên phải của các ô được chọn để tự động điền những ngày còn lại trong tuần.
- Lặp lại thao tác đó để tự động có toàn bộ ngày trong tháng.
Lưu ý: Bạn phải tự tay nhập hai ngày đầu tiên cho từng hàng trước khi kéo sang ô khác để tự động điền ngày còn lại trong tuần.
Cách làm lịch trên Excel theo tuần
Cách tuyệt vời khác để tạo lịch trong Excel là thiết kế lịch theo tuần bằng cách đặt từng khối giờ. Bạn có thể tạo lịch đầy đủ 24 tiếng hoặc chỉ tạo một bảng lịch làm việc cơ bản.
Có thể bạn quan tâm: Ứng dụng web là gì? So sánh ứng dụng web và ứng dụng gốc
Xem Thêm : văn bằng chứng chỉ là gì
1. Mở bảng Excel và tạo hàng tiêu đề. Để trống cột đầu tiên, thêm giờ khi bạn bắt đầu nhập ngày ở hàng đầu tiên. Nhập dữ liệu theo cách của bạn trên hàng tiêu đề. Thêm giờ vào đó cho tới khi hết một ngày. In đậm chữ toàn bộ hàng sau khi hoàn tất.
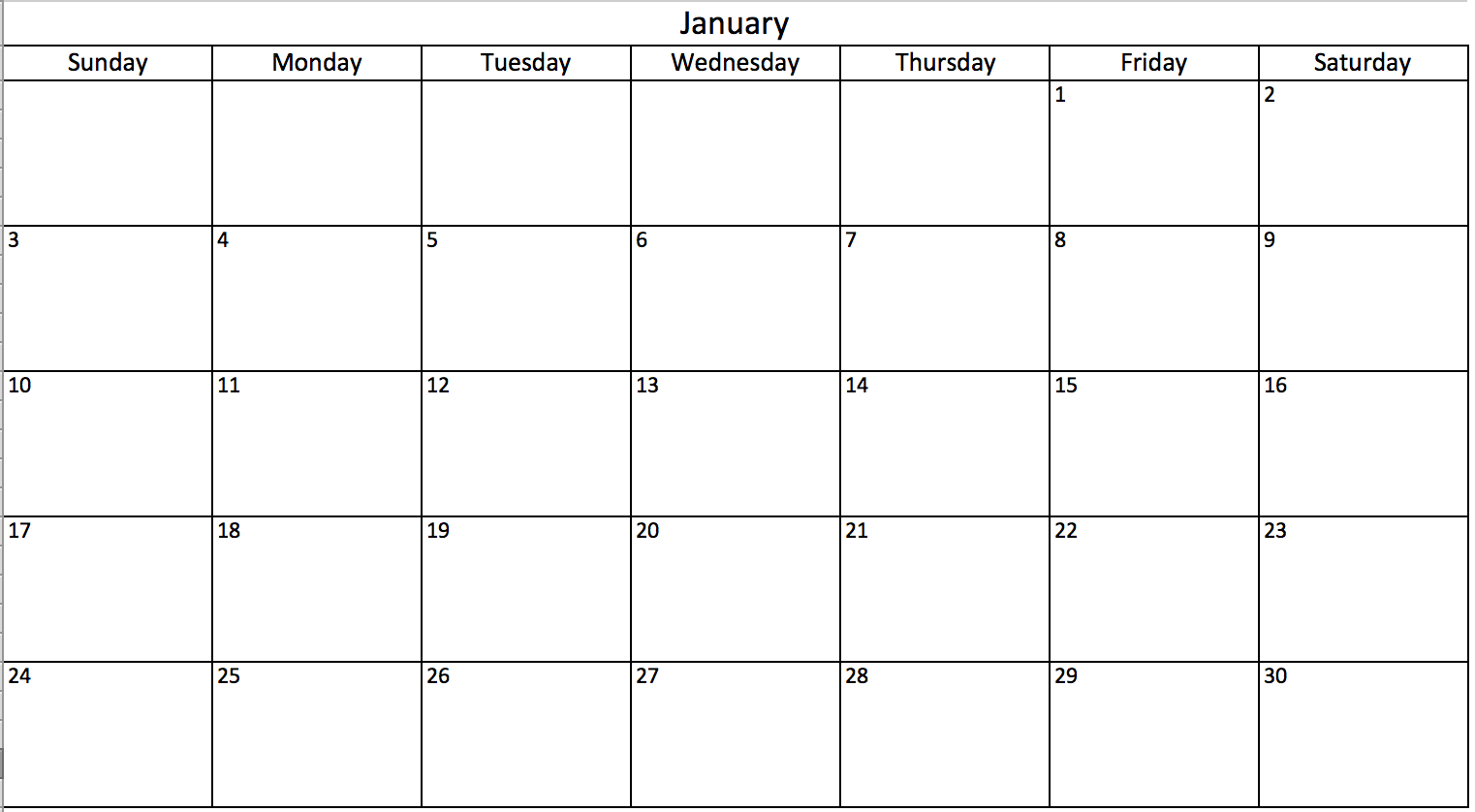
2. Để trống hàng đầu tiên, nhập các ngày trong tuần ở cột đầu tiên. In đậm toàn bộ cột sau khi hoàn tất.
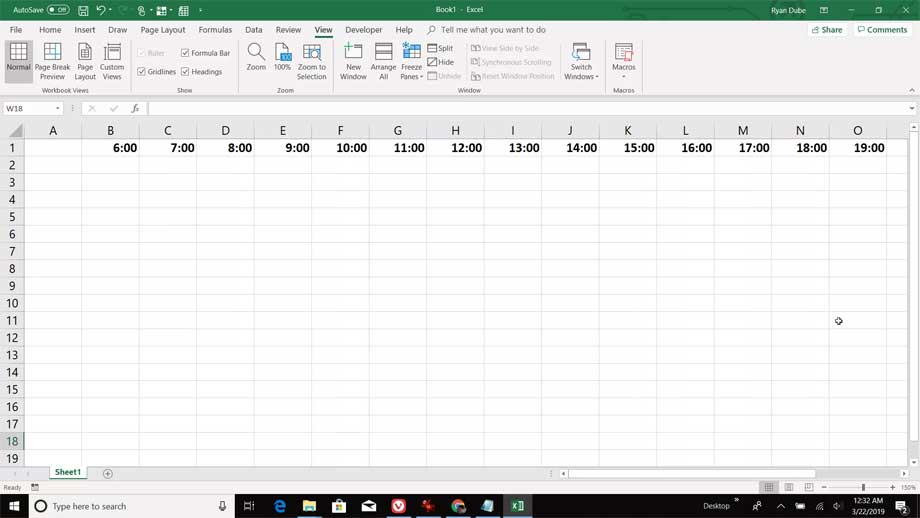
3. Chọn toàn bộ hàng, bao gồm các ngày trong tuần. Sau khi highlight tất cả, chỉnh lại kích thước một hàng để bạn có thể viết lịch trình hàng ngày/hàng giờ trên nó.

4. Chọn toàn bộ cột bao gồm cả giờ trong ngày. Sau đó, chỉnh lại kích thước một cột để có thể viết lịch trình vào bên trong.
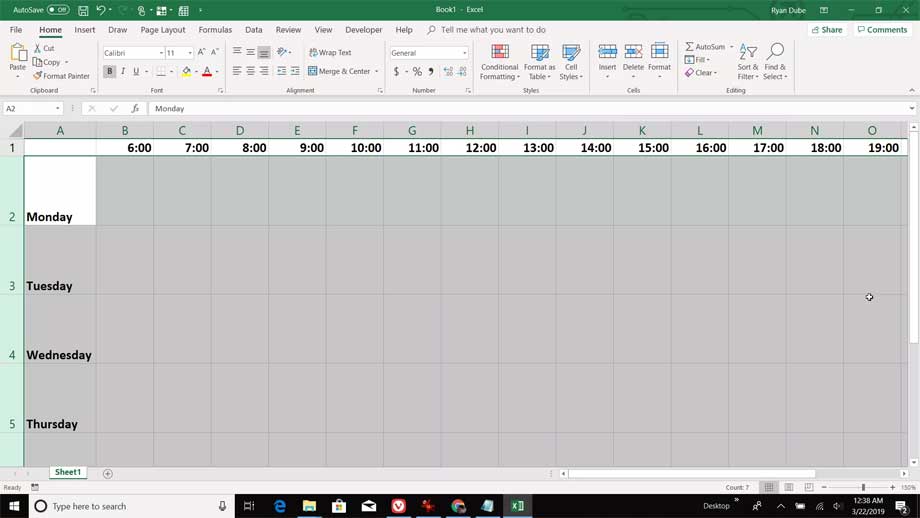
5. Nếu muốn in lịch này, chọn File > Print. Thay đổi hướng sang Landscape. Chọn Page Setup > tab Sheet và kích hoạt Gridlines trong phần Print. Thay đổi tỷ lệ sang Fit All Columns on One Page.
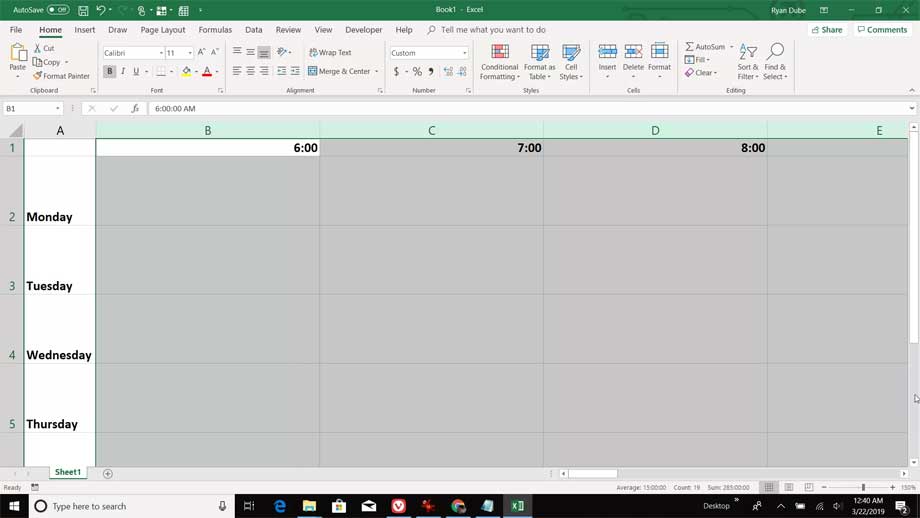
Cách tạo lịch cả năm trong Excel
Hoàn thành các bước kể trên là bạn đã có một mẫu lịch theo tháng. Sang năm mới, bạn chỉ cần thay đổi tiêu đề tháng và đánh lại số ngày.
Bên cạnh đó, bạn cũng có thể sử dụng mẫu lịch theo tháng đó để tạo lịch cả năm như sau:
1. Ở dưới bảng tính, click chuột phải vào tab Sheet1.
2. Click Move or Copy.
3. Tích vào ô Create a copy, rồi nhấn OK.
4. Tạo 12 bản sao, tương ứng với từng tháng trong năm. Lưu ý: Với tháng 31 ngày, bạn cần thêm hàng vào lịch.
Tới mỗi bản sao bảng lịch, thay đổi tiêu đề sang tháng tương ứng. Bạn cũng cần đánh lại số ngày theo tháng. Nếu muốn tiết kiệm thời gian, thay vì tự gõ, hãy sử dụng tính năng AutoFill như đã đề cập ở bước 4 trong mục tạo lịch tháng bằng Excel 2003, 2007, 2010.
Tùy biến lịch trong Excel
Thật dễ để tùy biến lịch theo tháng hoặc năm trong Excel. Bạn có thể đánh mã màu sự kiện trên lịch như cuộc họp, sinh nhật hoặc đổi kích thước font, thậm chí chèn logo công ty vào lịch.
1. Định dạng font
1. Để làm tiêu đề lớn hơn, click vào hàng chứa tiêu đề đó. Trong tab Home, bạn có thể đổi loại & kích thước font, in đậm/nghiêng/gạch chân nó.
2. Để thay đổi kích thước font tên ngày trong tuần, đánh dấu toàn bộ tiêu đề. Ở tab Home, bạn có thể định dạng loại & kích thước font.
4. Để định dạng dấu ngày, đánh dấu toàn bộ ô ngày. Ở tab Home, bạn có thể điều chỉnh loại & kích thước font.
2. Thay đổi màu sắc
Bạn có thể thay đổi màu sắc font hoặc màu nền lịch. Mã màu rất hữu ích khi bạn muốn dán nhãn cho sự kiện.
- Để thay đổi màu tiêu đề, click vào hàng tiêu đề. Ở tab Home, chọn màu mong muốn từ cửa sổ danh sách màu thả xuống.
- Để thay đổi màu nền tiêu đề ngày trong tuần, đánh dấu toàn bộ hàng, click vào icon thùng sơn, chọn đổ màu. Bạn cũng có thể thay đổi màu văn bản bằng cách lặp lại bước 1.
- Để tô màu sự kiện, gõ sự kiện hoặc cuộc hẹn vào ô ngày. Sau đó, chọn văn bản, click icon thùng sơn > chọn đổ màu.
3. Thêm ảnh
Cá nhân hóa lịch bằng cách thêm ảnh cá nhân hoặc logo công ty.
- Trong tab Insert, click Pictures. Upload ảnh muốn sử dụng.
- Ảnh sẽ được thêm vào bảng tính và bạn có thể kéo nó vào mọi vị trí trong bảng tính.
Nếu muốn thêm logo hoặc ảnh vào phía trên đầu tờ lịch, bạn phải bổ sung khoảng cách để ảnh vừa khít tỷ lệ đó.
- Click chuột phải vào hàng đầu tiên chứa tiêu đề > chọn Insert.
- Click Entire Row.
- Số lần lặp lại thao tác Insert tùy thuộc vào số dòng bạn muốn thêm.
- Để làm nền màu trắng cho hàng mới, đánh dấu hàng mới đó, click icon thùng sơn > chọn màu trắng.
- Để loại bỏ dòng lưới trên hàng tiêu đề, chọn hàng tiêu đề đó > click icon lưới > nhấp tùy chọn loại bỏ ô lưới.
In lịch trong Excel
Lịch đã định dạng và tùy biến của bạn có thể khó in. Các mặt mở rộng của lịch có thể vượt quá khổ trang in, do đó, kết quả bạn nhận được dễ thành một tờ lịch hai trang không cân đối. Dưới đây là cách khắc phục tình trạng này:
1. Trong tab Page Layout, click Orientation > Landscape.
2. Trong nhóm Scale to Fit, thay đổi chiều rộng và dài của trang 1.
Giờ bạn có thể in lịch đã tạo trọn vẹn trên một trang.
Cách tìm mẫu lịch của Microsoft
Microsoft cũng có các mẫu lịch đẹp, từ lịch đa trang, lịch cả năm, lịch theo tuần…
Dưới đây là cách sử dụng mẫu lịch có sẵn trong Excel:
- Click File > New.
- Gõ Calendar trong ô tìm kiếm.
- Bạn sẽ thấy nhiều tùy chọn khác nhau. Ví dụ này chọn Any year one-month calendar, rồi click Create.
Bạn sẽ thấy một bảng nằm bên phải kèm Calendar Month, Calendar Year, 1st Day of Week.
- Chọn ô January > click vào phím mũi tên hiện ra. Ở menu thả xuống, chọn tháng cho lịch.
- Nhập năm của lịch trong ô nằm dưới tháng.
- Chọn ô Monday, click mũi tên hiện ra. Ở menu thả xuống, chọn ngày đầu tiên của tháng.
Bạn cũng có thể tham khảo mẫu lịch online của Microsoft tại đây, chọn danh mục lịch ở bên trái.
Cách chèn lịch bằng Visual Basic
Bạn có thể chèn lịch tạo sẵn trực tiếp vào Excel khi sử dụng CalendarMaker cùng Visual Basic Editor. Bạn sẽ cần bật chế độ Developer Mode trong Excel và sử dụng một ngôn ngữ lập trình. Tuy nhiên, Microsoft sẽ giúp bạn làm việc đó đơn giản hơn bằng một code sample.
1. Mở Developer Mode
Đầu tiên, bạn cần bật chế độ lập trình.
- Click File > Option.
- Trong cửa sổ popup, ở bên tay trái, click Customize Ribbon.
- Trong Main Tabs, đảm bảo đã tích Developer Box.
Có thể bạn quan tâm: Augmented Reality là gì? Xu hướng tương tác thực tế thời đại số
Xem Thêm : cách di chuyển ảnh trong word
Bạn sẽ thấy tab mới trong ribbon Excel ở phía trên bảng tính.
2. Dùng Visual Basic chèn lịch vào code các ứng dụng
1. Tạo workbook mới.
2. Trong tab Developer, click Visual Basic.
3. Bạn sẽ thấy danh sách workbook và bảng tính (trong VBAproject ở bên trái). Tìm và nhấp đúp vào Sheet1.
4. Một box popup trống hiện ra. Sao chép và dán Visual Basic cho code Applications vào trong box.
5. Trong menu File, click Close and return to Microsoft Excel.
6. Quay lại tab Developer và click Macros.
7. Chọn wiki.onlineaz.vnndarMaker, nhấp Run.
8. Trong box popup, gõ toàn bộ tháng và năm bạn muốn làm lịch > click OK. Kết quả bạn nhận được sẽ như thế này:
Cách tạo lịch trong vài phút bằng mẫu lịch của Smartsheet
Thử Smartsheet miễn phí
Các mẫu của Smartsheet cho phép bạn tạo lịch tức thì. Thứ, ngày, tháng đều đã được định dạng. Người dùng chỉ cần thêm mô tả, bình luận, thời gian cho từng hoạt động.
Dưới đây là cách sử dụng mẫu lịch trong Smartsheet:
1. Chọn mẫu lịch
- Tới wiki.onlineaz.vn, đăng nhập tài khoản (hoặc bắt đầu dùng thử miễn phí 30 ngày).
- Từ màn hình Home, click Create New và chọn Browse Templates.
- Gõ “calendar” trong box Search Templates, click icon hình kính lúp.
- Bạn sẽ thấy rất nhiều kết quả, trong trong ví dụ này, hãy click 2019 Calendar by Day, nhấp nút màu xanh Use Template ở góc phía trên bên phải.
- Đặt tên template, chọn vị trí lưu, nhấp nút OK.
2. Liệt kê thông tin lịch
Mẫu có sẵn sẽ mở ra, với đầy đủ tháng, ngày đã định dạng cho toàn bộ năm 2019 kèm nội dung mẫu để người dùng tham khảo.
- Thêm sự kiện vào lịch trong cột Activity. Bạn cũng có thể bổ sung chi tiết vào cột Description, Hours, Comments.
- Để thêm nhiều sự kiện cùng ngày, bạn phải tạo hàng mới. Click chuột phải vào hàng và chọn Insert Row Above hoặc Insert Row Below. Sau đó, trong hàng mới, thêm thứ, ngày, tháng và hoạt động.
- Nếu cần xóa hàng, click chuột phải vào ô trong hàng muốn xóa và chọn Delete Row.
Ở bên trái từng hàng, bạn có thể đính kèm file trực tiếp vào nhiệm vụ hoặc bắt đầu bình luận sự kiện, thêm nhiều nội dung hơn vào lịch.
3. Chuyển sang trình xem lịch
Toàn bộ thông tin lịch đều nằm trong bảng này. Bằng một click vào nút bấm tương ứng, bạn có thể thấy toàn bộ thông tin trong lịch.
1. Ở thanh công cụ bên tay trái, click icon lịch để chuyển sang chế độ xem.
Giờ bạn sẽ thấy toàn bộ thông tin trong lịch (ngày hôm nay sẽ được bao viền màu xanh lam). Bạn có thể chỉnh sửa hoặc thêm sự kiện trực tiếp vào trình xem lịch bằng cách nhấp đúp vào bong bóng màu xanh lá. Bạn cũng có thể đổi ngày sự kiện bằng cách kéo & thả bong bóng màu xanh lá vào box ngày khác.
Mọi thay đổi ở trình xem lịch này đều sẽ được cập nhật tự động vào bảng lịch của bạn.
Tùy biến lịch tạo bằng Smartsheet
Thật dễ tùy biến lịch bằng Smartsheet. Chỉ bằng vài click, bạn có thể thêm logo công ty hoặc tô màu sự kiện.
1. Thay đổi màu sự kiện
- Click chuột phải vào bong bóng màu xanh, chọn Color Settings.
- Một bảng màu hiện ra, cho phép bạn thay đổi màu nội dung lịch.
2. Thay đổi màu lịch
- Để thay đổi màu lịch, click Account ở góc phía trên bên trái.
- Chọn Colors & Logo. Tại đây, bạn có thể thay đổi màu nền, tab và thanh lịch cũng như chọn các thiết lập màu sắc có sẵn.
- Click Save.
Bạn có thể đảo ngược cài đặt màu chuẩn và logo mọi lúc.
3. Thêm logo
Theo cài đặt mặc định, logo Smartsheet được đặt ở góc bên tay phải phía trên. Bạn có thể thay đổi nó bằng cách upload logo công ty.
- Click Account ở góc tay trái phía trên.
- Chọn Colors & Logo.
- Trong Logo, click Select và chọn file ảnh. Khi được upload lên, nhấp Save.
- Ảnh mới của bạn sẽ được thêm vào lịch.
Gửi thư, chia sẻ hoặc in lịch
Chia sẻ lịch của bạn với đồng nghiệp, bạn bè hoặc người thân trong gia đình. Bạn có thể chọn in, xuất, hoặc gửi lịch từ Smartsheet.
Để gửi lịch qua email
- Ở thanh công cụ bên tay trái, nhấp icon hình phong bì.
- Chọn Send as Attachment.
- Ở To field, thêm người nhận. Chọn người muốn gửi từ danh sách liên hệ hoặc gõ địa chỉ email.
- Trường Subject và Message được điền tự động nhưng bạn có thể chọn xóa và thêm nội dung của mình.
- Chọn đính kèm lịch như bảng tính PDF hoặc Excel, chọn gửi ngay hay theo lịch trình.
Để chia sẻ lịch bằng một liên kết
- Ở phần dưới của lịch, nhấp Publish.
- Nhấp vào tùy chọn xuất bản bạn muốn bằng cách click thanh trượt.
- Một box pop-up hiện ra kèm đường link xuất bản. Bạn có thể sao chép và dán liên kết cho mọi người có thể xem lịch hoặc sử dụng mã nhúng để chèn lịch vào web.
Để in lịch
- Ở thanh công cụ bên tay trái, nhấp icon hình máy in.
- Chọn phạm vi ngày, khổ giấy, hướng lịch… Rồi nhấp OK.
- Phiên bản PDF của lịch sẽ được tải về, sau đó, bạn có thể in nó.
Lưu ý, dù lịch trong Excel trông rất tuyệt ở bảng tính, thế nhưng khi in, bạn có thể thấy định dạng của nó bị sai lệch. Nguyên nhân bởi cạnh của mẫu lịch tràn ra ngoài giới hạn khuôn khổ trang in. Nó được chỉ báo bằng đường kẻ dọc đứt nét. Điều đó có nghĩa bạn sẽ bị mất một phần của tờ lịch.
Để khắc phục vấn đề này, tới Page Layout và mở cửa sổ Page Setup bằng cách click vào mũi tên nhỏ ở bên phải phía dưới của màn hình. Đảm bảo Page Setup được cấu hình như hình bên dưới.
Thiết lập định dạng sang Landscape và Fit to là 1 page wide by 1 page high. Click OK. Giờ khi mở cửa sổ xem trước khi in, bạn sẽ thấy mẫu lịch được định dạng trên một bảng tính và sẵn sàng được in mà không bị mất phần nào rồi đấy.
Theo dõi nhiệm vụ, hạn nộp tài liệu, cập nhật lịch trình hàng ngày, hàng tuần, hàng tháng là chìa khóa giúp bạn đảm bảo công việc diễn ra trôi chảy. Vì thế, đừng ngại tạo lịch bằng Excel hay Smartsheet để quản lý mọi hoạt động trong cuộc sống hàng ngày thông minh hơn. Ngoài ra, bạn có thể tham khảo Mẫu lịch 2022 để thiết kế bố cục lịch như ý nhanh hơn.
Hi vọng bài viết hữu ích với các bạn!
Xem thêm: Franchising là gì? 4 loại hình nhượng quyền kinh doanh khách sạn
Nguồn: https://dongnaiart.edu.vn
Danh mục: Cẩm Nang Việc
Lời kết: Trên đây là bài viết Hướng dẫn tạo lịch 2022 trong Excel dễ nhất. Hy vọng với bài viết này bạn có thể giúp ích cho bạn trong cuộc sống, hãy cùng đọc và theo dõi những bài viết hay của chúng tôi hàng ngày trên website: Dongnaiart.edu.vn