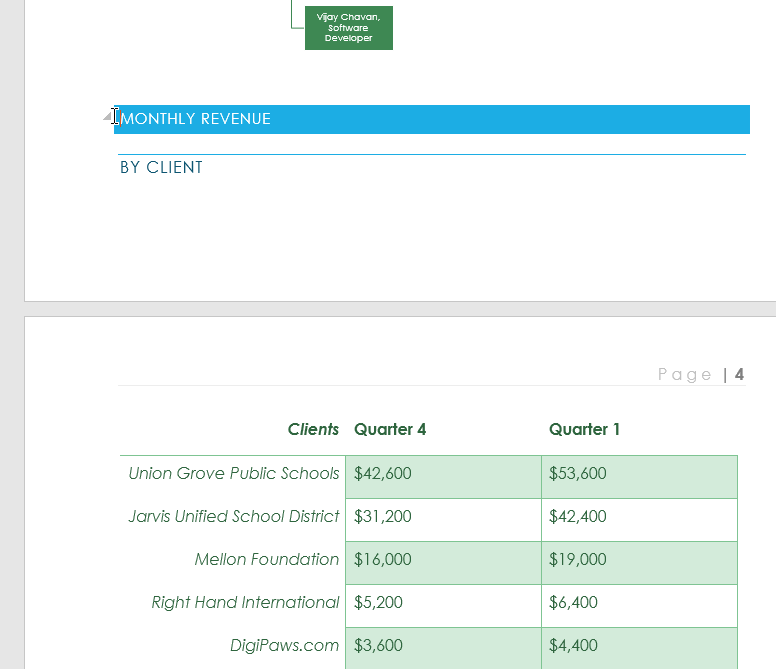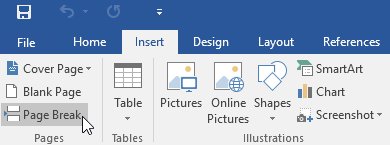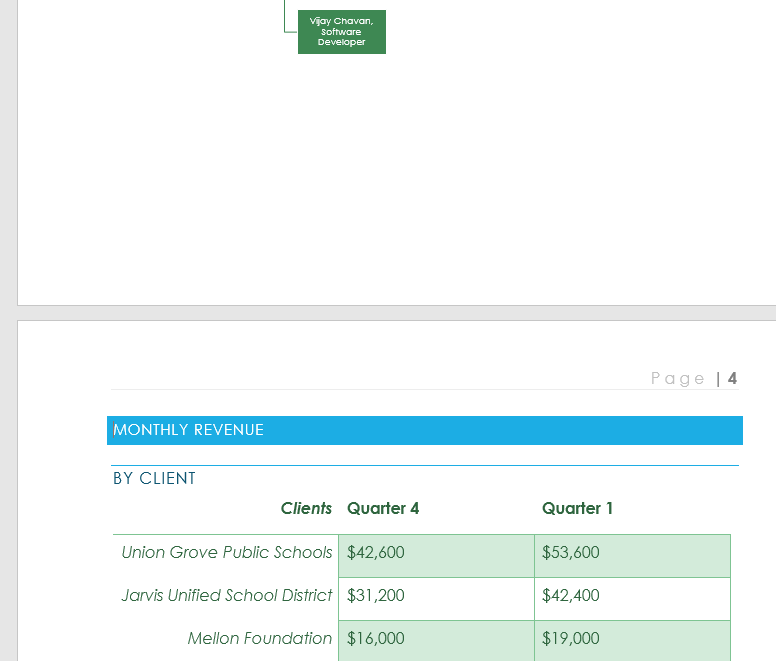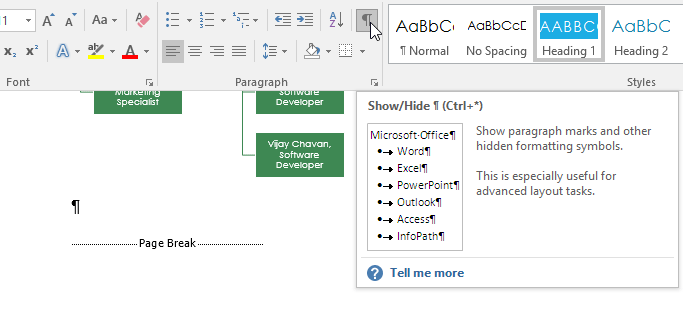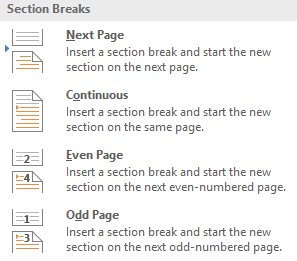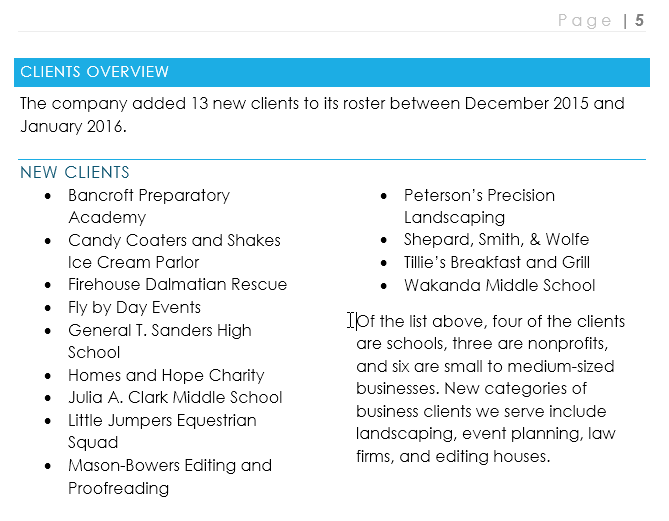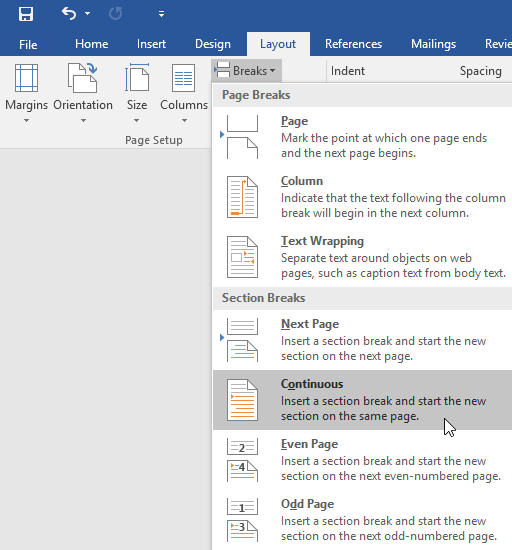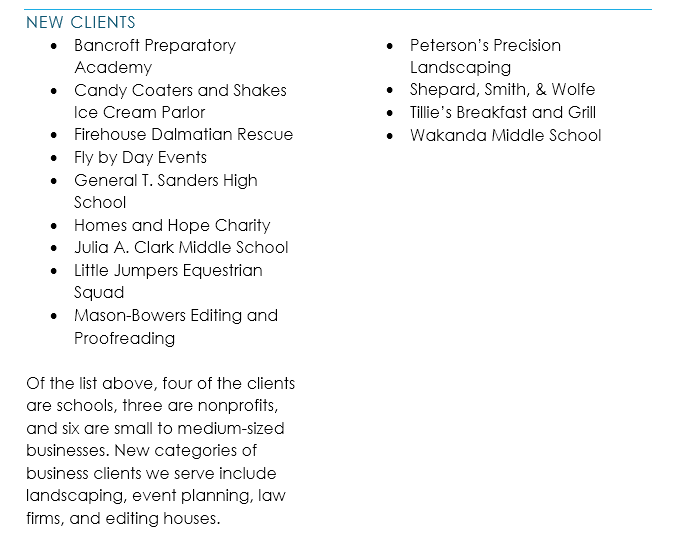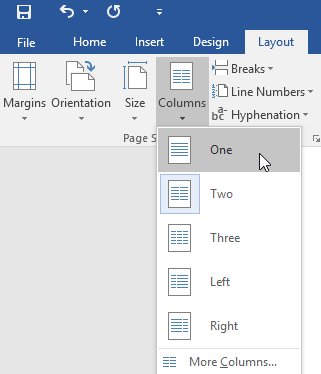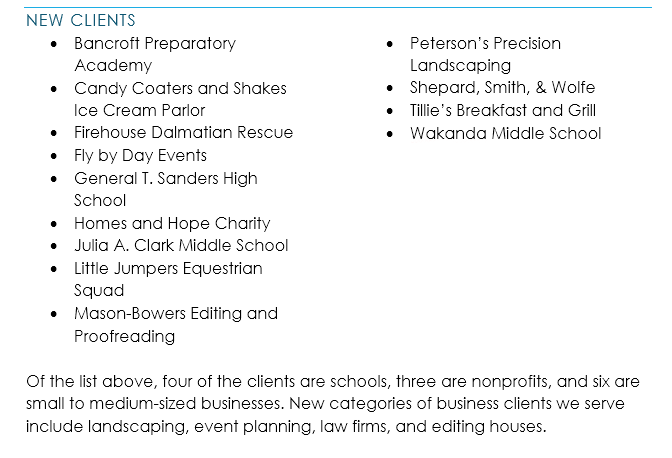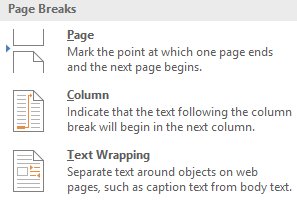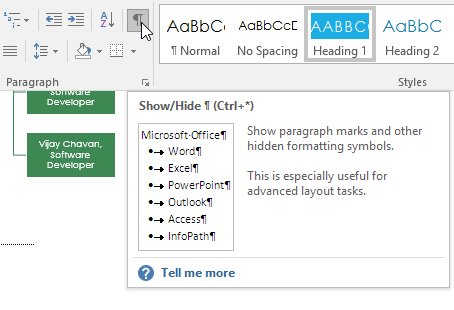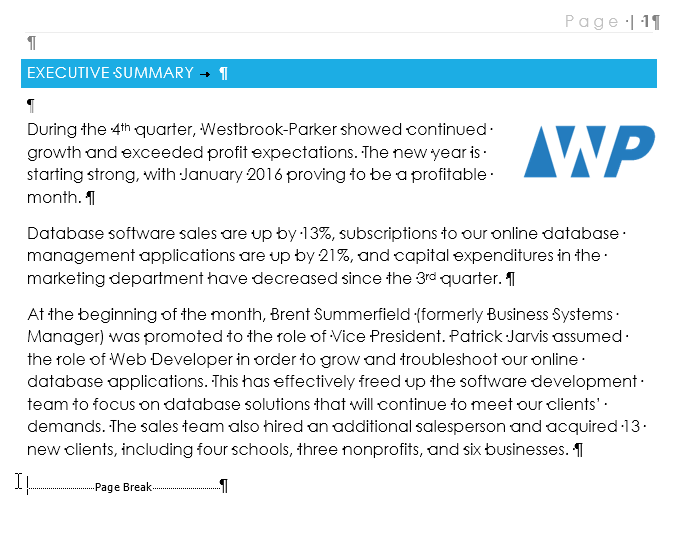Cùng xem cách tách văn bản trong word trên youtube.
Giới thiệu về Breaks
Khi đang làm việc trên một tài liệu có nhiều trang, đôi lúc bạn sẽ muốn kiểm soát dòng văn bản một cách chính xác hơn thì Breaks (chia văn bản) có thể sẽ giúp ích cho bạn trong trường hợp này. Trong Breaks, bạn có thể lựa chọn nhiều loại tùy chỉnh chia văn bản như page breaks (chia trang), section breaks (chia phần) và column breaks (chia cột).
Tham khảo thêm video dưới đây để tìm hiểu thêm chia văn bản.
Bạn đang xem: cách tách văn bản trong word
Chèn page break
Giả sử, các tiêu đề nằm trên trang thứ ba (Monthy Revenue và By Client) nhưng bảng của chúng lại ở trang phía dưới. Vậy để căn chỉnh, chúng ta có thể ấn Enter cho đến khi tiêu đề được chuyển xuống trang thứ tư nhưng văn bản rất dễ bị xô lệch trong khi chúng ta chỉnh sửa các phần khác của tài liệu. Do đó, thay vì áp dụng cách trên chúng ta sẽ sử dụng Page break.
1. Đặt điểm chèn vào vị trí bạn muốn tạo page break. Ở ví dụ này, chúng tôi sẽ đặt điểm chèn trước các tiêu đề.
2. Trong tab Insert, kích lệnh Page Break hoặc nhấn phím Ctrl + Enter.
3. Page break được chèn vào tài liệu và các tiêu đề sẽ chuyển xuống trang tiếp theo.
Theo mặc định, breaks thường ở chế độ ẩn. Vì vậy, nếu bạn muốn xem các điểm breaks trong tài liệu, kích lệnh Show/Hide trên tab Home.
Section breaks
Có thể bạn quan tâm: cách tải clip về điện thoại
Xem Thêm : [TÌM HIỂU] Dĩ hòa vi quý là gì? NÊN hay KHÔNG NÊN sống dĩ hòa vi quý?
Section breaks tạo ra các đường ngăn giữa các phần khác nhau của tài liệu, cho phép định dạng từ phần riêng biệt. Ví dụ, bạn muốn một phần được chia làm 2 cột mà không cần kẻ thêm cột vào tài liệu. Word cung cấp một vài dạng của section breaks.
- Next Page: Tùy chỉnh này chèn một section break và bắt đầu phần mới ở trang tiếp theo của văn bản.
- Continuous: Chèn section break và cho phép tiếp tục phần mới trên cùng một trang.
- Even Page và Odd Page: Những tùy chọn này thêm section break và chuyển văn bản vào trang lẻ hoặc chẵn tiếp theo. Các tùy chọn này có thể hữu ích khi bạn cần bắt đầu một phần mới trên một trang chẵn hoặc lẻ.
Chèn section break
Ở ví dụ này, chúng ta sẽ thêm một section break để tách một đoạn văn từ danh sách cột.
1. Đặt điểm chèn vào vị trí bạn muốn thêm chia phần. Chúng tôi sẽ đặt nó vào trước đoạn văn muốn tách.
2. Trong tab Page Layout, kích lệnh Breaks, sau đó chọn section break mong muốn từ menu thả xuống. Trong ví dụ này, chúng tôi lựa chọn Continuous để đoạn văn của chúng ta vẫn nằm trên cùng một trang với các cột.
3. Văn bản đã được tách ra.
4. Văn bản trước và sau khi section break có thể được định dạng riêng. Trong trường hợp này, tôi áp dụng định dạnh one-column cho đoạn văn.
Xem thêm: Word 2013
Xem Thêm : xem mục lục trong word 2010
5. Định dạng này sẽ được áp dụng vào section break hiện tại của tài liệu. Ví dụ này, trong khi văn bản phía trên section break đã áp dụng định dạng two-column, đoạn văn định dạng one-column.
Các dạng Breaks khác
Khi muốn định dạng hiển thị của cột hoặc xác định văn bản xung quanh ảnh, Word cung cấp thêm một vài tùy chỉnh break khác:
- Column: Để tạo nhiều cột, bạn có thể áp dụng column break để cân đối hiển thị cột. Sau khi sử dụng column break, văn bản sẽ bắt đầu ở cột tiếp theo.
- Text wrapping: Khi chèn ảnh hoặc biểu tượng vào tài liệu, bạn có thể sử dụng text-wrapping break để bắt gõ văn bản phía dưới ảnh.
Gỡ bỏ chia văn bản
Theo mặc định, breaks sẽ được để ẩn. Nếu muốn xóa break, bạn sẽ phải để hiển thị break trên văn bản.
1. Trên tab Home, kích lệnh Show/Hide.
2. Xác định chia đoạn bạn muốn gỡ bỏ, sau đó đặt điểm chèn vào trước break đó.
3. Ấn nút Delete. Chia đoạn sẽ biến mất.
Ngoài ra bạn có thể tham khảo các bài hướng dẫn sử dụng các công cụ khác trong Word dưới đây:
Có thể bạn quan tâm: mẫu ghi biên bản họp chi bộ
- Hướng dẫn toàn tập Word 2016 (Phần 8): Lập danh sách
- Hướng dẫn toàn tập Word 2016 (Phần 9): Sử dụng Hyperlink
- Hướng dẫn toàn tập Word 2016 (Phần 10): Bố cục trang
- Hướng dẫn toàn tập Word 2016 (Phần 11): In văn bản
- Hướng dẫn toàn tập Word 2016 (Phần 5): Sử dụng Find và Replace
- Hướng dẫn toàn tập Word 2016 (Phần 13): Chia cột văn bản
- Hướng dẫn toàn tập Word 2016 (Phần 3): Làm quen với thao tác văn bản cơ bản
- Hướng dẫn xóa đường viền bảng trong Word
- Hướng dẫn toàn tập Word 2016 (Phần 6): Sử dụng Indents và Tabs
- Hướng dẫn toàn tập Word 2016 (Phần 4): Định dạng văn bản
Nguồn: https://dongnaiart.edu.vn
Danh mục: Cẩm Nang Việc
Lời kết: Trên đây là bài viết cách tách văn bản trong word. Hy vọng với bài viết này bạn có thể giúp ích cho bạn trong cuộc sống, hãy cùng đọc và theo dõi những bài viết hay của chúng tôi hàng ngày trên website: Dongnaiart.edu.vn