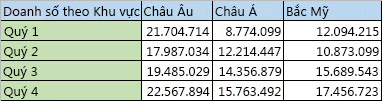Cùng xem chuyển hàng dọc thành ngang trong excel trên youtube.
Nếu bạn có một trang tính chứa dữ liệu trong các cột mà bạn cần xoay để sắp xếp lại nó theo hàng, hãy dùng tính năng Hoán đổi. Với tính năng này, bạn có thể nhanh chóng chuyển đổi dữ liệu từ cột thành hàng hoặc ngược lại.
Ví dụ, nếu dữ liệu của bạn trông như thế này, với Khu vực Bán hàng nằm trong đầu đề cột và Quý ở phía bên trái:
Bạn đang xem: chuyển hàng dọc thành ngang trong excel
Tính năng Hoán đổi sẽ sắp xếp lại bảng để các Quý được hiển thị trong đầu đề cột và Vùng Bán hàng có thể hiển thị ở bên trái, như thế này:
Có thể bạn quan tâm: Hướng Dẫn Cách Tính Số Tháng Làm Việc Trong Excel 4/2021, Hàm Đếm Số Tháng Làm Việc
Xem Thêm : Phạt nguội là gì? Người tham gia giao thông cần chú ý điều gì?
Lưu ý: Nếu dữ liệu của bạn nằm Excel bảng, tính năng Hoán đổi sẽ không khả dụng. Bạn có thể chuyển đổi bảng thành một phạm vi trước hoặc bạn có thể sử dụng hàm TRANSPOSE để xoay các hàng và cột.
Sau đây là cách thực hiện:
-
Chọn phạm vi dữ liệu bạn muốn sắp xếp lại, bao gồm bất kỳ nhãn cột hoặc hàng nào và nhấn Ctrl+C.
Có thể bạn quan tâm: Tổng quan ngành Kỹ thuật Máy tính
Xem Thêm : lương nhân viên văn phòng hiện nay
Lưu ý: Hãy đảm bảo rằng bạn sao chép dữ liệu để thực hiện việc này, vì sử dụng lệnh Cắt hoặc Ctrl+X sẽ không hoạt động.
-
Chọn một vị trí mới trong trang tính mà bạn muốn dán bảng đã hoán đổi, đảm bảo rằng có nhiều không gian để dán dữ liệu của bạn. Bảng mới mà bạn dán ở đó sẽ ghi đè hoàn toàn mọi dữ liệu / định dạng đã có ở đó.Bấm chuột phải lên ô trên cùng bên trái của ô mà bạn muốn dán bảng đã hoán đổi, rồi chọn Hoán .
-
Sau khi xoay dữ liệu thành công, bạn có thể xóa bảng ban đầu và dữ liệu trong bảng mới sẽ vẫn giữ nguyên.
Có thể bạn quan tâm: cách xóa section trong word 2010
Nguồn: https://dongnaiart.edu.vn
Danh mục: Cẩm Nang Việc
Lời kết: Trên đây là bài viết chuyển hàng dọc thành ngang trong excel. Hy vọng với bài viết này bạn có thể giúp ích cho bạn trong cuộc sống, hãy cùng đọc và theo dõi những bài viết hay của chúng tôi hàng ngày trên website: Dongnaiart.edu.vn