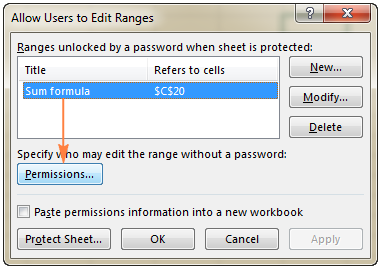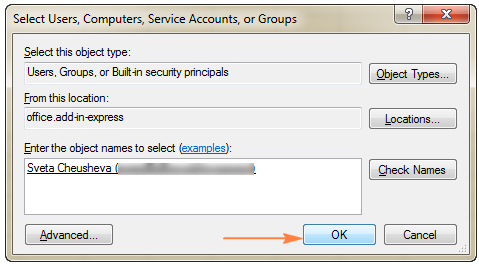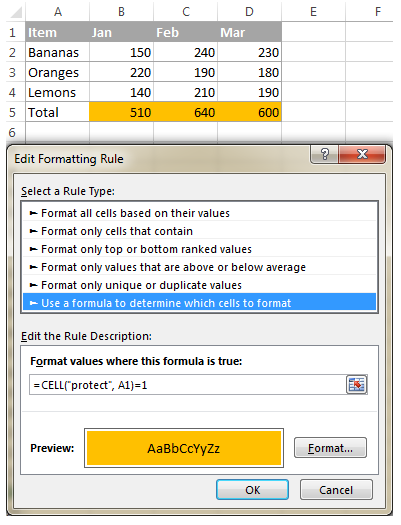Cùng xem Những Cách khóa và mở các ô trong Excel trên youtube.
Trong bài hướng dẫn này, Học Excel Online sẽ giải thích cách khóa một ô hoặc một số ô trong Excel để bảo vệ chúng khỏi bị xóa, ghi đè hoặc chỉnh sửa. Đồng thời, hướng dẫn cách mở khóa các ô đó sử dụng mật khẩu hoặc cho phép người dùng cụ thể có quyền chỉnh sửa ô đó dù không có mật khẩu. Cuối cùng, bài viết sẽ hướng dẫn cách phát hiện và làm nổi bật các ô đã được khóa và mở khóa trong Excel.
Có thể bạn đã biết cách để khóa một trang tính, tuy nhiên, trong một số trường hợp bạn không muốn khóa toàn bộ trang mà chỉ cần khóa một số ô, cột hoặc hàng cụ thể, còn lại vẫn giữ nguyên không khóa.
Ví dụ: bạn có thể cho phép người dùng nhập và chỉnh sửa dữ liệu nguồn, nhưng bảo vệ các ô bằng các công thức tính toán dữ liệu đó. Nói cách khác, bạn chỉ khóa một ô hoặc dải ô không muốn bị thay đổi.
Cách khóa ô trong Excel
Khóa tất cả các ô trên một bảng Excel rất dễ dàng – bạn chỉ cần đặt bảo vệ cho cả trang tính, như vậy tất cả các ô sẽ được khóa theo mặc định.
Nếu bạn không muốn khóa tất cả các ô trên trang, nhưng muốn bảo vệ các ô nhất định để chúng không bị ghi đè, xóa hoặc chỉnh sửa, trước tiên bạn cần phải mở khóa tất cả các ô, sau đó khóa những ô cụ thể và sau đó đặt bảo vệ bảng.
Các bước chi tiết để khóa ô trong Excel 2010, Excel 2013 và Excel 2016 được thể hiện ngay dưới đây.
1. Mở tất cả ô trên trang Excel. Theo mặc định, tùy chọn Locked được kích hoạt cho tất cả các ô trên trang tính. Đó là lý do tại sao, để khóa các ô nhất định trong Excel, bạn cần phải mở khóa tất cả các ô đầu tiên.
Nhấn Ctrl + A hoặc nhấp vào nút Select All trong một bảng tính Excel để chọn toàn bộ trang tính. Nhấn Ctrl + 1 để mở hộp thoại Format Cells (hoặc nhấp chuột phải vào bất kỳ ô nào đã chọn và chọn Format Cells từ trình đơn ngữ cảnh). Trong hộp thoại Format Cells, chuyển sang tab Protection, bỏ chọn tùy chọn Locked, và nhấn OK.
2. Chọn ô, dãy, cột hoặc hàng bạn muốn đặt bảo vệ. Để khóa các ô hoặc dãy, hãy chọn chúng theo cách thông thường bằng cách sử dụng các phím, con chuột hoặc mũi tên kết hợp với Shift. Để chọn các ô không liền kề, chọn ô đầu tiên hoặc một dãy ô, bấm và giữ phím Ctrl, và chọn các ô khác hoặc các dải ô khác.
Để bảo vệ cột trong Excel, hãy thực hiện một trong các thao tác sau:
– Để bảo vệ một cột, nhấp vào chữ cái đại diện của cột để chọn cột đó. Hoặc, chọn bất kỳ ô nào trong cột mà bạn muốn khóa, và nhấn Ctrl + Space. – Để chọn các cột liền kề, nhấp chuột phải vào tiêu đề cột đầu tiên và kéo vùng chọn qua các chữ cái đại diện của cột về phía bên phải hoặc bên trái. Hoặc, chọn cột đầu tiên, giữ phím Shift, và chọn cột cuối cùng. – Để chọn các cột không liền kề, nhấp vào chữ cái của cột đầu tiên, giữ phím Ctrl và nhấp vào các tiêu đề của các cột khác mà bạn muốn đặt bảo vệ. – Để bảo vệ các hàng trong Excel, hãy chọn chúng theo cách thức tương tự.
Để khóa tất cả các ô bằng công thức, hãy chuyển đến tab Trang chủ> > Editing group > Find & Select > Go To Special. Trong hộp thoại Go To Special, kiểm tra nút radio Formulas, và nhấn OK. 3. Khóa các ô đã chọn. Với các ô được yêu cầu đã chọn, nhấn Ctrl + 1 để mở hộp thoại Format Cells (hoặc nhấp chuột phải vào ô đã chọn và nhấp vào Format Cells), chuyển sang tab Protection và kiểm tra phần Locked. 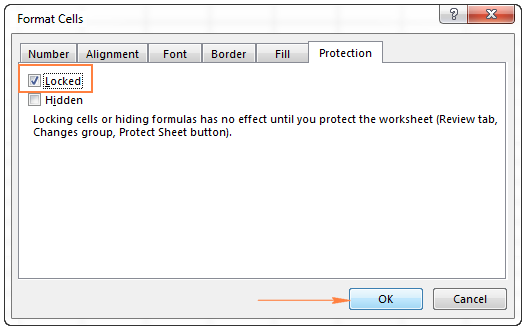
Trên tab Review, trong nhóm Changes, hãy nhấp vào nút Protect Sheet. Hoặc, nhấp chuột phải vào tab sheet và chọn Protect Sheet trong trình đơn ngữ cảnh.
Bạn sẽ được nhắc nhập mật khẩu (tùy chọn) và chọn hành động mà bạn muốn cho phép người dùng thực hiện. Thực hiện việc này và nhấp OK.
Xem Thêm : TOP 9 phần mềm, website chèn chữ vào ảnh online cực đẹp trên máy tính
Giờ thì các ô đã chọn đã được khóa và bảo vệ khỏi bất kỳ thay đổi nào, trong khi tất cả các ô khác trong bảng tính vẫn có thể chỉnh sửa được.
Cách mở khóa cho các ô trong Excel (bỏ cài đặt bảo vệ cho trang tính)
Để mở khóa tất cả các ô trên một trang tính, bạn có thể loại bỏ bảo vệ bảng tính. Để làm điều này, hãy nhấp chuột phải vào tab sheet và chọn Unprotect Sheet … từ trình đơn ngữ cảnh. Ngoài ra, bấm vào nút Unprotect Sheet trên tab Review, trong nhóm Changes: 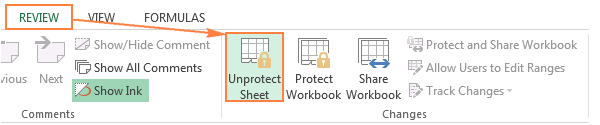
Nếu bạn muốn cho phép người dùng chỉnh sửa các ô hoặc dải ô cụ thể trên một bảng tính được bảo vệ bằng mật khẩu, hãy kiểm tra phần sau đây.
Cách mở khóa một số ô trên một bảng tính Excel được bảo vệ
Trong phần đầu của hướng dẫn này, chúng ta đã thảo luận làm thế nào để khóa các ô trong Excel sao cho không ai có thể chỉnh sửa những ô đó mà không cần bảo vệ nó.
Tuy nhiên, đôi khi bạn có thể muốn chỉnh sửa các ô cụ thể trên tờ của riêng mình hoặc để cho những người dùng tin cậy khác chỉnh sửa các ô đó. Nói cách khác, bạn có thể cho phép các ô nhất định trên một bảng tính được mở khóa bằng mật khẩu. Vậy hãy thực hiện theo cách sau:
1. Chọn các ô hoặc dãy bạn muốn mở bằng mật khẩu khi trang được bảo vệ. 2. Chuyển đến tab Review > Changes và nhấp vào Allow Users to Edit Ranges. 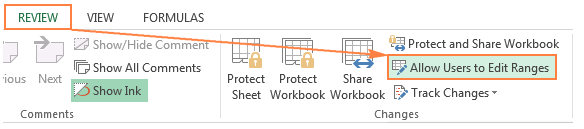
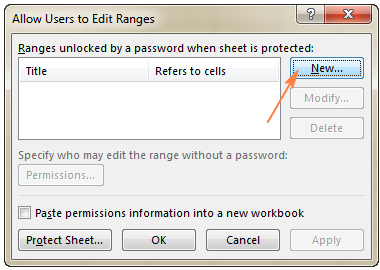
- Trong hộp Title, hãy nhập tên dải ô có ý nghĩa thay vì tên mặc định là Range1 (tùy chọn).
- Trong ô Refers to cells, nhập ô hoặc tham chiếu phạm vi. Theo mặc định, (các) ô hoặc phạm vi được chọn hiện tại.
- Trong hộp Range password, nhập mật khẩu.
- Nhấp vào nút OK.
Mẹo. Bên cạnh việc mở khóa phạm vi quy định bằng mật khẩu, bạn có thể cho một số người dùng quyền chỉnh sửa phạm vi đó mà không có mật khẩu. Để làm điều này, hãy nhấp vào nút Permissions ở góc dưới bên trái của hộp thoại New Range và thực hiện theo các hướng dẫn này (các bước 3- 5). 5. Cửa sổ Xác nhận mật khẩu sẽ xuất hiện và nhắc bạn nhập lại mật khẩu. Thực hiện việc này và nhấp OK. 6. Dải mới sẽ được liệt kê trong hộp thoại Allow Users to Edit Ranges. Nếu bạn muốn thêm một vài dải, hãy lặp lại các bước từ 2 đến 5. 7. Nhấp vào nút Protect Sheet ở nút của cửa sổ để áp dụng đặt bảo vệ cho trang.
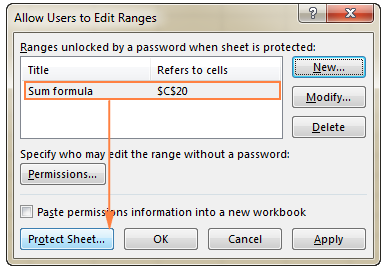
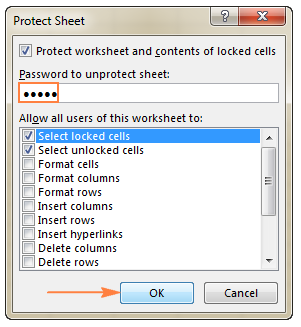
Chia sẻ bộ tài liệu excel cơ bản hay nhất mọi thời đại
Cho phép người dùng nhất định chỉnh sửa ô đã chọn mà không có mật khẩu
Mở khóa các ô với mật khẩu có thể rất hữu ích trong một số trường hợp, nhưng nếu bạn cần phải thường xuyên chỉnh sửa các ô đó, việc gõ mật khẩu mỗi lần có thể là một sự lãng phí thời gian. Trong trường hợp này, bạn có thể thiết lập quyền cho người dùng cụ thể để chỉnh sửa một số dãy hoặc các ô riêng lẻ mà không có mật khẩu.
Chú thích. Các tính năng này hoạt động trên Windows XP hoặc cao hơn, và máy tính của bạn phải nằm trên một tên miền. Giả sử bạn đã thêm một hoặc nhiều dải mở khóa bằng mật khẩu, hãy thực hiện theo các bước sau.
1. Chuyển đến tab Review > Changes và nhấp Allow Users to Edit Ranges. Chú thích. Nếu Allow User to Edit Ranges có màu xám, nhấp vào nút Unprotect Sheet để loại bỏ bảo vệ bảng. 2. Trong cửa sổ Allow Users to Edit Ranges, chọn phạm vi mà bạn muốn thay đổi các quyền, và nhấp vào nút Permissions.
Mẹo. Nút Permissions cũng có sẵn khi bạn tạo một dải mới được mở bằng mật khẩu. 3. Cửa sổ Permissions sẽ mở ra, và bạn nhấn nút Add 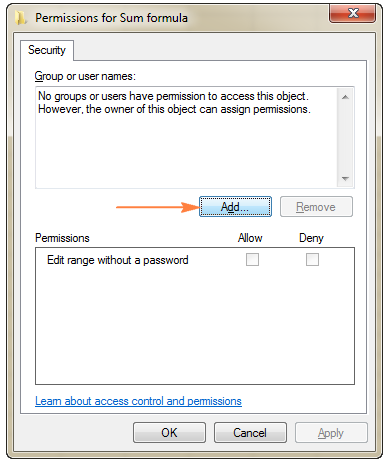
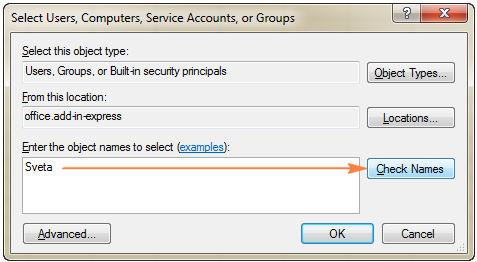
Xem Thêm : “Bang Chủ” Lê Hồng Minh – Tiểu sử ông trùm của Vinagame
5. Khi bạn nhập và xác nhận tên của tất cả người dùng mà bạn muốn cho phép chỉnh sửa phạm vi đã chọn, nhấp vào nút OK. 6. Trong mục Group or user names, chỉ định loại quyền cho mỗi người dùng (Allow hoặc Deny), và nhấp vào nút OK để lưu các thay đổi rồi đóng hộp thoại lại. 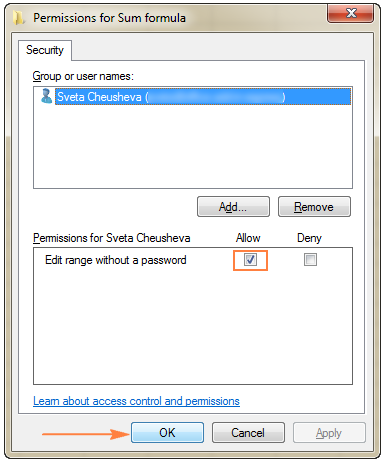
Cách khóa các ô khác trong Excel ngoài các ô đầu vào
Khi bạn đã nỗ lực rất nhiều trong việc tạo ra một biểu mẫu tinh vi hoặc bảng tính trong Excel, chắc chắn bạn sẽ muốn bảo vệ công việc của mình và ngăn người dùng can thiệp vào công thức của bạn hoặc thay đổi dữ liệu không nên thay đổi. Trong trường hợp này, bạn có thể khóa tất cả các ô trên bảng tính Excel trừ các ô đầu vào nơi người dùng của bạn được yêu cầu nhập dữ liệu.
Một trong những giải pháp có thể là sử dụng tính năng Allow User to Edit Ranges để mở khóa các ô đã chọn, như đã trình bày ở trên. Một giải pháp có thể được dùng để nó không chỉ định dạng ô đầu vào mà còn mở khóa chúng.
Đối với ví dụ này, chúng ta sẽ sử dụng một phép toán tính lãi suất cao, các bạn theo dõi ví dụ ở phần bên dưới: 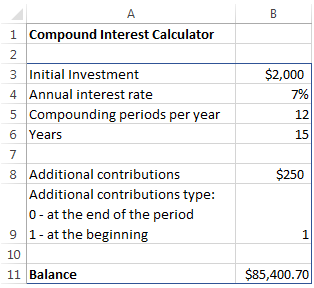
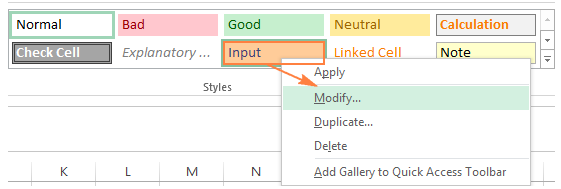
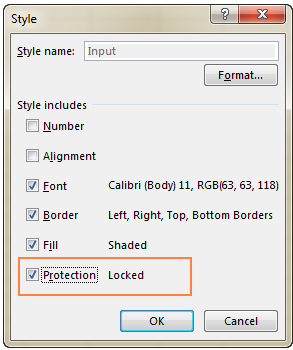
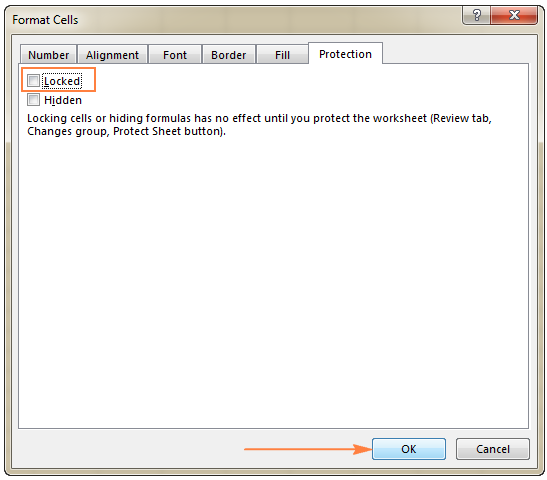
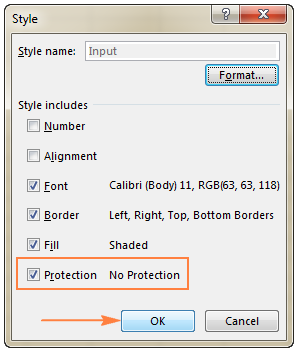
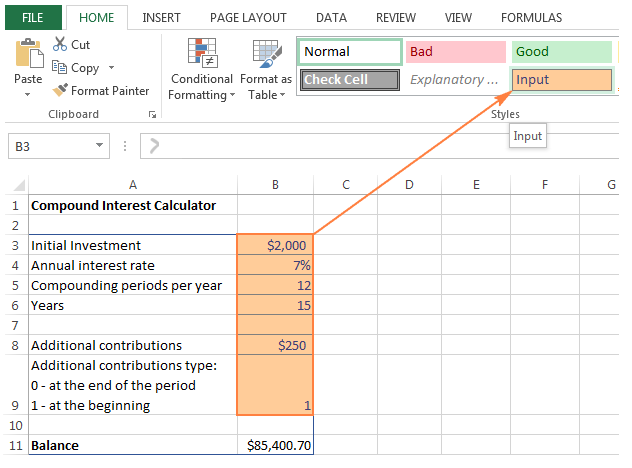
Nếu kiểu Input của Excel không phù hợp với bạn vì một số lý do nào đó, bạn có thể tạo phong cách riêng của bạn để mở khóa các ô được chọn, điểm then chốt là chọn hộp bảo vệ và đặt No Protection như đã trình bày ở trên.
Cách tìm và làm nổi bật các ô đã khóa / mở khóa trên một trang tính
Nếu bạn đã khóa và mở khóa các ô trên một bảng tính nhất định nhiều lần, bạn có thể đã quên những ô nào bị khóa và đã được mở khóa. Để tìm các ô đã khóa và đã được mở khóa, bạn có thể sử dụng chức năng CELL, nó sẽ trả về thông tin về định dạng, vị trí và các thuộc tính khác nếu chỉ định ô đó.
Để xác định tình trạng bảo vệ của một ô, hãy nhập từ “protect” trong đối số đầu tiên của công thức CELL và địa chỉ ô trong đối số thứ hai. Ví dụ:
=CELL(“protect”, A1)
Nếu A1 bị khóa, công thức trên trả về 1 (TRUE), và nếu nó được mở khóa, công thức sẽ trả về 0 (FALSE) như thể hiện trong hình bên dưới (công thức nằm trong các ô B1 và B2): 
Giải pháp là làm nổi bật các ô bị khóa và / hoặc đã được mở khóa bằng cách tạo ra một quy tắc định dạng có điều kiện dựa trên các công thức sau:
– Để làm nổi bật các ô đã bị khóa: =CELL(“protect”, A1)=1 – Để đánh dấu các ô đã mở khóa: =CELL(“protect”, A1)=0 Trường hợp A1 là ô sát bên trái trong phạm vi được quy định bởi quy tắc định dạng có điều kiện của bạn.
Ví dụ, ở đây có một bảng nhỏ và khóa các ô B2:D2 có chứa công thức SUM. Ảnh chụp màn hình sau minh họa quy tắc làm nổi bật các ô bị khóa:
Chú thích. Tính năng định dạng có điều kiện bị vô hiệu trên một trang được bảo vệ. Vì vậy, hãy chắc chắn tắt bảo vệ bảng trước khi tạo quy tắc (tab Review > Changes group > Unprotect Sheet).
Trên đây, Học Excel Online đã trình bày cho các bạn thấy cách khóa một hoặc nhiều ô trong bảng tính Excel của bạn. Hy vọng bài viết này mang lại nhiều thông tin hữu ích cho công việc của bạn. Những kiến thức này các bạn có thể học được trong khóa học Excel từ cơ bản tới nâng cao của Học Excel Online. Khóa học này cung cấp cho bạn các kiến thức đầy đủ và có hệ thống về các hàm, các công cụ trong Excel, ứng dụng Excel trong một số công việc. Hãy tham gia ngay để nhận được nhiều ưu đãi.
Nguồn: https://dongnaiart.edu.vn
Danh mục: Cẩm Nang Việc
Lời kết: Trên đây là bài viết Những Cách khóa và mở các ô trong Excel. Hy vọng với bài viết này bạn có thể giúp ích cho bạn trong cuộc sống, hãy cùng đọc và theo dõi những bài viết hay của chúng tôi hàng ngày trên website: Dongnaiart.edu.vn

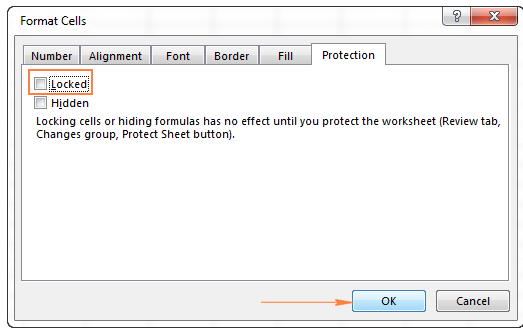
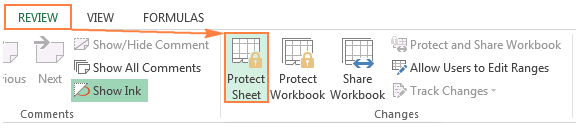
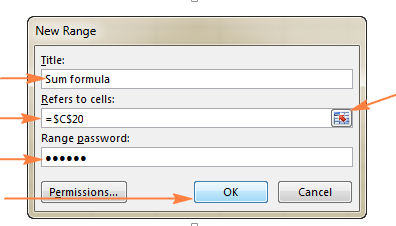 Mẹo. Bên cạnh việc mở khóa phạm vi quy định bằng mật khẩu, bạn có thể cho một số người dùng quyền chỉnh sửa phạm vi đó mà không có mật khẩu. Để làm điều này, hãy nhấp vào nút Permissions ở góc dưới bên trái của hộp thoại New Range và thực hiện theo các hướng dẫn này (các bước 3- 5). 5. Cửa sổ Xác nhận mật khẩu sẽ xuất hiện và nhắc bạn nhập lại mật khẩu. Thực hiện việc này và nhấp OK. 6. Dải mới sẽ được liệt kê trong hộp thoại Allow Users to Edit Ranges. Nếu bạn muốn thêm một vài dải, hãy lặp lại các bước từ 2 đến 5. 7. Nhấp vào nút Protect Sheet ở nút của cửa sổ để áp dụng đặt bảo vệ cho trang.
Mẹo. Bên cạnh việc mở khóa phạm vi quy định bằng mật khẩu, bạn có thể cho một số người dùng quyền chỉnh sửa phạm vi đó mà không có mật khẩu. Để làm điều này, hãy nhấp vào nút Permissions ở góc dưới bên trái của hộp thoại New Range và thực hiện theo các hướng dẫn này (các bước 3- 5). 5. Cửa sổ Xác nhận mật khẩu sẽ xuất hiện và nhắc bạn nhập lại mật khẩu. Thực hiện việc này và nhấp OK. 6. Dải mới sẽ được liệt kê trong hộp thoại Allow Users to Edit Ranges. Nếu bạn muốn thêm một vài dải, hãy lặp lại các bước từ 2 đến 5. 7. Nhấp vào nút Protect Sheet ở nút của cửa sổ để áp dụng đặt bảo vệ cho trang.